Ako zmeniť pozadie v PowerPointe 2019

Naučte sa, ako jednoducho zmeniť pozadie v PowerPointe 2019, aby vaše prezentácie pôsobili pútavo a profesionálne. Získajte tipy na plnú farbu, prechod, obrázky a vzory.
Microsoft Power BI (vyslovuje sa „bee-eye“ ako skratka pre Business Intelligence ) je cloudová služba podnikovej analýzy. Tu sa zameriavame na to, ako môžete integrovať SharePoint so službou Power BI. Dozviete sa, ako prepojiť svoje zostavy so službou SharePoint, aby ich ľudia mohli používať bez toho, aby museli opustiť lokalitu SharePoint.
Ak chcete používať Power BI , nemusíte mať predplatné Office 365 ; na začiatok je k dispozícii bezplatná verzia a pokročilejšia verzia (nazývaná Power BI Pro), za ktorú platíte malý mesačný poplatok za predplatné (približne 10 USD mesačne). Ak si zakúpite predplatné Office 365 E5, získate verziu Pro Power BI.
Pre zostavy Power BI môžete použiť nespočetné množstvo zdrojov údajov. Jednou z možností je vytiahnuť údaje priamo z aplikácií SharePoint Library and List.
Aplikácia SharePoint Library obsahuje obsah a tiež metadáta o tomto obsahu vo forme stĺpcov. Tieto údaje môžete stiahnuť do služby Power BI, aby ste ich mohli zahrnúť do svojich zostáv.
Ak chcete stiahnuť údaje aplikácie SharePoint Library do zostavy Power BI:
V aplikácii Power BI Desktop kliknite na rozbaľovaciu ponuku Získať údaje umiestnenú v sekcii Externé údaje na páse s nástrojmi a vyberte položku Viac.
Zobrazí sa dialógové okno Získať údaje.
Posuňte zobrazenie nadol a vyberte položku SharePoint Folder, ako je znázornené na nasledujúcom obrázku.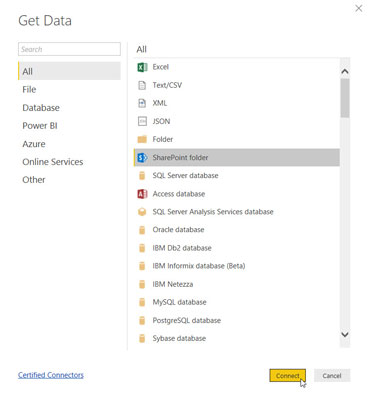
Výber zdroja údajov v aplikácii Power BI Desktop.
Kliknite na Pripojiť.
Zadajte adresu URL svojej lokality SharePoint.
V tomto príklade zadáme https://sp2019fd.sharepoint.com/sites/SharePoint2019ForLuckyTemplates .
Pripojte sa kliknutím na tlačidlo OK.
Zadajte poverenia, ktoré prehľad použije na povolenie prístupu na lokalitu SharePoint.
V tomto príklade vyberieme konto Microsoft a klikneme na tlačidlo Prihlásiť sa, aby sme mohli použiť naše poverenia pre Office 365.
Kliknutím na Pripojiť prepojíte Power BI Desktop s lokalitou SharePoint.
Zobrazia sa údaje z vašej lokality SharePoint, aby ste si ich mohli zobraziť ako ukážku.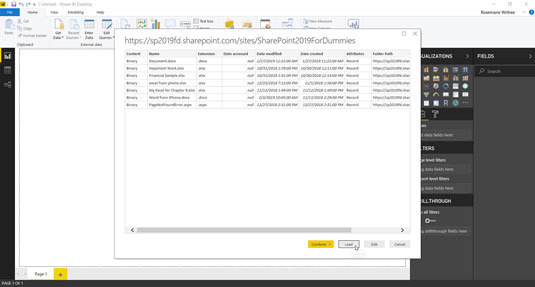
Načítavanie údajov z aplikácie SharePoint Library do Power BI Desktop.
Kliknutím na tlačidlo Načítať načítajte údaje do aplikácie Power BI Desktop.
Po dokončení načítania údajov SharePointu ich môžete použiť na vytvorenie zostavy pomocou služby Power BI. Niektoré typy údajov, ktoré môžete zahrnúť do obsahu, zahŕňajú dátum prístupu, dátum vytvorenia, dátum úpravy, príponu súboru, cestu k priečinku a názov.
Aplikácia Zoznam SharePoint je podobná tabuľke. Vaša aplikácia obsahuje stĺpce a riadky údajov. Tieto aplikácie sú ústredným prvkom SharePointu a údaje v nich môžete importovať do zostáv Power BI.
Import údajov aplikácie SharePoint List je rovnaký proces, ktorý bol predtým načrtnutý pre import údajov aplikácie SharePoint Library; namiesto toho, aby ste vybrali SharePoint Folder ako zdroj údajov, vyberte SharePoint List.
Dialógové okno Získať údaje obsahuje mnoho rôznych zdrojov údajov vrátane všetkých populárnych stránok tretích strán, ako sú GitHub, Google Analytics, Adobe, Facebook, Mailchimp, QuickBooks, Stripe, Twilio, Zendesk, Webtrends a SurveyMonkey, aby sme vymenovali aspoň niektoré. . Ak máte údaje, o ktorých chcete vytvárať prehľady, je pravdepodobné, že sa pomocou služby Power BI pripojíte a vytvoríte prehľady.
Po publikovaní zostavy Power BI na webovú lokalitu pracovného priestoru Power BI si ľudia môžu zobraziť túto zostavu otvorením svojich webových prehliadačov a zadaním odkazu na zdieľanie, ktorý im poskytnete. Zostavu môžete vložiť aj priamo na stránku SharePointu na lokalite SharePoint.
Ak chcete vložiť zostavu na stránku SharePointu, musíte použiť špeciálnu webovú časť pre Power BI. Ak chcete pridať zostavu Power BI, vyberte webovú časť Power BI, ako je znázornené na nasledujúcom obrázku.
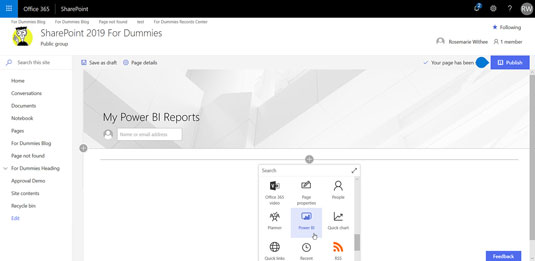
Výber webovej časti Power BI na pridanie na stránku SharePointu.
Keď pridáte webovú časť na stránku, musíte ju nakonfigurovať. Konfigurácia je veľmi jednoduchá. Stačí poskytnúť prepojenie na zostavu Power BI a SharePoint sa postará o jej vykreslenie priamo na stránke SharePoint, ako je znázornené tu.
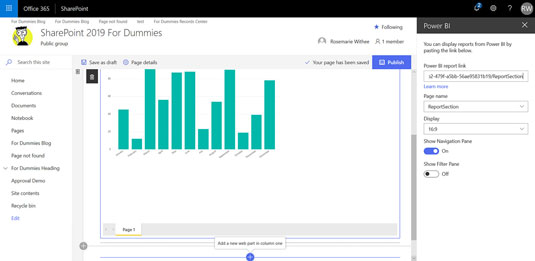
Vykresľovanie zostavy Power BI v SharePointe. Ľudia používajúci SharePoint si teraz môžu prezerať vaše zostavy Power BI bez toho, aby si to uvedomovali. Bežný používateľ vie len to, že na stránke SharePointu sa zobrazuje zostava.
Ak chcete zdieľať zostavy priamo z pracovného priestoru Power BI, budete potrebovať licenciu Power BI Pro. Táto licencia sa dodáva s predplatným Office 365 E5. Licenciu môžete získať aj za samostatný poplatok približne 10 USD mesačne.
Naučte sa, ako jednoducho zmeniť pozadie v PowerPointe 2019, aby vaše prezentácie pôsobili pútavo a profesionálne. Získajte tipy na plnú farbu, prechod, obrázky a vzory.
Excel poskytuje štyri užitočné štatistické funkcie na počítanie buniek v hárku alebo zozname: COUNT, COUNTA, COUNTBLANK a COUNTIF. Pre viac informácií o Excel funkciách, pokračujte.
Objavte efektívne klávesové skratky v Exceli 2013 pre zobrazenie, ktoré vám pomôžu zlepšiť produktivitu. Všetky skratky sú začiatkom s Alt+W.
Naučte sa, ako nastaviť okraje v programe Word 2013 s naším jednoduchým sprievodcom. Tento článok obsahuje užitočné tipy a predvoľby okrajov pre váš projekt.
Excel vám poskytuje niekoľko štatistických funkcií na výpočet priemerov, režimov a mediánov. Pozrite si podrobnosti a príklady ich použitia.
Excel 2016 ponúka niekoľko efektívnych spôsobov, ako opraviť chyby vo vzorcoch. Opravy môžete vykonávať po jednom, spustiť kontrolu chýb a sledovať odkazy na bunky.
V niektorých prípadoch Outlook ukladá e-mailové správy, úlohy a plánované činnosti staršie ako šesť mesiacov do priečinka Archív – špeciálneho priečinka pre zastarané položky. Učte sa, ako efektívne archivovať vaše položky v Outlooku.
Word vám umožňuje robiť rôzne zábavné veci s tabuľkami. Učte sa o vytváraní a formátovaní tabuliek vo Worde 2019. Tabuľky sú skvelé na organizáciu informácií.
V článku sa dozviete, ako umožniť používateľovi vybrať rozsah v Excel VBA pomocou dialógového okna. Získajte praktické tipy a príklady na zlepšenie práce s rozsahom Excel VBA.
Vzorec na výpočet percentuálnej odchýlky v Exceli s funkciou ABS pre správne výsledky aj so zápornými hodnotami.






