Ako zmeniť pozadie v PowerPointe 2019

Naučte sa, ako jednoducho zmeniť pozadie v PowerPointe 2019, aby vaše prezentácie pôsobili pútavo a profesionálne. Získajte tipy na plnú farbu, prechod, obrázky a vzory.
Microsoft berie vážne integráciu medzi Outlookom a jeho ďalšími aplikáciami a Dynamics 365 rozhodne nie je výnimkou. Koniec koncov, väčšina podnikových používateľov odpovedá na e-maily celý deň. E-maily, ktoré dostávate, často určujú, na ktoré úlohy sa sústredíte.
Spôsob, akým komunikujete so spolupracovníkmi a zákazníkmi, je väčšinou e-mail. Ak je teda váš e-mailový systém oddelený od vášho front-office CRM (automatizácia predajných síl a zákaznícky servis) a back-office ERP (financie a operácie), budete prepínať medzi odpojenými aplikáciami, vystrihovať a vkladať dáta, pracne sťahovať prílohy súborov, vyhľadajte tieto súbory a potom vytvorte nové prílohy. Kontakty vo vašom CRM alebo ERP systéme budú musieť byť manuálne pridané do vašich e-mailových kontaktov alebo e-mailové adresy budú musieť byť vystrihnuté a prilepené tam a späť. Je jasné, že neexistencia úzkej integrácie medzi vašimi kritickými front-office, back-office a e-mailovými aplikáciami je neefektívna, náchylná na chyby a časovo náročná.
Odpoveďou spoločnosti Microsoft na integráciu e-mailu Outlooku s Dynamics 365 je Dynamics 365 App for Outlook. Táto aplikácia, ktorá je doplnkom balíka Microsoft Office, je preferovanou aplikáciou, najmä ak používate Dynamics 365 na mobilných zariadeniach.
Predtým bola integráciou poskytovanou spoločnosťou Microsoft aplikácia s názvom Dynamics 365 for Outlook (starý názov neobsahuje slovo app). Staršia aplikácia (niekedy nazývaná klient Dynamics 365 for Outlook) je stále dostupná z dôvodov spätnej kompatibility.
Nasledujúce novšie funkcie sú zahrnuté v Dynamics 365 App for Outlook, ale chýbali v Dynamics 365 for Outlook:
Našťastie, bez ohľadu na to, ktorú verziu Outlooku používate, Dynamics 365 App for Outlook je k dispozícii pre najnovšie vydania pre všetky tieto verzie Outlooku:
Keď je nainštalovaná aplikácia Dynamics 365 App for Outlook, napravo od vašej e-mailovej správy sa zobrazí tabla Dynamics 365; rovnaký panel sa zobrazí vždy, keď nastavujete schôdzu. Jediným kliknutím môžete prepojiť e-mailovú správu so záznamom Dynamics 365, ako je napríklad prípad v Dynamics 365 Customer Service. Prepojený e-mail sa automaticky stane aktivitou na prípade. Inými slovami, e-mail je teraz súčasťou prípadu zákazníckych služieb, a preto je viditeľný v oboch aplikáciách. (Všimnite si, že typ integrácie, ktorý umožňuje prenos údajov v oboch smeroch, sa nazýva obojsmerná integrácia alebo synchronizácia .)
Ak chcete spustiť tablu Dynamics 365 v programe Outlook, kliknite na ikonu Dynamics 365 – toto zábavné logo pozostávajúce z dvoch trojuholníkov a jedného lichobežníka. Spoznajte toto logo, pretože označuje Dynamics 365 Finance and Operations (Enterprise ERP systém) a pretože sa často objavuje v iných aplikáciách, kde je k dispozícii integrácia s Dynamics 365.
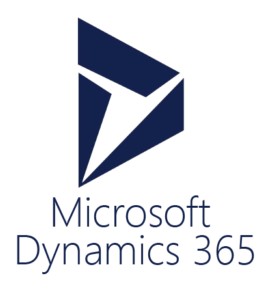
Logo Dynamics 365.
Pomocou funkcií dostupných v Dynamics 365 App for Outlook môžete
Na používanie aplikácie Dynamics 365 pre Outlook je potrebná synchronizácia prichádzajúcich e-mailov do vašej e-mailovej schránky na strane servera. Váš správca systému možno bude musieť zmeniť spôsob, akým je e-mail nakonfigurovaný pre vašu organizáciu. Tieto zmeny konfigurácie zahŕňajú vaše predplatné Exchange Online a váš profil e-mailového servera pre Microsoft Exchange Online a nastavenie predvolenej metódy synchronizácie. Po nastavení tohto všetkého dôjde k synchronizácii každých 5 minút. Táto frekvencia sa automaticky zvyšuje na každé 2 minúty, ak má používateľ veľa prichádzajúcich e-mailových správ.
Ak chcete prepojiť e-mailovú správu s účtom Dynamics 365, postupujte takto:
Kliknite na tlačidlo Dynamics 365 na table e-mailu.
Zobrazí sa okno ukážky.
Kliknite na ikonu Set Regarding/Link (dva prekrývajúce sa ovály, ktoré vyzerajú ako odkazy v reťazi).
Zobrazí sa vyhľadávacie pole.
Zadajte hľadaný text a kliknite na ikonu lupy.
Pod ním sa zobrazí zoznam účtov a iných záznamov, ktoré zodpovedajú textu kritérií vyhľadávania. Zoznam záznamov môžete obmedziť len na účty kliknutím na tlačidlo Účty, ktoré je nad zoznamom záznamov.
Ak chcete prepojiť e-mail, kliknite na účet, s ktorým ho chcete prepojiť.
Môžete tiež sledovať bez ohľadu, čo znamená, že e-mail je sledovaný v rámci Dynamics 365, ale nie je priradený (prepojený) s konkrétnym účtom, kontaktom alebo inou entitou v rámci Dynamics 365. E-mail sa zobrazí v Dynamics 365 vo vašom zozname sledovaných e-mailov, ale neobjaví sa v súvislosti s prezeraním konkrétneho záznamu.
Podmienky používané spoločnosťou Microsoft na popis tejto funkcie sú sledované, prepojené a nastavené. Tieto tri pojmy sa používajú pomerne zameniteľne na opis e-mailov, ktoré sú integrované medzi Outlookom a Dynamics 365.
Užitočnou funkciou Dynamics 365 App for Outlook je možnosť automatického pridania kontaktu alebo potenciálneho zákazníka do systému Dynamics 365 Customer Engagement (inými slovami CRM) na základe e-mailu, ktorý ste dostali. Tým sa ušetrí stlačenie klávesov, čím sa vyhnete potrebe prepínať medzi aplikáciami, vystrihovať a prilepovať údaje alebo, čo je horšie, opakovane zadávať rovnaké údaje.
Ak chcete pridať kontakt do Dynamics 365 od príjemcu e-mailu v Outlooku pomocou Dynamics 365 App for Outlook, postupujte takto:
Na table Dynamics 365, ktorá sa zobrazí v programe Outlook, kliknite na znamienko plus (+).
V zobrazenej ponuke máte na výber medzi Kontaktom alebo Potenciálom.
Vyberte položku Kontakt.
Kontakt sa pridá do aplikácie Dynamics 365 Customer Engagement.
Na table Dynamics 365 môžete vytvoriť úlohu, plánovanú činnosť alebo telefonický hovor. Inými slovami, nepotrebujete navigovať, prepínať ani prepínať aplikácie. Tabla Dynamics 365 je vložená priamo do Outlooku; je súčasťou Outlooku, no do Dynamics 365 CRM pridávate nové záznamy. (Toto je hlboká integrácia.)
Ak chcete pridať pripomienku telefonického hovoru z Outlooku do Dynamics 365 Customer Engagement (CRM), pomocou tably Dynamics 365 Dynamics 365 App for Outlook, postupujte podľa týchto krokov:
Otvorte e-mailovú správu v programe Outlook ako obvykle.
Kliknite na ikonu Dynamics 365.
Tabla Dynamics 365 sa zobrazí v programe Outlook napravo od okna.
Sledujte e-mail (ak ešte nie je sledovaný).
Nastavte Týkajúce sa na prepojenie e-mailu s konkrétnym kontaktom v Dynamics 365.
Kliknite na modré znamienko plus v kruhu umiestnenom v pravom dolnom rohu okna týkajúceho sa kontaktu.
Zobrazí sa rozbaľovacia ponuka s možnosťami Úloha, Schôdzka a Telefonický hovor.
Vyberte položku Telefonický hovor.
Zobrazí sa okno Create Phone Call.
Nastavte prioritu a dátum splatnosti.
Tieto polia sú voliteľné. Povinným poliam predchádza červená hviezdička.
Dátum splatnosti zahŕňa čas, takže nezabudnite nastaviť čas dňa, kedy plánujete zavolať tomuto kontaktu, ak bol vopred dohodnutý konkrétny čas.
Pole Predmet, ktoré je povinným poľom, sa predvolene automaticky vyplní predmetom e-mailovej správy.
Predmet môžete prepísať.
Volať od a Volať do sa automaticky vyplní vaše používateľské meno (Call From) a meno kontaktu (Call To).
Kliknite na tlačidlo Uložiť.
Zobrazí sa správa (zelená), ktorá hovorí, že telefonický hovor bol úspešne vytvorený. Telefonický hovor bude priradený ku kontaktu v Dynamics 365 a v Dynamics 365 sa vám pripomenie, aby ste sa k nemu pripojili a uskutočnili telefonický hovor v deň splatnosti v určený čas.
Naučte sa, ako jednoducho zmeniť pozadie v PowerPointe 2019, aby vaše prezentácie pôsobili pútavo a profesionálne. Získajte tipy na plnú farbu, prechod, obrázky a vzory.
Excel poskytuje štyri užitočné štatistické funkcie na počítanie buniek v hárku alebo zozname: COUNT, COUNTA, COUNTBLANK a COUNTIF. Pre viac informácií o Excel funkciách, pokračujte.
Objavte efektívne klávesové skratky v Exceli 2013 pre zobrazenie, ktoré vám pomôžu zlepšiť produktivitu. Všetky skratky sú začiatkom s Alt+W.
Naučte sa, ako nastaviť okraje v programe Word 2013 s naším jednoduchým sprievodcom. Tento článok obsahuje užitočné tipy a predvoľby okrajov pre váš projekt.
Excel vám poskytuje niekoľko štatistických funkcií na výpočet priemerov, režimov a mediánov. Pozrite si podrobnosti a príklady ich použitia.
Excel 2016 ponúka niekoľko efektívnych spôsobov, ako opraviť chyby vo vzorcoch. Opravy môžete vykonávať po jednom, spustiť kontrolu chýb a sledovať odkazy na bunky.
V niektorých prípadoch Outlook ukladá e-mailové správy, úlohy a plánované činnosti staršie ako šesť mesiacov do priečinka Archív – špeciálneho priečinka pre zastarané položky. Učte sa, ako efektívne archivovať vaše položky v Outlooku.
Word vám umožňuje robiť rôzne zábavné veci s tabuľkami. Učte sa o vytváraní a formátovaní tabuliek vo Worde 2019. Tabuľky sú skvelé na organizáciu informácií.
V článku sa dozviete, ako umožniť používateľovi vybrať rozsah v Excel VBA pomocou dialógového okna. Získajte praktické tipy a príklady na zlepšenie práce s rozsahom Excel VBA.
Vzorec na výpočet percentuálnej odchýlky v Exceli s funkciou ABS pre správne výsledky aj so zápornými hodnotami.






