Ako zmeniť pozadie v PowerPointe 2019

Naučte sa, ako jednoducho zmeniť pozadie v PowerPointe 2019, aby vaše prezentácie pôsobili pútavo a profesionálne. Získajte tipy na plnú farbu, prechod, obrázky a vzory.
Spoločnosť Microsoft poskytuje jednoducho použiteľnú funkciu importu, ktorá prenáša úlohy, ktoré vytvoríte v programe Outlook, do Project 2013. Keď začnete premýšľať o tom, čo je potrebné v projekte splniť, úlohy sa začnú podobať na chov králikov; to, čo môže začať ako séria jednoduchých úloh v programe Outlook, sa často stáva plnohodnotným projektom. To je miesto, kde prichádza na rad import.
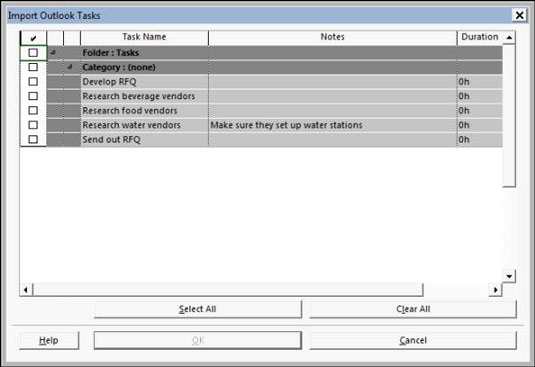
Úlohy sa importujú a potom sa zobrazia na konci zoznamu úloh so zvýraznením zmien.
Keď importujete úlohu z Outlooku, importuje sa aj jej názov, trvanie a poznámky (ak nejaké existujú). Ak úloha v programe Outlook nemá žiadne trvanie a ako režim projektovej úlohy ste nastavili Automatický plán, Project vytvorí úlohu s odhadovaným jednodňovým časovým rámcom.
Do osnovy projektu môžete vložiť hypertextové prepojenia, čo poskytuje praktický spôsob, ako rýchlo otvoriť iný projekt, iný súbor akéhokoľvek typu alebo webovú stránku.
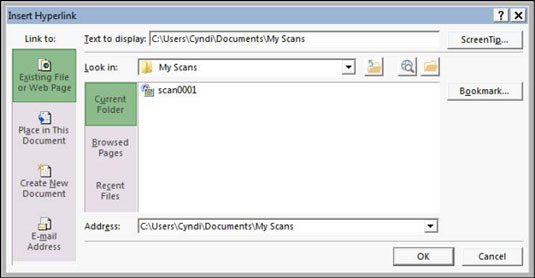
Môžete tiež vkladať úlohy z jedného projektu do druhého. Urobíte to vložením celého existujúceho projektu do iného projektu. Projekt, ktorý je vložený, je podprojekt. Táto metóda je užitočná, keď rôzni členovia projektového tímu riadia rôzne fázy väčšieho projektu.
Ak chcete do plánu vložiť ďalší súbor projektu, postupujte takto:
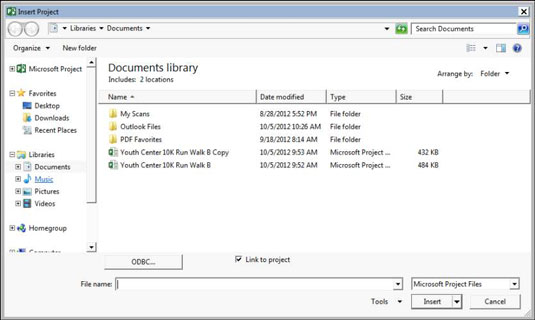
Úloha najvyššej úrovne vloženého projektu sa zobrazí na úrovni úlohy, ktorú ste vybrali pri vkladaní projektu, so všetkými ostatnými úlohami pod ňou v poradí prehľadu.
Naučte sa, ako jednoducho zmeniť pozadie v PowerPointe 2019, aby vaše prezentácie pôsobili pútavo a profesionálne. Získajte tipy na plnú farbu, prechod, obrázky a vzory.
Excel poskytuje štyri užitočné štatistické funkcie na počítanie buniek v hárku alebo zozname: COUNT, COUNTA, COUNTBLANK a COUNTIF. Pre viac informácií o Excel funkciách, pokračujte.
Objavte efektívne klávesové skratky v Exceli 2013 pre zobrazenie, ktoré vám pomôžu zlepšiť produktivitu. Všetky skratky sú začiatkom s Alt+W.
Naučte sa, ako nastaviť okraje v programe Word 2013 s naším jednoduchým sprievodcom. Tento článok obsahuje užitočné tipy a predvoľby okrajov pre váš projekt.
Excel vám poskytuje niekoľko štatistických funkcií na výpočet priemerov, režimov a mediánov. Pozrite si podrobnosti a príklady ich použitia.
Excel 2016 ponúka niekoľko efektívnych spôsobov, ako opraviť chyby vo vzorcoch. Opravy môžete vykonávať po jednom, spustiť kontrolu chýb a sledovať odkazy na bunky.
V niektorých prípadoch Outlook ukladá e-mailové správy, úlohy a plánované činnosti staršie ako šesť mesiacov do priečinka Archív – špeciálneho priečinka pre zastarané položky. Učte sa, ako efektívne archivovať vaše položky v Outlooku.
Word vám umožňuje robiť rôzne zábavné veci s tabuľkami. Učte sa o vytváraní a formátovaní tabuliek vo Worde 2019. Tabuľky sú skvelé na organizáciu informácií.
V článku sa dozviete, ako umožniť používateľovi vybrať rozsah v Excel VBA pomocou dialógového okna. Získajte praktické tipy a príklady na zlepšenie práce s rozsahom Excel VBA.
Vzorec na výpočet percentuálnej odchýlky v Exceli s funkciou ABS pre správne výsledky aj so zápornými hodnotami.







Pavol T. -
Vďaka za návod! Hneď som to vyskúšal a výsledek je skvelý. Zjavne som sa naučil niečo nové dnes
Hodnota práce -
Veľmi užitočné! Chcel by som sa ale opýtať, ako distribúciu úloh spravovať efektívne?
Andreja K. -
Moja skúsenosť s importom bola viac menej hladká. Aké mýty sa o tom často šíria
Lucia M. 87 -
Vždy som sa trápila s týmto procesom, dnes som to konečne zvládla. Odporúčam ale vždy skontrolovať duplikáty úloh
Petra Kováčová -
Chcela by som sa opýtať, aké formáty sú podporované pri importe úloh? Zatiaľ som skúšala len .csv.
Kris IT -
Dobrá práca, budem to určite zdieľať! Týmto spôsobom sa dajú plánovať projekty oveľa jednoduchšie.
Marius -
Čo ak mám veľa úloh v rôznych priečinkoch? Bude to možné? Veľmi by ma to zaujímalo
Robo 909 -
Super info, plánujem to využiť na zorganizovanie mojich úloh!
Adrian -
Našiel som niektoré úlohy, ktoré sa mi zdajú chýbať pri importe. Má niekto podobnú skúsenosť
Nina K. -
Ak mám úlohy v rôznych jazykoch, bude to problém pri importe? Mohli by ste sa k tomu vyjadriť?
Lucia T. -
Díky za super tipy a detailný postup. Hneď to idem vyskúšať
Eva K. 88 -
Skvelé, konečne mám všetky úlohy na jednom mieste. Ja a moja organizácia budeme vďačné
Bea a mačka -
Tak šťastná, že som našla tento príspevok! Vyzerá to snáď jednoducho
Katarína Z. 99 -
Toto je presne to, čo som potrebovala. Som veľmi vďačná za tento článok. Pomohol mi ušetriť čas.
Marek IT -
Na to, aby ste úspešne importovali úlohy z Outlooku, potrebujete mať správne nastavenia. Vyskúšal som to a fungovalo to perfektne
Jan Novák -
Skvelý návod! Nikdy som si nemyslel, že sa dajú úlohy z Outlooku tak jednoducho importovať. Ďakujem
Veronika Š. -
Skoro som stratila nádej a potom som narazila na tento článok. Aká úľava, teraz to vyzerá tak jednoduché
Ľubomír K. 22 -
Páči sa mi, ako ste to podrobne vysvetlili, bude to jednoduchšie rozoslať naše úlohy všetkým kolegom
Viktor Č. -
Znie to super! Už som unavený z neustáleho prepínania sa medzi aplikáciami, to určite pomôže
David Košťál -
Funguje to aj na mobilnej aplikácii Outlook? Bolo by fajn mať úlohy dostupné aj tam
Mišo -
Úlohy si teraz chránim v cloudu. Ako môžem importovať úlohy z outlooku do Google kalendára?
Dusan K. -
Aj ja som tento článok zdieľal na mojej stránke, veľmi sa mi páčil! Určite urobil veľkú pomoc
Richard 123 -
Mám problém s formátovaním úloh. Môže byť dôvodom súbor CSV? Všetko bolo zle naraz
Martin P. IT -
Odkedy používam návod na import, môj pracovný deň je oveľa efektívnejší. Vďaka!
Sonička 15 -
Som nadšená, že môžem importovať úlohy už konečne s ľahkosťou.
Marta M. -
Ďakujem za skvelý tip! Ušetrilo mi to veľa času s plánovaním novej kampane.
Emil R. 55 -
Predtým som si myslel, že importovanie úloh je len pre expertov. Ale ty si ma presvedčil, že to dokáže aj laik
Samko -
Haha, testoval som a nevyšlo mi to na prvý pokus, ale vďaka návodu to mám teraz na druhý! :D
Tomáš H. -
Ďakujem, že ste to tam uviedli. Pomohlo mi to zlepšiť organizáciu mojej práce
Michaela M. 77 -
Kedy najlepšie pravidelne importujete úlohy? Aby ste sa udržali organizovaní?
Hana B. -
Ja som si myslela, že to bude komplikované, ale návod bol jasný a zrozumiteľný. Vďaka