Ako zmeniť pozadie v PowerPointe 2019

Naučte sa, ako jednoducho zmeniť pozadie v PowerPointe 2019, aby vaše prezentácie pôsobili pútavo a profesionálne. Získajte tipy na plnú farbu, prechod, obrázky a vzory.
Každý dokument programu Word 2013 ukladá svoje vlastné štýly. Tieto štýly pochádzajú zo šablóny, na ktorej je dokument založený, ale v konečnom dôsledku sú štýly každého dokumentu jeho vlastné. Ak teda napríklad zmeníte definíciu štýlu v jednom dokumente alebo vytvoríte nové štýly v tomto dokumente, tieto zmeny a nové štýly nebudú dostupné v žiadnych iných dokumentoch.
Aby ste si ušetrili čas a námahu pri opätovnom vytváraní nových štýlov, ktoré chcete použiť v oboch dokumentoch, môžete importovať štýly z jedného dokumentu do druhého.
Môžete začať v ktoromkoľvek dokumente – zdroji štýlov alebo ich cieľovom mieste – ale proces je o niekoľko krokov kratší, ak začnete v zdrojovom dokumente.
Otvorte dokument. Vytvorte tri riadky textu v troch rôznych štýloch.
Tento dokument obsahuje tri nové štýly: Nadpis zostavy 1, Nadpis zostavy 2 a Nadpis zostavy 3.
Na karte Domov kliknutím na spúšťač dialógového okna v skupine Štýly otvorte tablu Štýly a potom kliknite na tlačidlo Spravovať štýly v spodnej časti.
Otvorí sa dialógové okno Spravovať štýly.
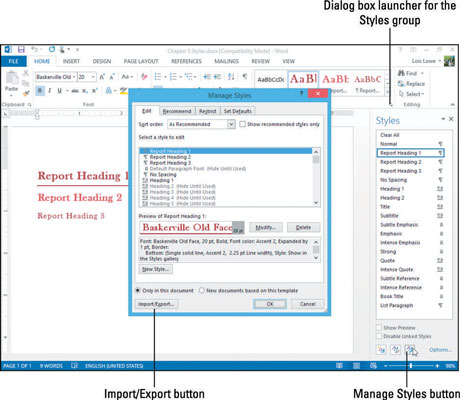
V spodnej časti dialógového okna Spravovať štýly kliknite na tlačidlo Importovať/Exportovať.
Otvorí sa dialógové okno Organizátor.
Kliknite na tlačidlo Zavrieť súbor vpravo (pod Normal.dotm) a potom kliknite na tlačidlo Otvoriť súbor.
Zobrazí sa dialógové okno Otvoriť.
Kliknite na položku Všetky šablóny programu Word, čím sa otvorí zoznam typov súborov, a zo zoznamu vyberte položku Všetky dokumenty programu Word.
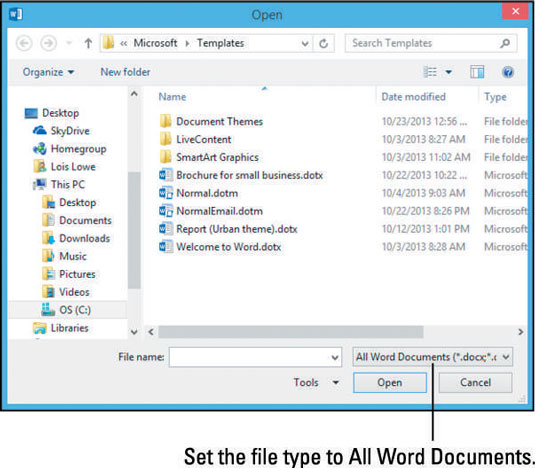
Prejdite do priečinka, do ktorého ste uložili ďalší súbor, vyberte tento súbor a kliknite na tlačidlo Otvoriť.
Na pravej table sa zobrazí zoznam štýlov v tomto dokumente.
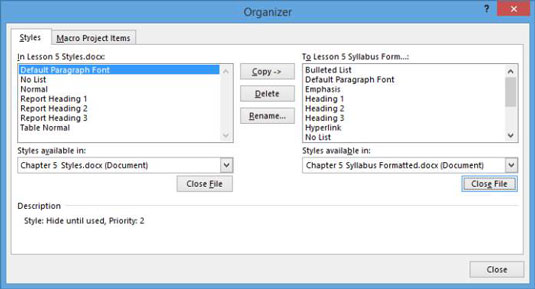
Kliknite na položku Report Heading 1 na ľavej table. Stlačte kláves Shift a kliknite na položku Report Heading 3.
Vyberú sa všetky tri vlastné štýly.
Kliknite na tlačidlo Kopírovať.
Tieto štýly sa skopírujú do vášho dokumentu na pravej table.
Na pravej table sa posuňte nadol a potvrďte, že sa nové štýly zobrazujú v zozname, a potom kliknite na tlačidlo Zavrieť.
Ak sa zobrazí výzva s otázkou, či chcete uložiť zmeny v dokumente, kliknite na tlačidlo Uložiť.
Štýly sa uložia.
Zatvorte pôvodný dokument bez uloženia zmien.
Otvorte nový dokument a na karte Domov kliknite na spúšťač dialógového okna v skupine Štýly, čím sa otvorí tabla Štýly.
Prejdite zoznamom štýlov a nájdite tri novo skopírované štýly.
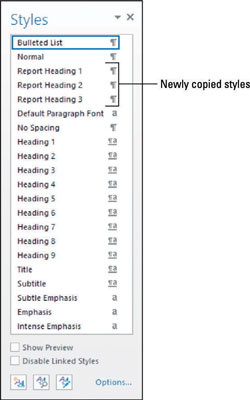
Naučte sa, ako jednoducho zmeniť pozadie v PowerPointe 2019, aby vaše prezentácie pôsobili pútavo a profesionálne. Získajte tipy na plnú farbu, prechod, obrázky a vzory.
Excel poskytuje štyri užitočné štatistické funkcie na počítanie buniek v hárku alebo zozname: COUNT, COUNTA, COUNTBLANK a COUNTIF. Pre viac informácií o Excel funkciách, pokračujte.
Objavte efektívne klávesové skratky v Exceli 2013 pre zobrazenie, ktoré vám pomôžu zlepšiť produktivitu. Všetky skratky sú začiatkom s Alt+W.
Naučte sa, ako nastaviť okraje v programe Word 2013 s naším jednoduchým sprievodcom. Tento článok obsahuje užitočné tipy a predvoľby okrajov pre váš projekt.
Excel vám poskytuje niekoľko štatistických funkcií na výpočet priemerov, režimov a mediánov. Pozrite si podrobnosti a príklady ich použitia.
Excel 2016 ponúka niekoľko efektívnych spôsobov, ako opraviť chyby vo vzorcoch. Opravy môžete vykonávať po jednom, spustiť kontrolu chýb a sledovať odkazy na bunky.
V niektorých prípadoch Outlook ukladá e-mailové správy, úlohy a plánované činnosti staršie ako šesť mesiacov do priečinka Archív – špeciálneho priečinka pre zastarané položky. Učte sa, ako efektívne archivovať vaše položky v Outlooku.
Word vám umožňuje robiť rôzne zábavné veci s tabuľkami. Učte sa o vytváraní a formátovaní tabuliek vo Worde 2019. Tabuľky sú skvelé na organizáciu informácií.
V článku sa dozviete, ako umožniť používateľovi vybrať rozsah v Excel VBA pomocou dialógového okna. Získajte praktické tipy a príklady na zlepšenie práce s rozsahom Excel VBA.
Vzorec na výpočet percentuálnej odchýlky v Exceli s funkciou ABS pre správne výsledky aj so zápornými hodnotami.






