Ako zmeniť pozadie v PowerPointe 2019

Naučte sa, ako jednoducho zmeniť pozadie v PowerPointe 2019, aby vaše prezentácie pôsobili pútavo a profesionálne. Získajte tipy na plnú farbu, prechod, obrázky a vzory.
Access 2016 vám ponúka veľa možností na vytváranie formulárov. Podobne ako správy a dotazy sú formuláre pomenované a uložené v súbore databázy. Formuláre sú plnohodnotné objekty Accessu, takže si ich môžete jednoducho prispôsobiť tak, aby vyhovovali potrebám vašej firmy.
V závislosti od vašich potrieb môžete formuláre vytvárať tromi spôsobmi:
Nástroje formulárov vytvárajú atraktívne formuláre jediným kliknutím myši.
Sprievodca formulárom položí niekoľko otázok a potom na základe vašich odpovedí vytvorí atraktívny formulár.
Tlačidlá Návrh formulára a Prázdny formulár vám umožňujú začať s prázdnym formulárom a zostavovať ho od základov.
Nástroje formulára a Sprievodca formulárom uľahčujú vytváranie formulára.
Sprievodca formulárom a nástroje formulára sú darčekom od vašich priateľov v spoločnosti Microsoft, ktorý šetrí čas. Použite ich na vytvorenie formulárov. Robia ťažké veci, takže všetko, čo musíte urobiť, je poskytnúť posledné úpravy.
Pomocou týchto kritérií určte, ktorý nástroj na vytváranie formulárov použiť:
Použite nástroje formulára, ak
Chcete, aby sa vo formulári zobrazili všetky polia vo vybratej tabuľke alebo dotaze.
Nechcete mať kontrolu nad typom štýlu, ktorý sa použije na formulár.
Použite Sprievodcu formulárom, ak
Pre svoj formulár chcete vybrať konkrétne polia.
Chcete vybrať polia z viac ako jednej tabuľky alebo dotazu.
Chcete si vybrať zo zoznamu rozložení pre svoj formulár.
O týchto nástrojoch sú dobré aj zlé správy:
Dobrá správa: Sú rýchli a nepýtajú sa na nič ani neodhovárajú!
Zlá správa: Sú to extrémne nepružní buzeranti.
Chcete väčšie písmo a inú farbu pozadia? Nechaj si to pre seba. Nástroje formulárov rozhodujú o tom, aké písmo, farby a rozloženie získate.
Po vytvorení formulára pomocou nástroja Formulár môžete formulár upraviť .
Ak chcete vytvoriť formulár pomocou jedného z tlačidiel Formuláre, otvorte svoju databázu a postupujte podľa týchto krokov:
Na navigačnej table vyberte tabuľku alebo dotaz, ktorý obsahuje údaje, ktoré by mal váš nový formulár zobraziť.
Kliknite na kartu Vytvoriť na páse s nástrojmi.
Na páse s nástrojmi sa zobrazuje niekoľko skupín tlačidiel vrátane skupiny Formuláre.
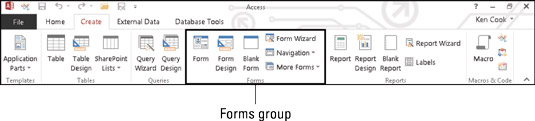
Karta Vytvoriť na páse s nástrojmi obsahuje tlačidlá Formuláre.
Kliknite na tlačidlo formulára podľa vlastného výberu z tlačidiel Formuláre.
Tlačidlo Jednoduchý formulár má označenie Formulár. Tlačidlá Viaceré položky a Rozdeliť formulár sú v rozbaľovacom zozname Ďalšie formuláre.
Pred vašimi očami sa objaví krásna forma.
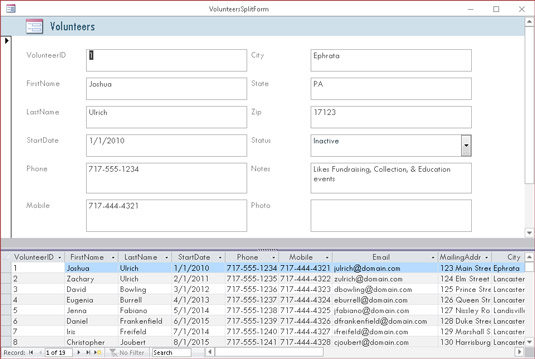
Formulár založený na tabuľke Dobrovoľníci pomocou tlačidla Rozdeliť formulár.
Ak chcete dokončiť formulár, postupujte takto:
Kliknite na tlačidlo Uložiť na paneli s nástrojmi Rýchly prístup.
Zobrazí sa dialógové okno Uložiť ako.
V dialógovom okne zadajte názov formulára a kliknite na tlačidlo OK.
Názov vášho formulára sa zobrazí na navigačnej table.
Ak chcete ovládať výber polí a štýl návrhu formulára, použite Sprievodcu formulárom.
Rovnako ako u všetkých sprievodcov Accessu vás sprievodca formulárom prevedie procesom vytvárania. Ak chcete použiť Sprievodcu formulárom, postupujte takto:
Otvorte súbor databázy.
Kliknite na kartu Vytvoriť na páse s nástrojmi.
Na páse s nástrojmi sa zobrazuje niekoľko skupín tlačidiel vrátane skupiny Formuláre.
Kliknite na tlačidlo Sprievodca formulárom.
Sprievodca formulárom sa spustí.
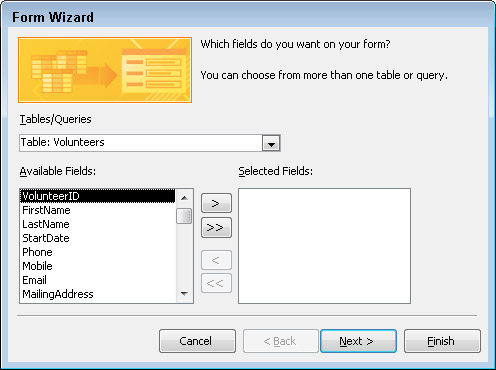
Vyberte zdroj údajov a polia, ktoré chcete zobraziť vo formulári.
Pomocou rozbaľovacej ponuky Tabuľky/Dotazy vyberte zdroj polí formulára:
Kliknutím na šípku nadol zobrazíte zoznam tabuliek a dotazov databázy.
Vyberte tabuľku alebo dotaz, ktorý obsahuje polia, ktoré chcete zobraziť pomocou tohto formulára.
Sprievodca formulárom obsahuje zoznam dostupných polí.
Vyberte požadované polia.
Ak chcete vybrať jednotlivé polia, dvakrát kliknite na každé požadované pole v zozname Dostupné polia.
Ak chcete do formulára pridať všetky polia z tabuľky alebo dotazu, kliknite na tlačidlo >> v strede obrazovky.
Neváhajte a vyberte polia z rôznych tabuliek za predpokladu, že tabuľky spolu správne súvisia. Sprievodca vám nedovolí vybrať polia z nesúvisiacich tabuliek.
Ak chcete odstrániť pole, ktoré ste omylom vybrali, dvakrát kliknite na jeho názov v zozname Vybraté polia. Pole preskočí späť na stranu Dostupné polia v dialógovom okne.
Po výbere všetkých polí, ktoré chcete zahrnúť do formulára, kliknite na tlačidlo Ďalej.
Ak ste vybrali polia z viacerých tabuliek, sprievodcovi formulárom chvíľu potrvá, kým sa spýta, ako chcete usporiadať údaje vo formulári. Ak sa rozhodnete usporiadať údaje podľa nadradenej tabuľky, zobrazí sa výzva na zobrazenie údajov podradenej tabuľky
Podformulár: Zobrazuje údaje z oboch tabuliek v jednom formulári.
Prepojený formulár: Vytvorí tlačidlo, na ktoré po kliknutí prejdete do nového formulára, ktorý zobrazuje údaje podriadenej tabuľky.
Keď sa sprievodca spýta na rozloženie formulára, vyberte jedno z nasledujúcich rozložení a potom kliknite na Ďalej:
Stĺpcový: Záznamy sa zobrazujú jeden po druhom.
Tabuľka: Viaceré záznamy sa zobrazujú súčasne s atraktívnym štýlom aplikovaným na formulár.
Datasheet: Viacero záznamov sa zobrazuje súčasne dosť neatraktívnym spôsobom podobným tabuľke.
Zarovnané: Usporiada polia vo formulári do prehľadného bloku riadkov, ktoré majú výrazný ľavý a pravý okraj.
Zadajte popisný názov do poľa Aký názov chcete pre svoj formulár? v hornej časti obrazovky Sprievodca formulárom.
Existujú dobré dôvody, prečo dať formuláru skôr popisný názov než predvolený názov (čo je názov zdroja údajov):
Tabuľky a formuláre, ktoré majú rovnaký názov, môžu byť mätúce.
Zadaný názov sa použije na uloženie formulára. V názvoch foriem sú povolené písmená a čísla. Je to skvelá príležitosť pochopiť používanie formulára prostredníctvom jeho názvu.
Kliknutím na tlačidlo Dokončiť otvorte formulár vo formulárovom zobrazení.
Na obrazovke sa zobrazí váš nový formulár.
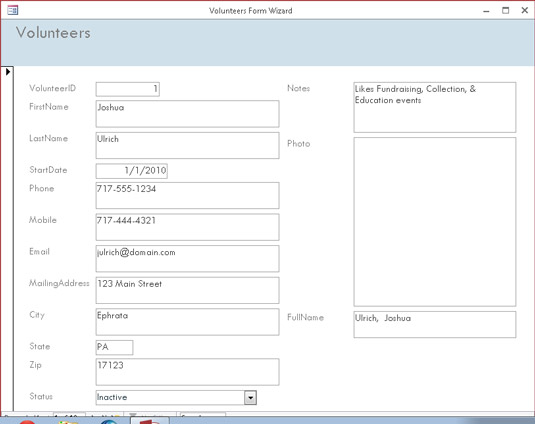
Vyzerá dobre. Formulár vytvorený Sprievodcom formulárom.
Sprievodca formulárom automaticky uloží formulár ako súčasť procesu vytvárania. Nemusíte ho manuálne ukladať a pomenovať. Všetky uložené formuláre sa zobrazia v časti Formuláre na navigačnej table.
Naučte sa, ako jednoducho zmeniť pozadie v PowerPointe 2019, aby vaše prezentácie pôsobili pútavo a profesionálne. Získajte tipy na plnú farbu, prechod, obrázky a vzory.
Excel poskytuje štyri užitočné štatistické funkcie na počítanie buniek v hárku alebo zozname: COUNT, COUNTA, COUNTBLANK a COUNTIF. Pre viac informácií o Excel funkciách, pokračujte.
Objavte efektívne klávesové skratky v Exceli 2013 pre zobrazenie, ktoré vám pomôžu zlepšiť produktivitu. Všetky skratky sú začiatkom s Alt+W.
Naučte sa, ako nastaviť okraje v programe Word 2013 s naším jednoduchým sprievodcom. Tento článok obsahuje užitočné tipy a predvoľby okrajov pre váš projekt.
Excel vám poskytuje niekoľko štatistických funkcií na výpočet priemerov, režimov a mediánov. Pozrite si podrobnosti a príklady ich použitia.
Excel 2016 ponúka niekoľko efektívnych spôsobov, ako opraviť chyby vo vzorcoch. Opravy môžete vykonávať po jednom, spustiť kontrolu chýb a sledovať odkazy na bunky.
V niektorých prípadoch Outlook ukladá e-mailové správy, úlohy a plánované činnosti staršie ako šesť mesiacov do priečinka Archív – špeciálneho priečinka pre zastarané položky. Učte sa, ako efektívne archivovať vaše položky v Outlooku.
Word vám umožňuje robiť rôzne zábavné veci s tabuľkami. Učte sa o vytváraní a formátovaní tabuliek vo Worde 2019. Tabuľky sú skvelé na organizáciu informácií.
V článku sa dozviete, ako umožniť používateľovi vybrať rozsah v Excel VBA pomocou dialógového okna. Získajte praktické tipy a príklady na zlepšenie práce s rozsahom Excel VBA.
Vzorec na výpočet percentuálnej odchýlky v Exceli s funkciou ABS pre správne výsledky aj so zápornými hodnotami.






