Ako zmeniť pozadie v PowerPointe 2019

Naučte sa, ako jednoducho zmeniť pozadie v PowerPointe 2019, aby vaše prezentácie pôsobili pútavo a profesionálne. Získajte tipy na plnú farbu, prechod, obrázky a vzory.
Keď sa pozriete na všetky aplikácie v Microsoft Office 2019 – Word, Excel, PowerPoint, Outlook a samozrejme Access – uvidíte niektoré funkcie, ktoré sú konzistentné v celom balíku. Access má niekoľko funkcií spoločných so zvyškom aplikácií balíka Microsoft Office. Na niekoľkých kartách nájdete rovnaké tlačidlá a vo všetkých aplikáciách sa zobrazí panel s nástrojmi Rýchly prístup.
Ak už viete, ako otvárať, ukladať a tlačiť napríklad vo Worde, pravdepodobne ste pripravení robiť rovnaké veci v Accesse bez akýchkoľvek problémov.
Aby ste sa uistili, že ste úplne pripravení na prístup, tu je pohľad na základné postupy, ktoré vám môžu poskytnúť pevný základ, na ktorom môžete stavať.
Prístup sa otvára jedným z niekoľkých spôsobov. Takže, ako v reštaurácii s veľmi obsiahlym menu, niektorí ľudia budú milovať všetky možnosti a iní povedia: „Neviem sa rozhodnúť! Existuje príliš veľa možností na výber!“
Teraz sa ocitnete v situáciách, v ktorých je jeden zo spôsobov očividne najlepšou voľbou – ruku na srdce, a práve ten bude správny. Ale čo ak ste o tom nikdy nepočuli? Budete sa snažiť nájsť moje telefónne číslo (nie som v zozname – ha!), aby ste mi mohli dať kúsok svojej mysle. Aby sme vás oboznámili so všetkými vašimi možnosťami (aby ste boli pripravení na každú situáciu), tu sú všetky spôsoby, ako môžete otvoriť Access:
Ak ste nedávno použili Access, uvidíte ho v zozname na ľavej strane ponuky Štart. Stačí vybrať Štart → Microsoft Access 2019 a otvorí sa Access.
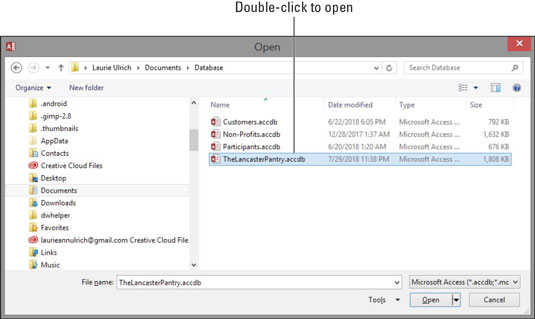
Dvakrát kliknite na databázový súbor Accessu a Access sa otvorí.
Dobrá správa: Access 2019 otvorí databázové súbory, ktoré ste vytvorili v predchádzajúcich verziách Accessu, a mal by podporovať všetky funkcie použité v týchto databázových súboroch. Všetky vaše tabuľky by sa mali otvárať správne a zostavy, formuláre a dotazy by tiež mali fungovať správne.
Access je teda otvorený a (za predpokladu, že ste ho otvorili z ponuky Štart alebo z časti Rýchle spustenie na paneli úloh), pozeráte sa na rozhranie programu Access. Môžete vidieť funkcie, ktorých účel vám uniká alebo ktoré ešte neviete používať.
Pozrite sa na spôsoby, akými vám Access ponúka, aby ste mohli začať s vašou databázou, či už ide o existujúcu databázu, na ktorej je potrebné pracovať, alebo o novú, ktorú ste si naplánovali a pripravili.
Otvorenie existujúcej databázy
No, toto je ten jednoduchý. Ak už databáza existuje, môžete ju otvoriť kliknutím na kartu Súbor (v ľavej hornej časti pracovného priestoru) a výberom položky Otvoriť zo zoznamu príkazov, ktorý sa zobrazí. Ako je tu znázornené, otvorí sa panel zobrazujúci typy súborov, ktoré môžete otvoriť (napravo od dlhého červeného panela Súbor), a databázy, ktoré ste naposledy použili. Kliknite na slovo Nedávne v zozname vľavo a potom kliknite na databázu v zozname Nedávne, otvorí sa so zoznamom aktuálnych tabuliek, dotazov, zostáv a formulárov na úplnej ľavej strane okna.
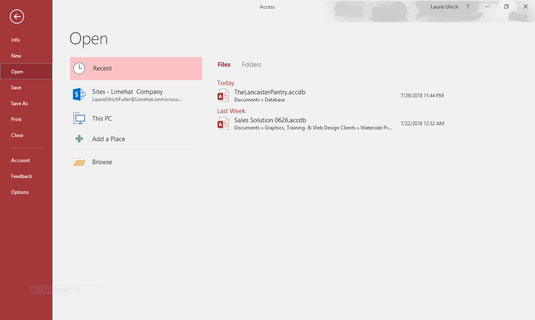
Vyberte si nedávno použitú databázu zo zoznamu Nedávne na pravej strane.
Keď sa databáza otvorí, môžete otvoriť a zobraziť jej rôzne časti jednoduchým dvojitým kliknutím na panel úplne vľavo; všetko, čo otvoríte, sa zobrazí v hlavnej centrálnej časti okna. Nasledujúci obrázok zobrazuje príklad: tabuľka pripravená na úpravu.
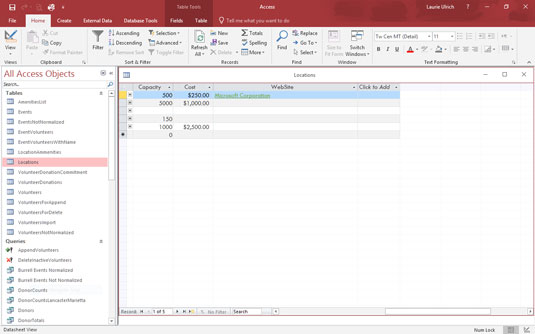
Existujúca tabuľka pripravená na ďalšie záznamy.
Po otvorení tabuľky môžete začať zadávať alebo upravovať záznamy. Ak sa chcete pohrať s akýmikoľvek existujúcimi dopytmi, môžete ich tiež otvoriť kliknutím na ne v zozname na ľavej strane pracovného priestoru.
Spustenie novej databázy od začiatku
Takže nemáte databázu na otvorenie, však? No nenechaj sa tým zastaviť. Ak chcete začať nový, stačí otvoriť Access.
Databázový súbor obsahuje všetky komponenty vašej databázy. Všetko spojené s údajmi je súčasťou databázy, vrátane:
Po otvorení programu Access kliknite na príkaz Nový na karte Súbor (ak to ešte nie je aktívny príkaz). Z výsledného zobrazenia môžete začať kliknutím na tlačidlo Prázdna pracovná databáza (tu zobrazené).
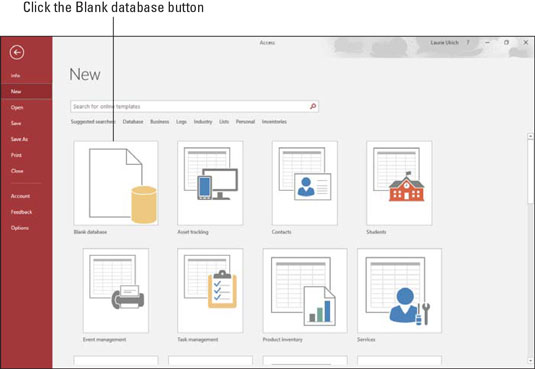
Kliknite na tlačidlo Prázdna pracovná databáza v skupine Nový.
Ďalej zadajte názov databázy (pozri dialógové okno, ktoré sa zobrazí na nasledujúcom obrázku) a kliknite na tlačidlo Vytvoriť.
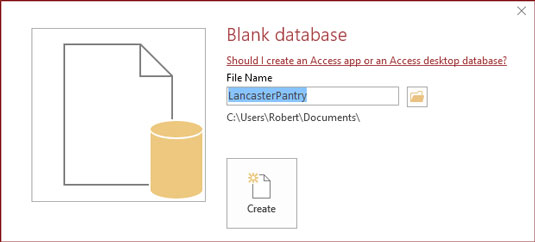
Pomenujte svoju databázu niečím, čo nahradí generický DatabaseX.accdb.
X v titulku predstavuje číslo; Access priradí k predvoleným menám poradové čísla. Na obrázku je k názvu súboru pridaná 1.
Ak je toto vaša úplne prvá databáza v čerstvej inštalácii Accessu, názov súboru ponúkaný v tomto paneli bude Database1. Všimnite si, že tu nemusíte zadávať príponu súboru; Access vám pridá ten správny.
Čo je to za malý žltý priečinok v dialógovom okne, kde ste pomenovali svoju novú databázu? Umožňuje vám vybrať priečinok (iný ako predvolený priečinok Dokumenty v systéme Windows 8/8.1), do ktorého môžete uložiť svoju databázu. Po zadaní názvu databázy kliknite na ikonu priečinka a potom pomocou výsledného dialógového okna Súbor Nová databáza vyberte umiestnenie – existujúci podpriečinok v rámci Dokumenty, pracovná plocha, sieťový disk (ak ste v sieti, povedzme na adrese vaša kancelária) alebo váš Office 365 OneDrive. Dialógové okno vyzerá veľmi dobre pre každého, kto používal akúkoľvek aplikáciu Windows, takže to pre vás nebude nová oblasť.
V tomto bode, keď je vaša nová databáza otvorená, môžete začať zadávať záznamy do svojej prvej tabuľky alebo začať pomenovávať polia a nastavovať ich. Názvy polí sú v najvrchnejšom riadku (pole ID je už vytvorené, predvolene v novej tabuľke) a označenie Kliknutím pridať je na vrchu stĺpca s aktívnou bunkou. Ak sa teraz rozhodnete uložiť tabuľku (kliknite pravým tlačidlom myši na kartu Tabuľka1 a vyberte možnosť Uložiť), môžete tabuľku pomenovať užitočnejšie ako Tabuľka1.
Počnúc šablónou
Access poskytuje šablóny (pripravené súbory, ktoré fungujú podobne ako orezávače súborov cookie databázy) pre potreby vašej novej databázy. Sadu ikon šablón nájdete na rovnakom paneli Nový, kde sme práve vybrali Prázdnu databázu pracovnej plochy. Ako je znázornené, môžete si vybrať kategóriu šablón kliknutím na ľubovoľné zo slov pod vyhľadávacím poľom Hľadať online šablóny a vyhľadať online šablóny v tejto kategórii.
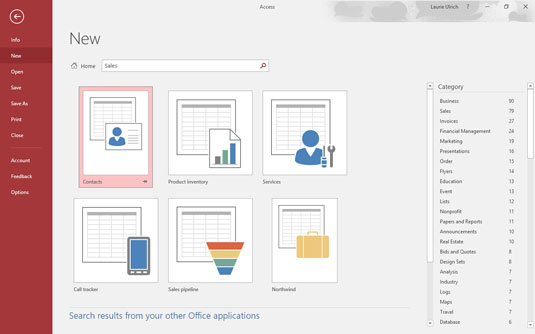
Pozrite si šablóny databázy pre vami vybranú kategóriu.
Po dokončení vyhľadávania online (za predpokladu, že ste práve online), sa zobrazí séria veľkých tlačidiel, jedno pre každú nájdenú šablónu, ktorá zodpovedá vášmu vyhľadávaniu. Všimnite si, že na pravej strane sa zobrazí väčší zoznam kategórií – ktorý sa má použiť, ak chcete znova vyhľadať inú kategóriu šablón.
Naučte sa, ako jednoducho zmeniť pozadie v PowerPointe 2019, aby vaše prezentácie pôsobili pútavo a profesionálne. Získajte tipy na plnú farbu, prechod, obrázky a vzory.
Excel poskytuje štyri užitočné štatistické funkcie na počítanie buniek v hárku alebo zozname: COUNT, COUNTA, COUNTBLANK a COUNTIF. Pre viac informácií o Excel funkciách, pokračujte.
Objavte efektívne klávesové skratky v Exceli 2013 pre zobrazenie, ktoré vám pomôžu zlepšiť produktivitu. Všetky skratky sú začiatkom s Alt+W.
Naučte sa, ako nastaviť okraje v programe Word 2013 s naším jednoduchým sprievodcom. Tento článok obsahuje užitočné tipy a predvoľby okrajov pre váš projekt.
Excel vám poskytuje niekoľko štatistických funkcií na výpočet priemerov, režimov a mediánov. Pozrite si podrobnosti a príklady ich použitia.
Excel 2016 ponúka niekoľko efektívnych spôsobov, ako opraviť chyby vo vzorcoch. Opravy môžete vykonávať po jednom, spustiť kontrolu chýb a sledovať odkazy na bunky.
V niektorých prípadoch Outlook ukladá e-mailové správy, úlohy a plánované činnosti staršie ako šesť mesiacov do priečinka Archív – špeciálneho priečinka pre zastarané položky. Učte sa, ako efektívne archivovať vaše položky v Outlooku.
Word vám umožňuje robiť rôzne zábavné veci s tabuľkami. Učte sa o vytváraní a formátovaní tabuliek vo Worde 2019. Tabuľky sú skvelé na organizáciu informácií.
V článku sa dozviete, ako umožniť používateľovi vybrať rozsah v Excel VBA pomocou dialógového okna. Získajte praktické tipy a príklady na zlepšenie práce s rozsahom Excel VBA.
Vzorec na výpočet percentuálnej odchýlky v Exceli s funkciou ABS pre správne výsledky aj so zápornými hodnotami.






