Ako zmeniť pozadie v PowerPointe 2019

Naučte sa, ako jednoducho zmeniť pozadie v PowerPointe 2019, aby vaše prezentácie pôsobili pútavo a profesionálne. Získajte tipy na plnú farbu, prechod, obrázky a vzory.
Najzákladnejším prvkom, ktorý môžete naformátovať v dokumente programu Word 2010, je text – zadávané písmená, čísla a znaky. Text dokumentu programu Word môžete naformátovať tučným písmom, podčiarknutým písmom, kurzívou, malým alebo veľkým písmom alebo v rôznych typoch písma alebo farieb. Word vám dáva skvelú kontrolu nad vzhľadom vášho textu.
Word ukladá niektoré z najbežnejších príkazov na formátovanie textu na karte Domov v skupine Písmo. Príkazové tlačidlá v tejto skupine vykonávajú väčšinu základného formátovania textu, ktorý používate vo Worde. Text je možné formátovať aj pomocou miniatúrneho panela s nástrojmi, ktorý sa zobrazí vždy, keď vyberiete text.
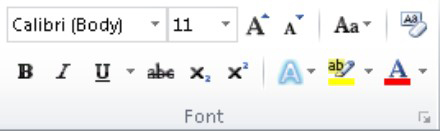
Najzákladnejším atribútom textu je jeho typ alebo font. Písmo nastavuje vzhľad vášho textu – jeho celkový štýl textu. Hoci môže byť rozhodovanie o správnom fonte mučivé, úloha výberu fontu vo Worde je celkom jednoduchá:
Na karte Domov v skupine Písmo kliknutím na šípku nadol zobrazte zoznam Tvár písma.
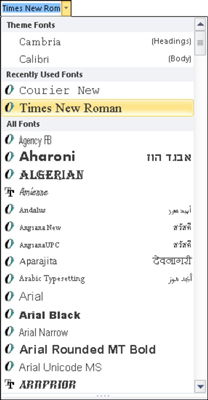
Zobrazí sa ponuka možností písma. V hornej časti ponuky sa zobrazujú písma priradené k téme dokumentu. Nasledujúca časť obsahuje písma, ktoré ste si vybrali nedávno, čo je užitočné na opätovné použitie písem. Zvyšok zoznamu, ktorý môže byť dosť dlhý, zobrazuje všetky písma v systéme Windows, ktoré sú dostupné pre Word.
Prejdite na požadované písmo.
Písma v zozname Všetky písma sú zobrazené v abecednom poradí, ako aj v kontexte (ako vyzerajú pri tlači).
Kliknutím vyberte písmo.
Na zobrazenie ukážky vzhľadu písiem môžete použiť aj ponuku Písmo. Posúvajte sa v zozname a zistite, ktoré písma sú dostupné a ako môžu vyzerať. Keď prejdete myšou na písmo, každý vybratý text v dokumente sa vizuálne aktualizuje, aby sa ukázalo, ako by tento text vyzeral v danom písme. (Nevykonajú sa žiadne zmeny, kým nevyberiete nové písmo.)
Skupina Písmo uvádza niektoré z najbežnejších formátov znakov. Používajú sa spolu s písmom. V skutočnosti vylepšujú písmo:
Tučné: Stlačte Ctrl+B alebo kliknite na príkazové tlačidlo Tučné.
Kurzíva: Stlačte Ctrl+I alebo kliknite na príkazové tlačidlo Kurzíva.
Podčiarknutie: Stlačte Ctrl+U alebo kliknite na príkazové tlačidlo Podčiarknuť. Môžete kliknúť na šípku nadol vedľa príkazového tlačidla Podčiarknutie a vybrať si z rôznych štýlov podčiarknutia alebo nastaviť farbu podčiarknutia.
Ak chcete podčiarknuť iba slová a nie medzery medzi slovami, stlačte Ctrl+Shift+W. Podčiarknutie slov vyzerá takto.
Prečiarknuť: Kliknite na príkazové tlačidlo Prečiarknuť. (Pre túto možnosť neexistuje žiadna klávesová skratka.)
Dolný index: Stlačte Ctrl+= (rovná sa) alebo kliknite na príkazové tlačidlo Dolný index. Dolný index sa zobrazí pod základnou čiarou, napríklad 2 v H2O.
Horný index: Stlačte Ctrl+Shift+= (rovná sa) alebo kliknite na príkazové tlačidlo Horný index. Nad riadkom sa zobrazí text horného indexu, napríklad 10 v 210.
Všetky veľké písmená: Stlačte Ctrl+Shift+A. Toto je textový formát, ktorý sa neaplikuje stlačením klávesu Shift alebo Caps Lock.
Dvojité podčiarknutie: Stlačte Ctrl+Shift+D. Tento text je dvakrát podčiarknutý.
Skrytý text: Stlačte Ctrl+Shift+H. Ak chcete zobraziť skrytý text, kliknite na príkazové tlačidlo Zobraziť/skryť (v skupine odsekov na karte Písať). Skrytý text sa v dokumente zobrazí s bodkovaným podčiarknutím.
Malé písmená: Stlačte Ctrl+Shift+K. Malé čiapky sú ideálne pre nadpisy.
Ak chcete textový atribút vypnúť, znova použite príkaz. Ak chcete napríklad písať kurzívou , stlačte Ctrl+I . Potom znova stlačte Ctrl+I, aby ste sa vrátili k normálnemu textu.
Naučte sa, ako jednoducho zmeniť pozadie v PowerPointe 2019, aby vaše prezentácie pôsobili pútavo a profesionálne. Získajte tipy na plnú farbu, prechod, obrázky a vzory.
Excel poskytuje štyri užitočné štatistické funkcie na počítanie buniek v hárku alebo zozname: COUNT, COUNTA, COUNTBLANK a COUNTIF. Pre viac informácií o Excel funkciách, pokračujte.
Objavte efektívne klávesové skratky v Exceli 2013 pre zobrazenie, ktoré vám pomôžu zlepšiť produktivitu. Všetky skratky sú začiatkom s Alt+W.
Naučte sa, ako nastaviť okraje v programe Word 2013 s naším jednoduchým sprievodcom. Tento článok obsahuje užitočné tipy a predvoľby okrajov pre váš projekt.
Excel vám poskytuje niekoľko štatistických funkcií na výpočet priemerov, režimov a mediánov. Pozrite si podrobnosti a príklady ich použitia.
Excel 2016 ponúka niekoľko efektívnych spôsobov, ako opraviť chyby vo vzorcoch. Opravy môžete vykonávať po jednom, spustiť kontrolu chýb a sledovať odkazy na bunky.
V niektorých prípadoch Outlook ukladá e-mailové správy, úlohy a plánované činnosti staršie ako šesť mesiacov do priečinka Archív – špeciálneho priečinka pre zastarané položky. Učte sa, ako efektívne archivovať vaše položky v Outlooku.
Word vám umožňuje robiť rôzne zábavné veci s tabuľkami. Učte sa o vytváraní a formátovaní tabuliek vo Worde 2019. Tabuľky sú skvelé na organizáciu informácií.
V článku sa dozviete, ako umožniť používateľovi vybrať rozsah v Excel VBA pomocou dialógového okna. Získajte praktické tipy a príklady na zlepšenie práce s rozsahom Excel VBA.
Vzorec na výpočet percentuálnej odchýlky v Exceli s funkciou ABS pre správne výsledky aj so zápornými hodnotami.






