Ako zmeniť pozadie v PowerPointe 2019

Naučte sa, ako jednoducho zmeniť pozadie v PowerPointe 2019, aby vaše prezentácie pôsobili pútavo a profesionálne. Získajte tipy na plnú farbu, prechod, obrázky a vzory.
Keď je v pracovnom hárku vybratý vložený obrázok, Excel 2016 pridá kontextovú kartu Nástroje obrázkov na pás s nástrojmi s jedinou kartou Formát. Karta Formát je rozdelená do štyroch skupín: Upraviť, Štýly obrázka, Usporiadať a Veľkosť.
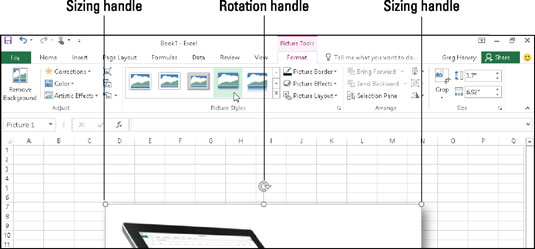
Klipartový obrázok pripravený na úpravu v novom pracovnom hárku.
Skupina Upraviť obsahuje nasledujúce dôležité príkazové tlačidlá:
Odstrániť pozadie otvorí kartu Odstránenie pozadia a urobí najlepší odhad, ktoré časti obrázka sa majú odstrániť. Máte možnosť označiť oblasti obrázka, ktoré chcete ponechať alebo ďalej odstrániť, a tieňované oblasti sa automaticky aktualizujú, keď izolujete, ktoré oblasti obrázka si chcete ponechať. Keď skončíte, kliknite na Ponechať zmeny alebo na položku Zahodiť všetky zmeny, ak sa chcete vrátiť späť k pôvodnému obrázku.
Opravy na otvorenie rozbaľovacej ponuky s paletou predvolieb, ktoré si môžete vybrať na zaostrenie alebo zmäkčenie obrázka a/alebo zvýšenie alebo zníženie jeho jasu. Alebo vyberte položku Možnosti opráv obrázkov a otvorte dialógové okno Formátovať obrázok s vybratou kartou Opravy obrázkov. Tu môžete zaostriť alebo zjemniť obrázok alebo upraviť jeho jas alebo kontrast výberom novej prednastavenej miniatúry na príslušnej palete Presets alebo zadaním nového kladného percenta (zvýšenie) alebo záporného percenta (zníženie), kde 0 % je normálne v príslušné rozbaľovacie pole alebo potiahnutím jeho posúvača.
Farba, ak chcete otvoriť rozbaľovaciu ponuku s paletou predvolieb Sýtosť farieb, Odtieň farieb alebo Prefarbiť, ktoré môžete použiť na obrázok, nastaviť priehľadnú farbu (zvyčajne farbu pozadia, ktorú chcete z obrázka odstrániť) alebo vybrať možnosť Obrázok Položka Možnosti farieb na otvorenie karty Farba obrázka v dialógovom okne Formátovať obrázok. Tam môžete upraviť farby obrázka pomocou predvolieb Sýtosť farieb, Farebný tón alebo Prefarbiť alebo nastavením novej úrovne sýtosti alebo teploty farebného tónu zadaním nových percent do príslušného rozbaľovacieho poľa alebo ich výberom pomocou posúvača.
Umelecké efekty, ak chcete otvoriť rozbaľovaciu ponuku s prednastavenými špeciálnymi efektmi, ktoré môžete použiť na obrázok, alebo výberom položky Možnosti umeleckých efektov otvorte možnosti Umelecké efekty na paneli úloh Formátovať obrázok, kde môžete použiť špeciálny efekt výberom jeho prednastavenej miniatúry. z palety, ktorá sa zobrazí po kliknutí na rozbaľovacie tlačidlo Umelecký efekt.
Komprimovať obrázky, ak chcete otvoriť dialógové okno Komprimovať obrázky, aby ste komprimovali všetky obrázky v pracovnom hárku alebo len vybratý grafický obrázok, aby boli kompaktnejšie, a tým sa zošit programu Excel trochu zmenšil, keď obrázky uložíte ako súčasť jeho súboru.
Zmeniť obrázok, ak chcete otvoriť dialógové okno Vložiť obrázky, kde môžete nájsť a vybrať nový obrázok, ktorý nahradí aktuálny obrázok.
Tlačidlom Reset Picture (Obnoviť obrázok) vyberte možnosť Reset Picture (Obnoviť obrázok), aby ste odstránili všetky vykonané zmeny formátovania a vrátili obrázok do stavu, v akom bol, keď ste ho pôvodne vložili do pracovného hárka, alebo pomocou tlačidla Reset Picture & Size (Obnoviť obrázok a veľkosť) resetujte celé jeho formátovanie a obnovte obrázok. na pôvodnú veľkosť v pracovnom hárku.
Vybratý obrázok klipartu alebo importovaný obrázok môžete naformátovať aj otvorením pracovnej tably Formátovať tvar (Ctrl+1) a následným výberom príslušných možností pripojených k tlačidlám Výplň a čiara, Efekty, Veľkosť a vlastnosti a Obrázok, ktoré pokrývajú takmer všetky aspekty formátovania akéhokoľvek obrázka, ktorý používate.
Okrem príkazových tlačidiel v skupine Upraviť môžete použiť príkazové tlačidlá v skupine Štýly obrázkov. Kliknutím na miniatúru v rozbaľovacej galérii Štýly obrázkov vyberte novú orientáciu a štýl pre vybratý obrázok. Môžete tiež upraviť ktorúkoľvek z nasledujúcich možností:
Tvar a farba orámovania na rozbaľovacej palete tlačidla Orámovanie obrázka
Efekt tieňa alebo 3-D rotácie v rozbaľovacích ponukách tlačidla Obrazové efekty
Rozloženie na rozbaľovacej palete tlačidla Rozloženie obrázka na formátovanie obrázka pomocou štýlov SmartArt
Naučte sa, ako jednoducho zmeniť pozadie v PowerPointe 2019, aby vaše prezentácie pôsobili pútavo a profesionálne. Získajte tipy na plnú farbu, prechod, obrázky a vzory.
Excel poskytuje štyri užitočné štatistické funkcie na počítanie buniek v hárku alebo zozname: COUNT, COUNTA, COUNTBLANK a COUNTIF. Pre viac informácií o Excel funkciách, pokračujte.
Objavte efektívne klávesové skratky v Exceli 2013 pre zobrazenie, ktoré vám pomôžu zlepšiť produktivitu. Všetky skratky sú začiatkom s Alt+W.
Naučte sa, ako nastaviť okraje v programe Word 2013 s naším jednoduchým sprievodcom. Tento článok obsahuje užitočné tipy a predvoľby okrajov pre váš projekt.
Excel vám poskytuje niekoľko štatistických funkcií na výpočet priemerov, režimov a mediánov. Pozrite si podrobnosti a príklady ich použitia.
Excel 2016 ponúka niekoľko efektívnych spôsobov, ako opraviť chyby vo vzorcoch. Opravy môžete vykonávať po jednom, spustiť kontrolu chýb a sledovať odkazy na bunky.
V niektorých prípadoch Outlook ukladá e-mailové správy, úlohy a plánované činnosti staršie ako šesť mesiacov do priečinka Archív – špeciálneho priečinka pre zastarané položky. Učte sa, ako efektívne archivovať vaše položky v Outlooku.
Word vám umožňuje robiť rôzne zábavné veci s tabuľkami. Učte sa o vytváraní a formátovaní tabuliek vo Worde 2019. Tabuľky sú skvelé na organizáciu informácií.
V článku sa dozviete, ako umožniť používateľovi vybrať rozsah v Excel VBA pomocou dialógového okna. Získajte praktické tipy a príklady na zlepšenie práce s rozsahom Excel VBA.
Vzorec na výpočet percentuálnej odchýlky v Exceli s funkciou ABS pre správne výsledky aj so zápornými hodnotami.






