Ako zmeniť pozadie v PowerPointe 2019

Naučte sa, ako jednoducho zmeniť pozadie v PowerPointe 2019, aby vaše prezentácie pôsobili pútavo a profesionálne. Získajte tipy na plnú farbu, prechod, obrázky a vzory.
Funkcia Formátovať ako tabuľku v Exceli 2016 je taká automatická, že pred kliknutím na príkazové tlačidlo Formátovať ako tabuľku v skupine Štýly na karte Domov musí byť kurzor bunky v tabuľke údajov.
Kliknutím na príkazové tlačidlo Formátovať ako tabuľku otvoríte pomerne rozsiahlu galériu štýlov tabuliek s miniatúrami formátovania rozdelenými do troch sekcií – Svetlá, Stredná a Tmavá – každá z nich popisuje intenzitu farieb použitých jej rôznymi formátmi.
Hneď ako kliknete na jednu z miniatúr formátovania tabuľky v tejto galérii štýlov tabuliek, Excel čo najlepšie odhadne rozsah buniek tabuľky s údajmi, na ktoré sa má použiť (označené okrajom po jej obvode) a dialógové okno Formátovať ako tabuľku zobrazí sa okno podobné tomu, ktoré je zobrazené tu.
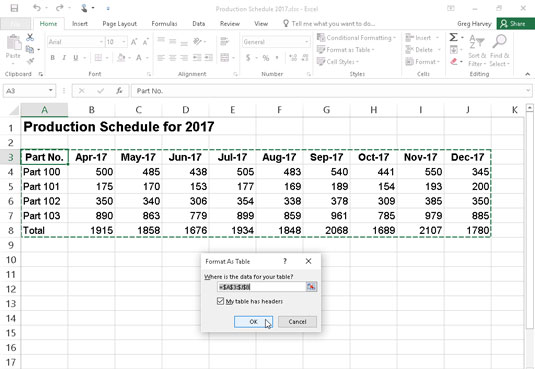
Výber formátu z galérie štýlov tabuliek a uvedenie jeho rozsahu v dialógovom okne Formátovať ako tabuľku.
Toto dialógové okno obsahuje textové pole Kde sú údaje pre vašu tabuľku, ktoré zobrazuje adresu rozsahu buniek aktuálne vybratých výberom a začiarkavacie políčko Moja tabuľka má hlavičky.
Ak Excel správne neuhádne rozsah tabuľky údajov, ktorú chcete formátovať, ťahaním cez rozsah buniek upravte ohraničenie a adresu rozsahu v textovom poli Kde sú údaje pre vašu tabuľku. Ak vaša tabuľka s údajmi nepoužíva hlavičky stĺpcov alebo ak ich tabuľka obsahuje, ale napriek tomu nechcete, aby Excel pridal rozbaľovacie tlačidlá Filter do každého nadpisu stĺpca, zrušte začiarknutie políčka Moja tabuľka má hlavičky pred kliknutím na tlačidlo tlačidlo OK.
Formáty tabuliek v galérii štýlov tabuliek nie sú dostupné, ak pred kliknutím na príkazové tlačidlo Formátovať ako tabuľku na karte Domov vyberiete viacero nesusediacich buniek.
Po kliknutí na tlačidlo OK v dialógovom okne Formátovať ako tabuľku Excel použije formátovanie miniatúry, na ktorú ste klikli v galérii, na tabuľku údajov. Okrem toho sa karta Návrh zobrazí na kontextovej karte Nástroje tabuľky na konci pásu s nástrojmi a tabuľka sa vyberie pomocou nástroja Rýchla analýza, ktorý sa zobrazí v pravom dolnom rohu, ako je znázornené tu.
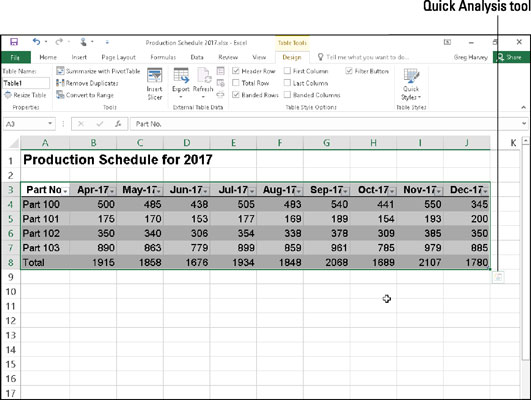
Po výbere formátu z galérie štýlov tabuliek sa na kontextovej karte Nástroje tabuliek zobrazí karta Návrh.
Karta Návrh vám umožňuje použiť živý náhľad na zobrazenie toho, ako by vaša tabuľka vyzerala. Jednoducho kliknite na tlačidlo Rýchle štýly na páse s nástrojmi a potom umiestnite ukazovateľ myši na ľubovoľnú miniatúru formátu v skupine Štýly tabuľky, aby sa údaje v tabuľke zobrazili v danom formáte tabuľky. Kliknutím na tlačidlo s trojuholníkom smerujúcim nadol sa posuniete nahor v nových riadkoch formátov tabuliek v skupine Štýly tabuliek; kliknite na tlačidlo s trojuholníkom smerujúcim nahor, ak chcete posúvať riadky nadol bez toho, aby ste otvorili galériu štýlov tabuliek a prípadne zakryli tabuľku skutočných údajov v oblasti pracovného hárka.
Kliknutím na tlačidlo Viac (to s vodorovným pruhom nad trojuholníkom smerujúcim nadol) znova zobrazte galériu tabuľky a potom prejdite myšou na miniatúry v častiach Svetlá, Stredná a Tmavá, aby sa živý náhľad použil na tabuľku.
Kedykoľvek priradíte formát v galérii štýlov tabuliek jednej z údajových tabuliek v zošite, Excel automaticky priradí tejto tabuľke všeobecný názov rozsahu (Tabuľka1, Tabuľka2 atď.). Textové pole Názov tabuľky v skupine Vlastnosti na karte Návrh môžete použiť na premenovanie tabuľky údajov, aby ste jej dali viac popisný názov rozsahu.
Na formátovanie údajov pracovného hárka ako tabuľky môžete použiť aj možnosť Tabuľky v nástroji Rýchla analýza. Jednoducho vyberte údaje tabuľky (vrátane nadpisov) ako rozsah buniek v pracovnom hárku a potom kliknite na možnosť Tabuľky v nástroji Rýchla analýza, po ktorej nasleduje možnosť Tabuľka nižšie na úplnom začiatku možností tabuliek. Excel potom priradí vašej tabuľke štýl Table Style Medium 9, pričom súčasne vyberie kartu Návrh na páse s nástrojmi. Potom, ak vás tento štýl tabuľky príliš nezaujíma, môžete použiť Živý náhľad v galérii Štýly tabuliek na tejto karte, aby ste našli formátovanie tabuľky, ktoré chcete použiť.
Naučte sa, ako jednoducho zmeniť pozadie v PowerPointe 2019, aby vaše prezentácie pôsobili pútavo a profesionálne. Získajte tipy na plnú farbu, prechod, obrázky a vzory.
Excel poskytuje štyri užitočné štatistické funkcie na počítanie buniek v hárku alebo zozname: COUNT, COUNTA, COUNTBLANK a COUNTIF. Pre viac informácií o Excel funkciách, pokračujte.
Objavte efektívne klávesové skratky v Exceli 2013 pre zobrazenie, ktoré vám pomôžu zlepšiť produktivitu. Všetky skratky sú začiatkom s Alt+W.
Naučte sa, ako nastaviť okraje v programe Word 2013 s naším jednoduchým sprievodcom. Tento článok obsahuje užitočné tipy a predvoľby okrajov pre váš projekt.
Excel vám poskytuje niekoľko štatistických funkcií na výpočet priemerov, režimov a mediánov. Pozrite si podrobnosti a príklady ich použitia.
Excel 2016 ponúka niekoľko efektívnych spôsobov, ako opraviť chyby vo vzorcoch. Opravy môžete vykonávať po jednom, spustiť kontrolu chýb a sledovať odkazy na bunky.
V niektorých prípadoch Outlook ukladá e-mailové správy, úlohy a plánované činnosti staršie ako šesť mesiacov do priečinka Archív – špeciálneho priečinka pre zastarané položky. Učte sa, ako efektívne archivovať vaše položky v Outlooku.
Word vám umožňuje robiť rôzne zábavné veci s tabuľkami. Učte sa o vytváraní a formátovaní tabuliek vo Worde 2019. Tabuľky sú skvelé na organizáciu informácií.
V článku sa dozviete, ako umožniť používateľovi vybrať rozsah v Excel VBA pomocou dialógového okna. Získajte praktické tipy a príklady na zlepšenie práce s rozsahom Excel VBA.
Vzorec na výpočet percentuálnej odchýlky v Exceli s funkciou ABS pre správne výsledky aj so zápornými hodnotami.






