Ako zmeniť pozadie v PowerPointe 2019

Naučte sa, ako jednoducho zmeniť pozadie v PowerPointe 2019, aby vaše prezentácie pôsobili pútavo a profesionálne. Získajte tipy na plnú farbu, prechod, obrázky a vzory.
Ak chcete v Accesse 2013 filtrovať viacero polí, potrebujete flexibilnú funkciu Filtrovať podľa formulára. Aj keď môžete filtre použiť na rôzne polia pomocou niekoľkých rôznych techník, funkcia Filtrovať podľa formulára vám umožňuje definovať všetky filtre pre tabuľku súčasne a potom zobraziť výsledky. Môžete tiež vybrať viacero kritérií pre jedno pole pomocou funkcie Filtrovať podľa formulára.
Ak chcete filtrovať podľa formulára, kliknite na tlačidlo Rozšírené v skupine Zoradiť a filtrovať na karte Domov na páse s nástrojmi a z rozbaľovacej ponuky vyberte možnosť Filtrovať podľa formulára. Access zobrazí formulár, ktorý vyzerá ako jeden riadok tabuľky, ktorú filtrujete. Pomocou tohto formulára zadajte kritériá, ktoré chcete použiť na filtrovanie údajov.
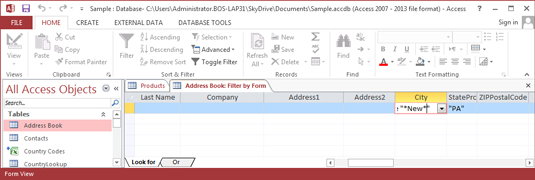
Filtrovanie podľa formulára v Accesse 2013.
Pri filtrovaní podľa formulára môžete použiť viacero kritérií a tiež si môžete vybrať, ako budú údaje filtrovať podľa kritérií, ktoré ste nastavili. Chcete, aby záznam napríklad splnil všetky kritériá predtým, ako sa zobrazí na obrazovke, alebo stačí splnenie jedného kritéria na zobrazenie záznamu vo filtrovanom údajovom hárku? Pomocou nasledujúcich dvoch operátorov povedzte svojim kritériám, ako by mali spolupracovať:
A : Kritériá konajú spolu ruka v ruke; záznam musí spĺňať všetky kritériá na zobrazenie vo filtrovanom údajovom hárku.
Alebo : Záznam musí spĺňať iba jedno kritérium, aby sa zobrazil vo filtrovanom údajovom hárku.
S operátormi Or a And môžete použiť viac ako dve kritériá. Spôsob, akým vložíte kritériá do formulára, definuje, ako viaceré kritériá spolu fungujú. Použite karty Hľadať a Alebo v spodnej časti formulára takto:
Kritériá na jednej karte fungujú tak, ako keby boli spojené operátorom And.
Kritériá na samostatných kartách fungujú tak, ako keby boli spojené operátorom Or.
Ak chcete využiť túto všestrannosť, postupujte podľa týchto krokov na filtrovanie údajového listu podľa formulára:
Kliknite na tlačidlo Rozšírené v skupine Zoradiť a filtrovať na karte Domov na páse s nástrojmi a z rozbaľovacej ponuky vyberte možnosť Filtrovať podľa formulára.
Access zobrazí okno Filtrovať podľa formulára, ktoré vyzerá ako prázdny údajový hárok.
Presuňte kurzor na pole, pre ktoré máte kritérium.
Ak chcete napríklad vidieť iba adresy v Pensylvánii, presuňte kurzor do poľa Štát. V poli sa zobrazí šípka nadol.
Kliknutím na šípku nadol zobrazíte položky v poli.
Možno budete chcieť zadať prvé písmeno alebo číslicu svojho kritéria, aby ste sa presunuli do tohto bodu v rozbaľovacej ponuke.
Vyberte hodnotu, ktorej sa majú filtrované záznamy zhodovať.
Access zobrazí text, ktorý filter hľadá, v úvodzovkách.
Ak nechcete nájsť zhodu pre celé pole, ale hľadáte zhodu v časti poľa, napíšte LIKE „* hodnota, ktorú hľadáte * “ (vrátane úvodzoviek). Do poľa Mesto by ste zadali LIKE „*new*“, aby ste našli napríklad všetky záznamy s novým v názve mesta. Hviezdičky sú zástupné znaky, ktoré znamenajú čokoľvek iné, čo sa môže v bunke objaviť.
Ak máte kritérium pre iné pole, ktoré je potrebné použiť v rovnakom čase ako kritérium, ktoré ste nastavili v kroku 4, zopakujte kroky 2–4 pre ďalšie pole.
Nastavenie kritérií na spoluprácu ilustruje užitočnosť operátora And. Ak chcete nájsť adresy v San Franciscu, nastavte pole Štát na CA a pole Mesto na San Francisco.
Ak máte úplne inú sadu pravidiel na filtrovanie záznamov, kliknite na kartu Alebo v ľavej dolnej časti okna Filtrovať podľa formulára.
Access zobrazí prázdnu kartu Filter by Form. Keď nastavíte kritériá na viac ako jednej karte, záznam musí spĺňať všetky kritériá iba na jednej karte, aby sa zobrazil vo filtrovanom údajovom hárku.
Kritériá vytvorte na druhej karte rovnakým spôsobom, ako ste ich vytvorili na prvej – teda kliknite na pole a vyberte hodnotu, ktorú chcete zhodovať.
Ak chcete okrem všetkých adries v San Franciscu vidieť aj všetky adresy v Bostone, nastavte pole Štát na karte Alebo na MA a pole Mesto na Boston.
Keď použijete kartu alebo, zobrazí sa ďalšia karta alebo, ktorá vám umožní pridať toľko sád kritérií alebo, koľko potrebujete.
Kliknutím na tlačidlo Filter v skupine Zoradiť a filtrovať na karte Domov na páse s nástrojmi zobrazíte filtrovanú tabuľku.
Naučte sa, ako jednoducho zmeniť pozadie v PowerPointe 2019, aby vaše prezentácie pôsobili pútavo a profesionálne. Získajte tipy na plnú farbu, prechod, obrázky a vzory.
Excel poskytuje štyri užitočné štatistické funkcie na počítanie buniek v hárku alebo zozname: COUNT, COUNTA, COUNTBLANK a COUNTIF. Pre viac informácií o Excel funkciách, pokračujte.
Objavte efektívne klávesové skratky v Exceli 2013 pre zobrazenie, ktoré vám pomôžu zlepšiť produktivitu. Všetky skratky sú začiatkom s Alt+W.
Naučte sa, ako nastaviť okraje v programe Word 2013 s naším jednoduchým sprievodcom. Tento článok obsahuje užitočné tipy a predvoľby okrajov pre váš projekt.
Excel vám poskytuje niekoľko štatistických funkcií na výpočet priemerov, režimov a mediánov. Pozrite si podrobnosti a príklady ich použitia.
Excel 2016 ponúka niekoľko efektívnych spôsobov, ako opraviť chyby vo vzorcoch. Opravy môžete vykonávať po jednom, spustiť kontrolu chýb a sledovať odkazy na bunky.
V niektorých prípadoch Outlook ukladá e-mailové správy, úlohy a plánované činnosti staršie ako šesť mesiacov do priečinka Archív – špeciálneho priečinka pre zastarané položky. Učte sa, ako efektívne archivovať vaše položky v Outlooku.
Word vám umožňuje robiť rôzne zábavné veci s tabuľkami. Učte sa o vytváraní a formátovaní tabuliek vo Worde 2019. Tabuľky sú skvelé na organizáciu informácií.
V článku sa dozviete, ako umožniť používateľovi vybrať rozsah v Excel VBA pomocou dialógového okna. Získajte praktické tipy a príklady na zlepšenie práce s rozsahom Excel VBA.
Vzorec na výpočet percentuálnej odchýlky v Exceli s funkciou ABS pre správne výsledky aj so zápornými hodnotami.






