Ako zmeniť pozadie v PowerPointe 2019

Naučte sa, ako jednoducho zmeniť pozadie v PowerPointe 2019, aby vaše prezentácie pôsobili pútavo a profesionálne. Získajte tipy na plnú farbu, prechod, obrázky a vzory.
Niekedy potrebujete vidieť skupinu záznamov, ktoré zdieľajú spoločnú hodnotu v jednom poli v Accesse. Možno všetky uvádzajú konkrétne mesto, určitú pracovnú pozíciu alebo sú to všetko produkty, ktoré majú rovnakú cenu. Access, ktorý je vždy ochotný pomôcť, obsahuje špeciálny nástroj práve na tento účel: príkaz Filter.
Filter použije vaše kritériá a zobrazí všetky zodpovedajúce záznamy, čím vytvorí minitabuľku iba záznamov, ktoré spĺňajú vaše požiadavky. Je to ako okamžitý dopyt bez všetkej práce a plánovania. Samozrejme, nie je to také flexibilné alebo výkonné ako dopyt, ale je to všetko, čo potrebujete, keď hľadáte pomerne jednoduchú odpoveď.
Nástroj Filter sa zobrazí v sekcii Zoradiť a filtrovať na karte Domov na páse s nástrojmi a máte nasledujúce možnosti jednoduchého filtra:
Filter
Výber
Rozšírený filter podľa formulára
Pokročilý filter/triedenie
Prepnúť filter
Každý typ filtra plní rovnakú základnú funkciu, ale trochu iným spôsobom. Možnosť rozšíreného filtra/triedenia, ktorú nájdete po kliknutí na tlačidlo Rozšírené, otvorí okno, v ktorom v skutočnosti vytvoríte dotaz – výber tabuliek a polí na filtrovanie, nastavenie kritérií pre filter, ktorý sa má použiť pri hľadaní konkrétnych záznamov a podobne.
Filtre fungujú v tabuľkách, formulároch a dotazoch. Hoci na zostavu môžete použiť filter, filtrovanie zostáv môže byť náročná úloha. Samozrejme, to, čo si tu prečítate, môžete použiť na tento proces, ak si to chcete vyskúšať na vlastnej koži. A to, čo sa naučíte aplikovať na tabuľku, môžete použiť aj pri práci s dopytmi a formulármi.
Hlavný príkaz Filter vám umožňuje filtrovať vaše záznamy, takže si môžete prezerať iba záznamy, ktoré spĺňajú špecifické kritériá. Predpokladajme napríklad, že chcete vidieť všetky záznamy ľudí žijúcich v konkrétnom meste. Postup:
Vo svojej tabuľke záujmu kliknite na malý trojuholník na názve poľa pre pole, ktoré chcete filtrovať (v tomto prípade Mesto).
Access zobrazí vyskakovacie menu.
Neklikajte pravým tlačidlom myši na hlavičku v hornej časti stĺpca (kde je napísané Mesto). Kliknutím pravým tlačidlom myši sa zobrazí iná kontextová ponuka plná úžasných vecí, ktoré môžete s daným stĺpcom tabuľky urobiť.

Filtrovanie jedného poľa na základe záznamov tohto poľa.
Ak chcete niektoré položky z filtra vynechať, zrušte ich začiarknutie v kontextovej ponuke.
Môžete buď
Odstráňte začiarknutie z jednotlivých záznamov.
alebo
Ak chcete zrušiť začiarknutie všetkých položiek, zrušte začiarknutie políčka Vybrať všetko.
Zrušte začiarknutie všetkého, aby ste mohli jednoducho skontrolovať iba tie záznamy, ktorých zodpovedajúce záznamy chcete vidieť. Keď sú všetky položky skontrolované, uvidíte všetky záznamy.
Začiarknite políčka vedľa položiek, ktoré chcete použiť pri vytváraní filtra pre pole.
Access prehľadá vybraté pole a zobrazí len tie záznamy, ktoré spĺňajú vaše kritériá filtra.
Kliknite na tlačidlo OK.
Zobrazia sa všetky záznamy spĺňajúce nastavené kritériá (na základe zaškrtnutých položiek). Môže to byť niekoľko záznamov, veľa záznamov alebo len jeden.
Ak chcete skočiť späť a zobraziť všetky pôvodné (nefiltrované) záznamy, môžete buď
Kliknutím na tlačidlo Prepnúť filter v časti Zoradiť a filtrovať na páse s nástrojmi odstránite posledný použitý filter.
alebo
Znova kliknite na malý trojuholník názvu poľa a vyberte možnosť Vymazať filter z názvu poľa.
Ak si nepamätáte, ktoré polia ste filtrovali, spoznáte ich podľa malého symbolu lievika, ktorý sa zobrazuje vedľa názvu poľa v údajovom zobrazení.
Celá tabuľka plná záznamov sa vráti do zobrazenia.
Príkaz Výber je najjednoduchší z príkazov Zoradiť a filtrovať. Predpokladá sa, že ste našli jeden záznam, ktorý zodpovedá vašim kritériám. Použitie filtra výberu je podobné, ako keď niekoho schmatnete v dave a zakričíte: „Dobre, všetci, ktorí sú ako tento chlapík, postavte sa tam.“
Predstavte si napríklad, že chcete nájsť všetkých dobrovoľníkov, ktorí žijú v Landisville. Filter výberu môžete použiť týmto spôsobom:
Kliknite na pole s informáciami, ktoré chcete priradiť.
V tomto prípade je to pole Mesto.
Prechádzajte zoznamom, kým nenájdete položku poľa, ktorá bude slúžiť ako vhodný príklad pre váš filter.
Kliknutím vyberte hodnotu, ktorú hľadáte, kliknite pravým tlačidlom myši na bunku obsahujúcu výber a potom vyberte položku Rovná sa čokoľvek . (V tomto prípade by to bolo Rovná sa Landisville.) Môžete tiež vybrať bunku a potom kliknúť na tlačidlo Výber na karte Domov (v časti Zoradiť a filtrovať), aby ste získali rovnaký zoznam možností.
Access okamžite zobrazí tabuľku obsahujúcu iba záznamy zodpovedajúce vášmu výberu.
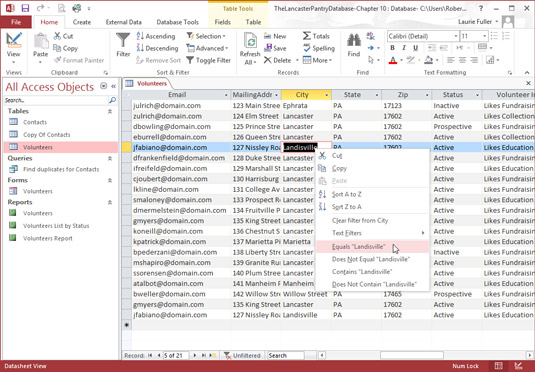
Access zobrazuje iba tie záznamy, ktoré zodpovedajú kritériu Filtrovať podľa výberu.
Po dokončení používania filtra kliknite na tlačidlo Prepnúť filter na paneli s nástrojmi.
Vaša tabuľka alebo formulár sa vráti k svojmu bežnému zobrazeniu.
V tejto fáze hry si možno budete chcieť uložiť zoznam všetkého, čo zodpovedá vášmu filtru. Žiaľ, jednoduchosť a jednoduchosť používania filtra vás teraz prenasledujú. Ak chcete natrvalo zaznamenať svoje filtrované vyhľadávanie, musíte vytvoriť dopyt.
Môžete tiež použiť ponuku Filter, ktorá zobrazuje možnosti triedenia a zoznam hodnôt začiarknutých polí. Keď sa zobrazí kontextová ponuka, zrušte začiarknutie políčka Vybrať všetko a potom začiarknite hodnotu, ktorú chcete vyhľadať. Potom v tej istej kontextovej ponuke vyberte možnosť Textové filtre. Rovnaký zoznam možností (Rovná sa, Nerovná sa, Začína na atď.) sa zobrazí ako rozbaľovacia ponuka, v ktorej si môžete vybrať.
Vyhľadávanie môžete sprísniť pomocou dodatočných filtrov na odstránenie nežiaducich zhôd, ale to si vyžaduje veľa úsilia navyše. Pre jednoduchší spôsob, ako izolovať skupinu záznamov podľa hodnôt vo viac ako jednom poli, vyskúšajte Filter by Form.
Filter podľa formulára používa viac ako jedno kritérium na triedenie záznamov. V niektorých ohľadoch je to ako jednoduchý dopyt. Je to také podobné dopytu, že dokonca môžete uložiť kritériá filtrovania podľa formulára ako plnohodnotný dopyt!
Predpokladajme napríklad, že potrebujete zoznam všetkých zamestnancov vo vašej spoločnosti, ktorí pracujú v určitom oddelení a majú konkrétny titul. Môžete vykonať dva filtre výberu (v poliach Oddelenie a Názov práce, ako príklad použijete databázu zamestnancov) a zapísať si výsledky každého z nich, aby ste získali svoj zoznam, alebo môžete vykonať iba jedno vyhľadávanie pomocou filtra podľa formulára a zobraziť všetky záznamy, ktoré spĺňajú vaše kritériá (na základe ich záznamov vo viacerých tabuľkách) v jedinom kroku.
Ak chcete použiť funkciu Filtrovať podľa formulára, postupujte takto:
Na karte Domov na páse s nástrojmi kliknite v časti Zoradiť a filtrovať na tlačidlo Rozšírené.
Zobrazí sa ponuka.
Z ponuky vyberte možnosť Filtrovať podľa formulára.
Tabuľka je nahradená jedným riadkom buniek, jednou pod hlavičkou každého poľa v tabuľke.
Kliknite do prázdnej bunky pod názvom poľa pre prvý stĺpec, ktorý chcete filtrovať.
Ak je stĺpec vypnutý doprava a nie je viditeľný, použite posúvacie lišty na zobrazenie stĺpca.
Šípka nadol preskočí na stĺpec, na ktorý kliknete.
Za normálnych okolností Access zobrazuje tlačidlo so šípkou nadol vedľa prvého poľa v tabuľke.
Ak ste predtým s tabuľkou použili príkaz Filter, Access umiestni tlačidlo so šípkou nadol do posledného filtrovaného poľa.

Filter by Form ponúka mriežku a rozbaľovacie zoznamy na nastavenie kritérií pre každé pole.
Kliknutím na šípku nadol zobrazíte zoznam hodnôt, ktoré pole obsahuje.
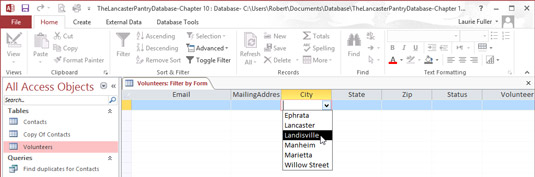
Rozbaľovací zoznam zobrazuje všetky jedinečné hodnoty v poli.
V zozname hodnôt kliknite na hodnotu, ktorú chcete použiť v tomto filtri.
Ak napríklad vyberiete Landisville z rozbaľovacieho zoznamu v poli Mesto, „Landisville“ sa presunie do stĺpca Mesto. Access pridáva úvodzovky automaticky – o jeden detail menej, ktorý si musíte zapamätať!
Ak chcete pre zvolené pole pridať ďalšiu možnosť filtra, kliknite na kartu Alebo v ľavom dolnom rohu tabuľky.
Zobrazí sa nové okno Filtrovať podľa formulára, ktoré vám umožní pridať alternatívnu podmienku vyhľadávania. Access tiež ponúka kartu Alebo v ľavom dolnom rohu displeja.
Príkaz Filter by Form rád odpovedá na jednoduché otázky, ako napríklad „Ukážte mi všetkých dobrovoľníkov, ktorí žijú v Lancasteri“. Poskytuje tiež odpovede na zložitejšie otázky, ako napríklad „Ukáž mi všetky záznamy obsahujúce Th v poli Dostupné dni a ktorí majú Landisville v poli Mesto“, a obe úlohy vykonáva jednoducho.
Položenie zložitejšej otázky (napríklad „Ukážte mi všetkých dobrovoľníkov v Lancasteri, ktorí majú radi fundraising“) si vyžaduje otázku.
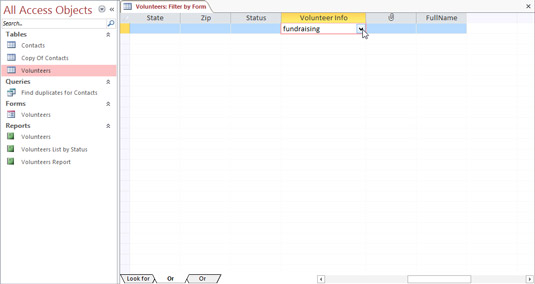
Kliknite na kartu Alebo, aby ste bližšie definovali kritériá.
Pre každé ďalšie pole, ktoré chcete filtrovať, kliknite na kartu Alebo a zopakujte kroky 3 až 6.
V tomto príklade je druhé pole, ktoré sa má filtrovať, VolunteerInfo a do poľa poľa bolo zadané Fundraising .
Po dokončení zadávania všetkých kritérií pre filter kliknite na tlačidlo Prepnúť filter.
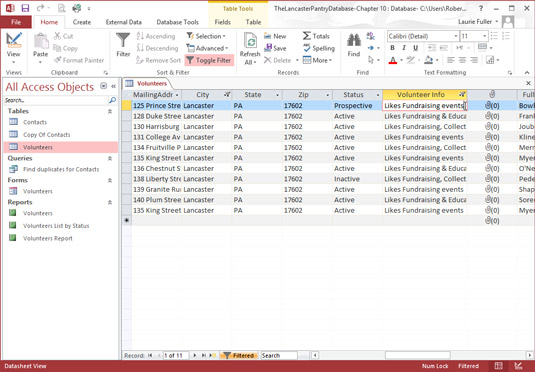
Access nájde všetkých dobrovoľníkov, ktorí majú radi fundraising, na základe filtrovania dvoch polí tabuľky.
Posledná myšlienka o filtrovaní podľa formulára:
Aj keď sa vám môže stať, že pridáte vyhľadávanie alebo medzi svoje srdcovky, sledovanie vašich výtvorov bude veľmi náročné. Skôr než zajdete príliš ďaleko , pripomeňte si, že keď sú otázky zložité, dopyty fungujú lepšie ako filtre.
Keď skončíte s filtrovaním, kliknite na tlačidlo Prepnúť filter. V tomto bode sa vaša tabuľka vráti do normálu (alebo aspoň do takej normálnej, ako sa kedy dostali tabuľky s údajmi).
Čo urobíte, keď omylom zadáte kritériá? Alebo keď sa rozhodnete, že naozaj nechcete zahrnúť Lancaster do svojho filtra hneď po kliknutí na Lancaster? Žiadny problém – príkaz Clear Grid prichádza na záchranu!
Keď kliknete na príkaz Vymazať mriežku (nájdete ho v ponuke Rozšírené v časti Zoradiť a filtrovať), Access vymaže všetky položky v mriežke Filtrovať podľa formulára a poskytne vám pekné a čisté miesto, kde môžete začať odznova.
Filter výberu možno použiť aj na vylúčenie určitých záznamov. Funguje to skvele v prípadoch, keď chcete nakrátko skryť veľa záznamov, ktoré všetky zdieľajú jedinečný atribút (konkrétny štát, mesto alebo PSČ).
Tu je postup, ako nastaviť, aby filter výberu vylúčil záznamy za vás:
Posúvajte sa v tabuľke, kým nenájdete hodnotu, ktorú chcete vylúčiť.
Kliknite pravým tlačidlom myši na pole obsahujúce hodnotu a potom v zobrazenej ponuke vyberte Nerovná sa ______ (kde prázdne miesto predstavuje hodnotu, na ktorú ste klikli pravým tlačidlom).
Záznamy zodpovedajúce hodnote, ktorú ste si vybrali, vám prekážajú, takže sa môžete sústrediť na záznamy, ktoré vás skutočne zaujímajú.
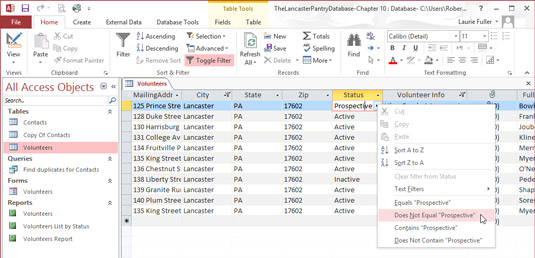
Jedným kliknutím Access skryje všetkých dobrovoľníkov, ktorých hodnota v poli Stav je Prospektívny.
Môžete tiež kliknúť na tlačidlo Výber (v sekcii Zoradiť a filtrovať na karte Domov) a z tamojšej ponuky vybrať Nerovná sa. Tiež si všimnete príkazy Obsahuje a Neobsahuje. Sú užitočné pri vyraďovaní záznamov, ktoré majú niečo spoločné, napríklad konkrétne slovo alebo číslo v nich. Môžete tiež kombinovať filtre a vylúčiť nielen (napríklad) dobrovoľníkov, ktorí sú perspektívni, ale aj potenciálnych dobrovoľníkov, ktorí žijú v určitom meste alebo štáte.
Naučte sa, ako jednoducho zmeniť pozadie v PowerPointe 2019, aby vaše prezentácie pôsobili pútavo a profesionálne. Získajte tipy na plnú farbu, prechod, obrázky a vzory.
Excel poskytuje štyri užitočné štatistické funkcie na počítanie buniek v hárku alebo zozname: COUNT, COUNTA, COUNTBLANK a COUNTIF. Pre viac informácií o Excel funkciách, pokračujte.
Objavte efektívne klávesové skratky v Exceli 2013 pre zobrazenie, ktoré vám pomôžu zlepšiť produktivitu. Všetky skratky sú začiatkom s Alt+W.
Naučte sa, ako nastaviť okraje v programe Word 2013 s naším jednoduchým sprievodcom. Tento článok obsahuje užitočné tipy a predvoľby okrajov pre váš projekt.
Excel vám poskytuje niekoľko štatistických funkcií na výpočet priemerov, režimov a mediánov. Pozrite si podrobnosti a príklady ich použitia.
Excel 2016 ponúka niekoľko efektívnych spôsobov, ako opraviť chyby vo vzorcoch. Opravy môžete vykonávať po jednom, spustiť kontrolu chýb a sledovať odkazy na bunky.
V niektorých prípadoch Outlook ukladá e-mailové správy, úlohy a plánované činnosti staršie ako šesť mesiacov do priečinka Archív – špeciálneho priečinka pre zastarané položky. Učte sa, ako efektívne archivovať vaše položky v Outlooku.
Word vám umožňuje robiť rôzne zábavné veci s tabuľkami. Učte sa o vytváraní a formátovaní tabuliek vo Worde 2019. Tabuľky sú skvelé na organizáciu informácií.
V článku sa dozviete, ako umožniť používateľovi vybrať rozsah v Excel VBA pomocou dialógového okna. Získajte praktické tipy a príklady na zlepšenie práce s rozsahom Excel VBA.
Vzorec na výpočet percentuálnej odchýlky v Exceli s funkciou ABS pre správne výsledky aj so zápornými hodnotami.






