Ako zmeniť pozadie v PowerPointe 2019

Naučte sa, ako jednoducho zmeniť pozadie v PowerPointe 2019, aby vaše prezentácie pôsobili pútavo a profesionálne. Získajte tipy na plnú farbu, prechod, obrázky a vzory.
Keď vytvoríte novú kontingenčnú tabuľku, všimnete si, že Excel 2016 automaticky pridáva rozbaľovacie tlačidlá do poľa Filter zostavy. Tieto tlačidlá filtra vám umožňujú filtrovať všetky položky okrem určitých v ktoromkoľvek z týchto polí.
Snáď najdôležitejšie tlačidlá filtra v kontingenčnej tabuľke sú tie, ktoré sa pridávajú do polí označených ako FILTRY kontingenčnej tabuľky. Výberom konkrétnej možnosti v rozbaľovacích zoznamoch pripojených k jednému z týchto tlačidiel filtra sa v kontingenčnej tabuľke zobrazia iba súhrnné údaje pre vybratú podmnožinu.
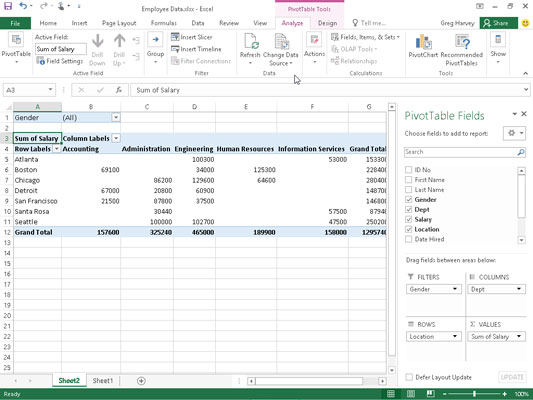
Táto kontingenčná tabuľka používa pole Pohlavie ako pole Filter prehľadu.
Napríklad vo vzorovej kontingenčnej tabuľke (tu), ktorá používa pole Pohlavie zo zoznamu Údaje o zamestnancovi ako pole Filter zostavy, môžete v tele kontingenčnej tabuľky zobraziť len súčet platov mužov alebo žien podľa oddelenia a miesta. tabuľka vykonáva jednu z nasledujúcich činností:
Kliknite na tlačidlo filtra v poli Pohlavie a potom kliknite na M v rozbaľovacom zozname pred kliknutím na tlačidlo OK, aby ste videli len súčty platov mužov podľa oddelenia.
Kliknite na tlačidlo filtra v poli Pohlavie a potom kliknite na F v rozbaľovacom zozname pred kliknutím na tlačidlo OK, aby ste videli len súčty miezd žien podľa oddelenia.
Keď neskôr budete chcieť znova zobraziť súhrn miezd pre všetkých zamestnancov, pred kliknutím na tlačidlo OK znova vyberte možnosť (Všetky) v rozbaľovacom zozname filtrov poľa Pohlavie.
Keď týmto spôsobom vyfiltrujete pole Gender Report Filter, Excel potom zobrazí M alebo F v poli Gender Report Filter namiesto predvoleného nastavenia (All). Program tiež nahrádza štandardné rozbaľovacie tlačidlo ikonou filtra v tvare kužeľa, ktorá označuje, že pole je filtrované a zobrazuje len niektoré hodnoty v zdroji údajov.
Tlačidlá filtra na poliach stĺpcov a riadkov, ktoré sú pripojené k ich označeniam, vám umožňujú odfiltrovať položky pre konkrétne skupiny a v niektorých prípadoch aj jednotlivé položky v zdroji údajov. Ak chcete filtrovať súhrnné údaje v stĺpcoch alebo riadkoch kontingenčnej tabuľky, kliknite na tlačidlo filtra stĺpca alebo riadkového poľa a začnite kliknutím na začiarkavacie políčko pri možnosti (Vybrať všetko) v hornej časti rozbaľovacieho zoznamu, čím toto políčko zrušíte. jeho začiarknutia. Potom kliknite na začiarkavacie políčka pre všetky skupiny alebo jednotlivé položky, ktorých súčtové hodnoty chcete stále zobrazovať v kontingenčnej tabuľke, aby ste v každom z ich začiarkavacích políčok znova zaškrtli. Potom kliknite na tlačidlo OK.
Rovnako ako pri filtrovaní poľa Filter zostavy, Excel nahradí štandardné rozbaľovacie tlačidlo pre daný stĺpec alebo riadkové pole ikonou filtra v tvare kužeľa, čo znamená, že pole je filtrované a v kontingenčnej tabuľke zobrazuje iba niektoré zo súhrnných hodnôt. Ak chcete znova zobraziť všetky hodnoty pre filtrované stĺpcové alebo riadkové pole, musíte kliknúť na príslušné tlačidlo filtra a potom kliknúť na (Vybrať všetko) v hornej časti rozbaľovacieho zoznamu. Potom kliknite na tlačidlo OK.
Na tomto obrázku je znázornená vzorová kontingenčná tabuľka po vyfiltrovaní poľa Filtra správy o pohlaví na ženy a poľa Stĺpec oddelenia na Účtovníctvo, administratívu a ľudské zdroje.
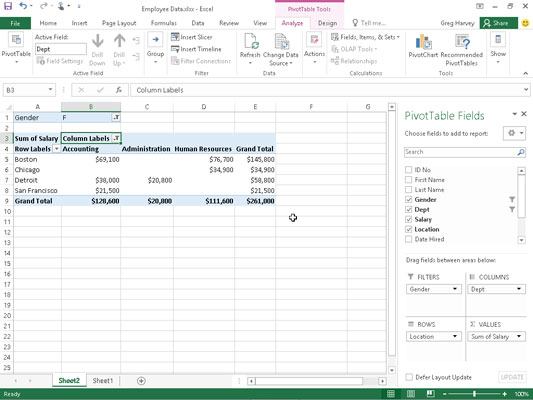
Kontingenčná tabuľka po filtrovaní poľa Filter prehľadu pohlavia a poľa Stĺpec oddelenia.
Okrem odfiltrovania jednotlivých záznamov v kontingenčnej tabuľke môžete použiť aj možnosti v pokračujúcich ponukách Filtre štítkov a Filtre hodnôt na filtrovanie skupín záznamov, ktoré nespĺňajú určité kritériá, ako sú adresy spoločností, ktoré nezačínajú konkrétny list alebo platy medzi 45 000 a 65 000 USD.
Filtre v Exceli 2016 uľahčujú filtrovanie obsahu kontingenčnej tabuľky na viac ako jednom poli. (Dokonca vám umožňujú spojiť sa s poľami iných kontingenčných tabuliek, ktoré ste vytvorili v zošite.)
Ak chcete pridať filtre do kontingenčnej tabuľky, postupujte podľa dvoch krokov:
Kliknutím na jednu z buniek v kontingenčnej tabuľke ju vyberte a potom kliknite na tlačidlo Vložiť rýchly filtr, ktoré sa nachádza v skupine Filter na karte Analýza na kontextovej karte Nástroje kontingenčnej tabuľky.
Excel otvorí dialógové okno Vložiť rezy so zoznamom všetkých polí v aktívnej kontingenčnej tabuľke.
Začiarknite políčka pre všetky polia, ktoré chcete použiť pri filtrovaní kontingenčnej tabuľky a pre ktoré chcete vytvoriť filtre, a potom kliknite na tlačidlo OK.
Excel potom pridá filtre pre každé pole kontingenčnej tabuľky, ktoré vyberiete, a automaticky zatvorí pracovnú tablu Polia kontingenčnej tabuľky, ak je v danom čase otvorená.
Po vytvorení filtrov pre kontingenčnú tabuľku ich môžete použiť na filtrovanie jej údajov jednoduchým výberom položiek, ktoré chcete zobraziť v každom filtri. Položky v filtri vyberiete tak, že na ne kliknete rovnako ako na bunky v pracovnom hárku – podržte stlačený kláves Ctrl, keď kliknete na položky, ktoré nenasledujú po sebe, a Shift, ak chcete vybrať sériu sekvenčných položiek.
Tento obrázok zobrazuje vzorovú kontingenčnú tabuľku po použití filtrov vytvorených pre polia Pohlavie, Oddelenie a Miesto na filtrovanie údajov tak, aby sa zobrazovali iba platy mužov v oddeleniach ľudských zdrojov a administratívy v pobočkách v Bostone, Chicagu a San Franciscu. .
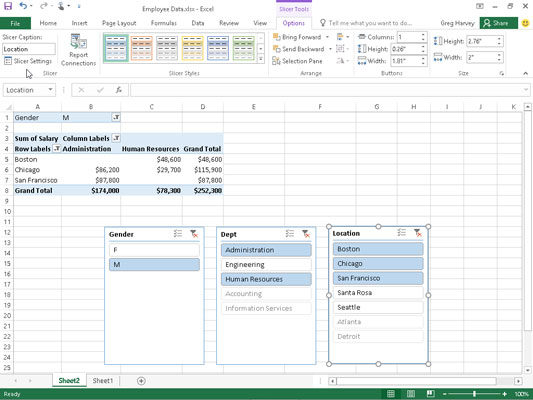
Vzorová kontingenčná tabuľka filtrovaná pomocou rýchlych filtrov vytvorených pre polia Pohlavie, Oddelenie a Miesto.
Keďže slicery sú grafické objekty Excelu (aj keď niektoré celkom vymyslené), môžete ich presúvať, meniť ich veľkosť a odstraňovať ich rovnako ako akúkoľvek inú grafiku Excelu. Ak chcete odstrániť výrez z kontingenčnej tabuľky, kliknutím naň ho vyberte a potom stlačte kláves Delete.
Excel 2016 ponúka ďalší rýchly a jednoduchý spôsob filtrovania údajov pomocou funkcie časovej osi. Časové osi si môžete predstaviť ako segmenty navrhnuté špeciálne pre dátumové polia, ktoré vám umožňujú odfiltrovať údaje z kontingenčnej tabuľky, ktoré nespadajú do konkrétneho obdobia, čím vám umožňujú zobraziť načasovanie trendov vo vašich údajoch.
Ak chcete vytvoriť časovú os pre svoju kontingenčnú tabuľku, vyberte bunku v kontingenčnej tabuľke a potom kliknite na tlačidlo Vložiť časovú os v skupine Filter na kontextovej karte Analýza na karte Nástroje kontingenčnej tabuľky na páse s nástrojmi. Excel potom zobrazí dialógové okno Vložiť časové osi so zoznamom polí kontingenčnej tabuľky, ktoré môžete použiť pri vytváraní novej časovej osi. Po začiarknutí políčka pre pole dátumu, ktoré chcete použiť v tomto dialógovom okne, kliknite na tlačidlo OK.
Tento obrázok zobrazuje časovú os vytvorenú pre vzorový zoznam údajov o zamestnancovi výberom poľa Dátum prijatia v dialógovom okne Vložiť časové osi. Ako vidíte, Excel vytvoril plávajúcu časovú os Date Hired s ohraničenými rokmi a mesiacmi a pruhom, ktorý označuje vybraté časové obdobie. V predvolenom nastavení časová os používa mesiace ako jednotky, ale môžete to zmeniť na roky, štvrťroky alebo dokonca dni kliknutím na rozbaľovacie tlačidlo MESIACE a výberom požadovanej časovej jednotky.
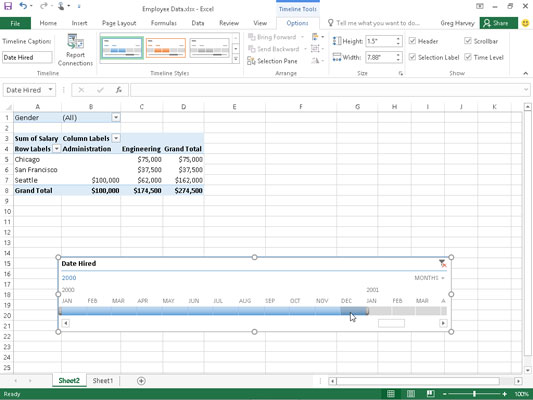
Vzorová kontingenčná tabuľka filtrovaná pomocou časovej osi vytvorenej pre pole Dátum prijatia.
Časová os sa používa na výber obdobia, za ktoré chcete zobraziť údaje kontingenčnej tabuľky. Vzorová kontingenčná tabuľka je filtrovaná tak, že zobrazuje platy podľa oddelenia a miesta len pre zamestnancov prijatých v roku 2000. Urobte to potiahnutím pruhu časovej osi v grafike časovej osi Dátum prijatia tak, aby začínala v januári 2000 a siahala až nahor. do decembra 2000 vrátane. A ak chcete filtrovať údaje o platoch kontingenčnej tabuľky pre iné obdobia náboru, upravte časy začiatku a konca potiahnutím pruhu časovej osi na časovej osi Dátum prijatia.
Naučte sa, ako jednoducho zmeniť pozadie v PowerPointe 2019, aby vaše prezentácie pôsobili pútavo a profesionálne. Získajte tipy na plnú farbu, prechod, obrázky a vzory.
Excel poskytuje štyri užitočné štatistické funkcie na počítanie buniek v hárku alebo zozname: COUNT, COUNTA, COUNTBLANK a COUNTIF. Pre viac informácií o Excel funkciách, pokračujte.
Objavte efektívne klávesové skratky v Exceli 2013 pre zobrazenie, ktoré vám pomôžu zlepšiť produktivitu. Všetky skratky sú začiatkom s Alt+W.
Naučte sa, ako nastaviť okraje v programe Word 2013 s naším jednoduchým sprievodcom. Tento článok obsahuje užitočné tipy a predvoľby okrajov pre váš projekt.
Excel vám poskytuje niekoľko štatistických funkcií na výpočet priemerov, režimov a mediánov. Pozrite si podrobnosti a príklady ich použitia.
Excel 2016 ponúka niekoľko efektívnych spôsobov, ako opraviť chyby vo vzorcoch. Opravy môžete vykonávať po jednom, spustiť kontrolu chýb a sledovať odkazy na bunky.
V niektorých prípadoch Outlook ukladá e-mailové správy, úlohy a plánované činnosti staršie ako šesť mesiacov do priečinka Archív – špeciálneho priečinka pre zastarané položky. Učte sa, ako efektívne archivovať vaše položky v Outlooku.
Word vám umožňuje robiť rôzne zábavné veci s tabuľkami. Učte sa o vytváraní a formátovaní tabuliek vo Worde 2019. Tabuľky sú skvelé na organizáciu informácií.
V článku sa dozviete, ako umožniť používateľovi vybrať rozsah v Excel VBA pomocou dialógového okna. Získajte praktické tipy a príklady na zlepšenie práce s rozsahom Excel VBA.
Vzorec na výpočet percentuálnej odchýlky v Exceli s funkciou ABS pre správne výsledky aj so zápornými hodnotami.






