Ako zmeniť pozadie v PowerPointe 2019

Naučte sa, ako jednoducho zmeniť pozadie v PowerPointe 2019, aby vaše prezentácie pôsobili pútavo a profesionálne. Získajte tipy na plnú farbu, prechod, obrázky a vzory.
Ak chcete vytvoriť externý údajový dotaz na databázovú tabuľku programu Microsoft Access , kliknite na položku Údaje→ Získať údaje→ Z databázy→ Z databázy Microsoft Access na páse s nástrojmi Excel alebo stlačte kombináciu klávesov Alt+APNDC. Excel otvorí dialógové okno Importovať údaje, kde vyberiete názov databázy programu Access (pomocou prípony súboru *.mdb) a potom kliknete na tlačidlo Importovať.
Keď Excel vytvorí spojenie s databázovým súborom programu Access, ktorý vyberiete v dialógovom okne Importovať údaje, otvorí sa dialógové okno Navigátor. Dialógové okno Navigátor je rozdelené na dve tably: Výber vľavo a Náhľad vpravo. Keď kliknete na názov údajovej tabuľky alebo dotazu na table výberu, Excel zobrazí časť údajov programu Access na table ukážky vpravo. Ak chcete importovať viaceré (súvisiace) tabuľky s údajmi z vybratej databázy programu Access, začiarknite políčko Povoliť viacero položiek. Excel potom zobrazí začiarkavacie políčka pred názvom každej tabuľky v databáze. Po začiarknutí políčok pre všetky tabuľky, ktoré chcete importovať, máte na výber z možností:
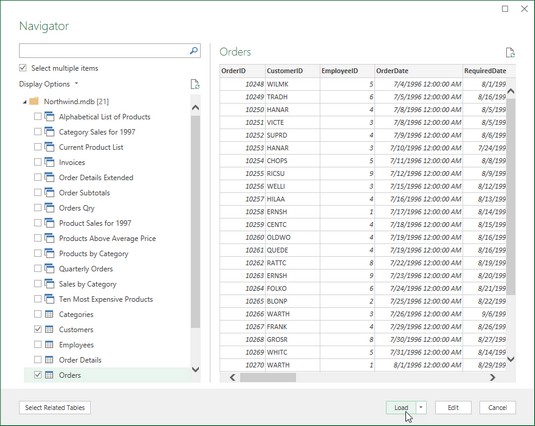
Pomocou Navigátora vyberte, ktoré údajové tabuľky a dotazy z databázy Northwind Access sa majú importovať do aktuálneho pracovného hárka programu Excel.
Keď vyberiete možnosť Načítať do, aby ste určili, ako a kam sa majú importovať údaje programu Access, dialógové okno Importovať údaje obsahuje nasledujúce tlačidlá možností:
Obrázok nižšie zobrazuje nový zošit Objednávky zákazníkov Northwind po importovaní tabuliek údajov Zákazníci aj Objednávky zo vzorovej databázy Northwind Access ako nových tabuliek údajov na samostatných hárkoch. Po importovaní dvoch údajových tabuliek Excel automaticky pridal dva nové pracovné hárky (Hárok2 a Hárok3) do zošita, pričom súčasne importoval tabuľku údajov zákazníkov do Hárok2 (ktorý som premenoval na Zákazníci) a tabuľku údajov Objednávky na Hárok3 (premenovaný objednávky). Hárok 1 (ktorý bol prázdny) bol odstránený pred vytvorením snímky obrazovky.
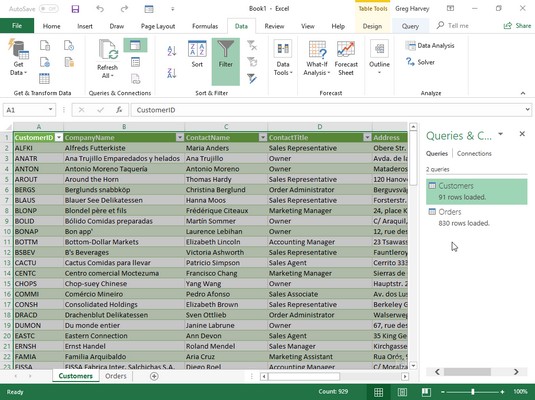
Pracovný hárok zákazníkov s údajmi importovanými z tabuľky s údajmi o zákazníkoch programu Access vo vzorovej databáze Northwind.
Nasledujúci obrázok zobrazuje rovnaký nový zošit, tentoraz s vybratým pracovným hárkom Objednávky a otvoreným dialógovým oknom Spravovať vzťahy (kliknutím na tlačidlo Vzťahy na karte Údaje alebo stlačením klávesov Alt+AA). Keď Excel importoval tieto dve údajové tabuľky, automaticky prevzal a zachoval pôvodný vzťah medzi nimi v databáze Northwind, kde pole CustomerID je pole primárneho kľúča v tabuľke s údajmi o zákazníkoch a pole cudzieho kľúča v tabuľke údajov Objednávky.
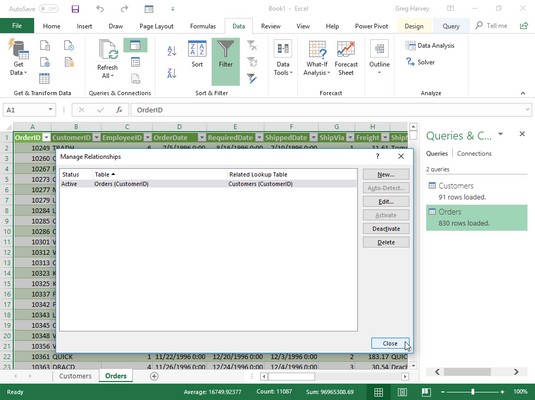
Pracovný hárok objednávok s údajmi importovanými z tabuľky s údajmi o objednávkach vo vzorovej databáze Northwind zobrazujúcej vzťah s tabuľkou Zákazníci.
Po importovaní externých údajov do jedného z pracovných hárkov programu Excel môžete použiť tlačidlá Filtrovať pripojené k rôznym poliam na triedenie údajov a filtrovanie údajov.
Po importovaní údajov z externého zdroja, ako je napríklad databáza Microsoft Access, do pracovného hárka, Excel automaticky zobrazí panel úloh Queries & Connections s dvoma kartami: Queries, ktorý zobrazuje zdroj (zdroje) údajov importovaných do aktuálneho zošita. a Pripojenia, ktorá zobrazuje ich prepojenie s dátovým modelom zošita (a navzájom, ak existuje viacero zdrojov a navzájom súvisia). Ak tento panel úloh nie je momentálne zobrazený v aktuálnom pracovnom hárku, kliknite na Údaje→ Dotazy a pripojenia (alebo stlačte Alt+AO), aby ste ho znova zobrazili.
Excel uchováva zoznam všetkých externých zdrojov údajov a údajových dotazov, ktoré zadáte do aktuálneho zošita, aby ste ich mohli znova použiť na import aktualizovaných údajov z inej databázy alebo webovej stránky. Ak sa chcete rýchlo znova pripojiť k zdroju údajov, kliknite na tlačidlo Nedávne zdroje na karte Údaje (Alt+PR), čím sa otvorí dialógové okno Nedávne zdroje, v ktorom pred výberom tlačidla Pripojiť kliknite na názov externého súboru. Ak chcete znova použiť dotaz, kliknite na tlačidlo Existujúce pripojenia na karte Údaje (Alt+AX), čím otvoríte dialógové okno Existujúce pripojenia, čím získate prístup k tomuto zoznamu, a potom kliknite na názov dotazu, ktorý sa má zopakovať pred kliknutím na tlačidlo Otvoriť.
Naučte sa, ako jednoducho zmeniť pozadie v PowerPointe 2019, aby vaše prezentácie pôsobili pútavo a profesionálne. Získajte tipy na plnú farbu, prechod, obrázky a vzory.
Excel poskytuje štyri užitočné štatistické funkcie na počítanie buniek v hárku alebo zozname: COUNT, COUNTA, COUNTBLANK a COUNTIF. Pre viac informácií o Excel funkciách, pokračujte.
Objavte efektívne klávesové skratky v Exceli 2013 pre zobrazenie, ktoré vám pomôžu zlepšiť produktivitu. Všetky skratky sú začiatkom s Alt+W.
Naučte sa, ako nastaviť okraje v programe Word 2013 s naším jednoduchým sprievodcom. Tento článok obsahuje užitočné tipy a predvoľby okrajov pre váš projekt.
Excel vám poskytuje niekoľko štatistických funkcií na výpočet priemerov, režimov a mediánov. Pozrite si podrobnosti a príklady ich použitia.
Excel 2016 ponúka niekoľko efektívnych spôsobov, ako opraviť chyby vo vzorcoch. Opravy môžete vykonávať po jednom, spustiť kontrolu chýb a sledovať odkazy na bunky.
V niektorých prípadoch Outlook ukladá e-mailové správy, úlohy a plánované činnosti staršie ako šesť mesiacov do priečinka Archív – špeciálneho priečinka pre zastarané položky. Učte sa, ako efektívne archivovať vaše položky v Outlooku.
Word vám umožňuje robiť rôzne zábavné veci s tabuľkami. Učte sa o vytváraní a formátovaní tabuliek vo Worde 2019. Tabuľky sú skvelé na organizáciu informácií.
V článku sa dozviete, ako umožniť používateľovi vybrať rozsah v Excel VBA pomocou dialógového okna. Získajte praktické tipy a príklady na zlepšenie práce s rozsahom Excel VBA.
Vzorec na výpočet percentuálnej odchýlky v Exceli s funkciou ABS pre správne výsledky aj so zápornými hodnotami.






