Ako zmeniť pozadie v PowerPointe 2019

Naučte sa, ako jednoducho zmeniť pozadie v PowerPointe 2019, aby vaše prezentácie pôsobili pútavo a profesionálne. Získajte tipy na plnú farbu, prechod, obrázky a vzory.
Jedným z problémov pri triedení alebo filtrovaní databázovej tabuľky programu Access je, že musíte neustále definovať, čo chcete triediť alebo filtrovať. Ak pravidelne triedite alebo filtrujete údaje určitým spôsobom, použite namiesto toho dotaz na vyhľadávanie v databáze Accessu.
Dotazu nie je nič viac než uložené verziu vášho prístupu radenie zadaným kritériám. Uložením konkrétnych kritérií triedenia alebo filtrovania Accessu ako dotazu môžete tento dotaz vybrať podľa názvu neskôr.
Ak vaša databázová tabuľka obsahuje desiatky rôznych polí, môže byť pre vás mätúce dávať zmysel všetkým vašim informáciám. Ako pomôcka jednoduchý dotaz odstráni polia, takže uvidíte iba polia obsahujúce údaje, ktoré chcete vidieť, ako napríklad meno a telefónne číslo osoby, ale nie dátum jej prijatia alebo číslo zamestnanca.
Ak chcete vytvoriť dotaz MS Access, postupujte takto:
Kliknite na kartu Vytvoriť.
V skupine Queries kliknite na ikonu Query Wizard.
Zobrazí sa dialógové okno Nový dotaz.
Dialógové okno Nový dotaz vám umožňuje vybrať Sprievodcu dotazom.
Kliknite na položku Sprievodca jednoduchým dotazom a potom kliknite na tlačidlo OK.
Zobrazí sa dialógové okno Sprievodca jednoduchým dotazom.
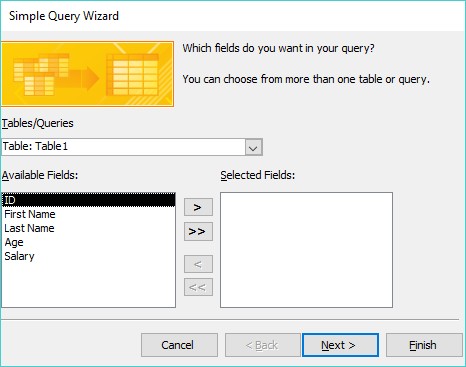
Dialógové okno Sprievodca jednoduchým dotazom vám umožňuje vybrať polia, ktoré sa majú použiť pre váš dotaz.
V poli Dostupné polia kliknite na uvedený názov poľa a potom kliknite na tlačidlo >.
Access zobrazí vami vybraté pole v poli Vybraté polia.
Opakujte krok 4 pre každé pole, ktoré chcete použiť vo svojom dotaze.
Kliknite na tlačidlo Ďalej.
Ak niektoré z vami vybratých polí obsahuje číselné údaje, zobrazí sa ďalšie dialógové okno. Toto dialógové okno sa vás opýta, či chcete zobraziť údaje v zobrazení podrobností (zobrazuje každý záznam) alebo súhrnnom zobrazení (zobrazuje číselné informácie, ako je celkový počet nájdených záznamov, priemerná hodnota a minimálna/maximálna hodnota).
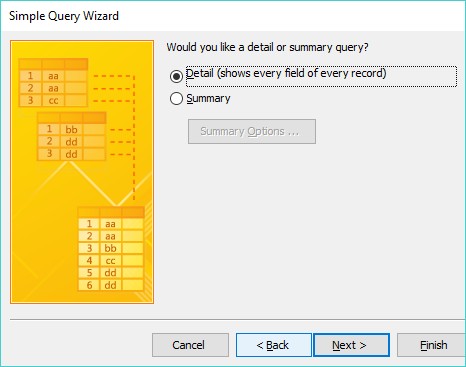
Vyberte si medzi podrobným alebo súhrnným zobrazením.
Vyberte prepínač Podrobnosti alebo Súhrn a potom kliknite na tlačidlo Ďalej.
Zobrazí sa ďalšie dialógové okno so žiadosťou o zadanie popisného názvu dopytu.
Kliknite do textového poľa, zadajte popisný názov dopytu a potom kliknite na tlačidlo Dokončiť.
Access zobrazuje výsledky vášho dotazu ako samostatnú kartu. Ak pridáte informácie do databázy alebo z nej odstránite informácie, môžete kliknúť na túto záložku dotazu a získať rýchly prehľad o výsledkoch vášho dotazu bez toho, aby ste všetko znova definovali.
Ak chcete dotaz uložiť, kliknite na kartu Súbor a potom vyberte ikonu Uložiť.
Access uloží váš dotaz na tablu Všetky prístupové objekty v kategórii Dotazy. Kedykoľvek budete chcieť tento dotaz zobraziť, stačí naň dvakrát kliknúť.
Krížový dotaz umožňuje kombinovať dve alebo viac polí vypočítať a zobraziť výpočet založený na treťom poli. Ak napríklad vaša databáza Accessu obsahuje mená predajcov a produkty, ktoré predávali, môžete tieto dve polia použiť na vytvorenie krížovej tabuľky, ktorá vám povie, koľko každý predajca predal každého produktu.
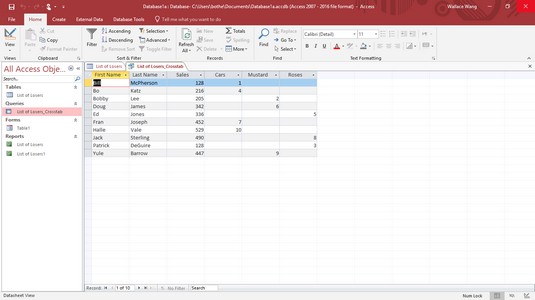
Krížový dotaz extrahuje informácie krížovým odkazom na dve alebo viac polí.
Sprievodca krížovým dotazom vám umožňuje definovať až tri polia v krížovom dotaze, ale ďalšie polia môžete kedykoľvek pridať manuálne v zobrazení návrhu.
Ak chcete vytvoriť krížový dotaz v Accesse, musíte identifikovať tri typy polí:
Ak chcete vytvoriť krížový dotaz v Accesse, postupujte takto:
Kliknite na kartu Vytvoriť.
V skupine Queries kliknite na ikonu Query Wizard.
Zobrazí sa dialógové okno Nový dotaz.
Kliknite na Sprievodcu krížovým dotazom a potom kliknite na tlačidlo OK.
Zobrazí sa dialógové okno Sprievodca krížovým dotazom.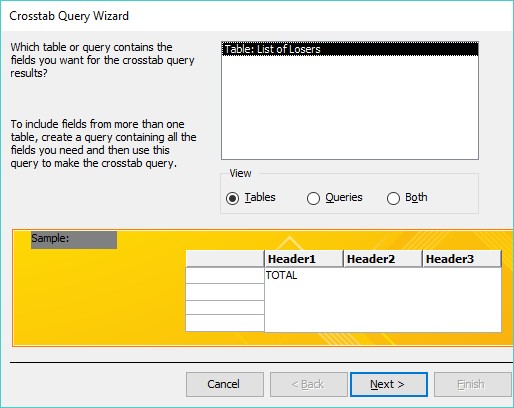
Dialógové okno Sprievodca krížovým dotazom vás vyzve, aby ste si vybrali, ktorá databázová tabuľka sa má použiť.
Kliknite na databázovú tabuľku a potom kliknite na Ďalej.
Zobrazí sa ďalšie dialógové okno Sprievodca krížovým dotazom, ktoré vyžaduje jedno až tri polia na identifikáciu každého riadka (záznamu).
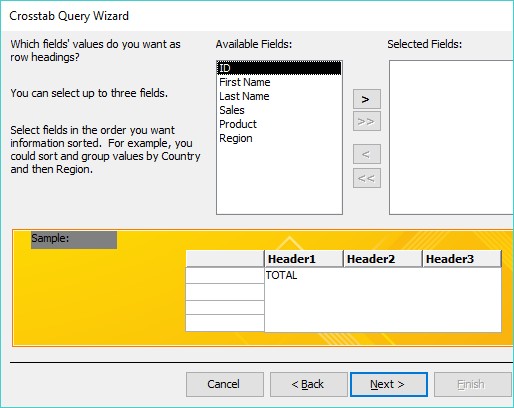
Prvým krokom k vytvoreniu krížového dotazu je výber až troch polí na identifikáciu každého záznamu.
V poli Dostupné polia kliknite na pole a potom kliknutím na tlačidlo > presuňte zvolené pole do poľa Vybraté polia.
Opakujte krok 5 pre každé ďalšie pole, ktoré chcete zahrnúť.
Kliknite na tlačidlo Ďalej.
Zobrazí sa ďalšie dialógové okno so žiadosťou o jedno pole, ktoré sa použije na krížové porovnávanie údajov s poľami, ktoré ste vybrali v krokoch 5 a 6.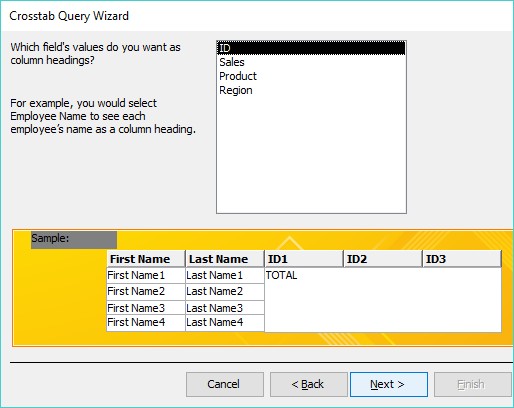
Ak chcete údaje zoradiť do krížovej tabuľky, musíte vybrať iné pole.
Kliknite na názov poľa a potom kliknite na tlačidlo Ďalej.
V ideálnom prípade by toto pole malo pozostávať z textových informácií, ktoré uvádzajú rôzne údaje, ako sú oblasti predaja (východ, západ, sever alebo juh) alebo produkty (rakety, jednorožec atď.). Ak vyberiete pole, ktoré obsahuje číselné údaje, váš krížový dotaz zobrazí iba tie čísla v hlavičkách stĺpcov, čo sa bude zdať nezmyselné. Zobrazí sa ďalšie dialógové okno.
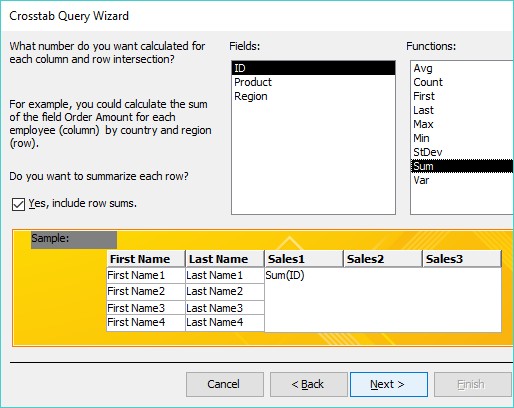
Dialógové okno Sprievodca krížovým dotazom zobrazuje zoznam matematických funkcií, z ktorých si môžete vybrať.
V poli Polia kliknite na pole a potom kliknite na matematickú funkciu, ktorú má Access vypočítať, napríklad súčet, priemer alebo počet.
Kliknite na tlačidlo Ďalej.
Zobrazí sa ďalšie dialógové okno so žiadosťou o zadanie názvu dopytu.
Do textového poľa v hornej časti dialógového okna zadajte popisný názov dopytu a potom kliknite na tlačidlo Dokončiť.
Access zobrazí váš krížový dotaz.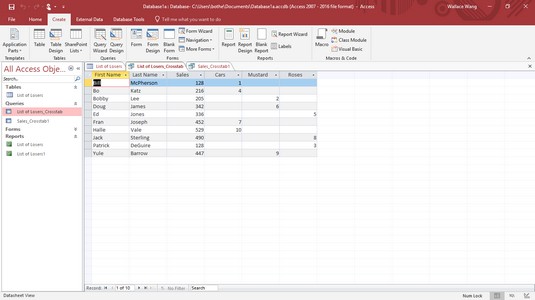
Krížový dotaz môže zobraziť výpočty informácií o vašej databáze.
Ak chcete dotaz uložiť, kliknite na kartu Súbor a vyberte ikonu Uložiť.
Predpokladajme, že predávate sto rôznych produktov. Ako zistíte, ktoré produkty zákazníci kupujú najviac? Ak chcete nájsť odpoveď na tento typ otázky, môžete manuálne prehľadať databázu, nájsť pole Predané produkty a potom spočítať, koľkokrát sa každý produkt objavil.
Ako jednoduchšie riešenie môžete vytvoriť dotaz MS Access, ktorý nájde a spočíta, koľkokrát sa objavia duplicitné údaje. Ak chcete vytvoriť dotaz na nájdenie duplicitných údajov poľa v Accesse, postupujte takto:
Kliknite na kartu Vytvoriť.
V skupine Queries kliknite na ikonu Query Wizard.
Zobrazí sa dialógové okno Nový dotaz.
Kliknite na položku Sprievodca vyhľadávaním duplikátov a potom kliknite na tlačidlo OK.
Zobrazí sa dialógové okno Find Duplicates Query Wizard s výzvou na výber databázovej tabuľky na vyhľadávanie.
Kliknite na databázovú tabuľku a potom kliknite na Ďalej.
Zobrazí sa ďalšie dialógové okno s výzvou na výber polí, v ktorých sa majú preskúmať duplicitné údaje.
Kliknite na názov poľa a potom kliknite na tlačidlo >. Opakujte tento krok pre každé ďalšie pole, ktoré chcete vyhľadať.
Kliknite na tlačidlo Ďalej.
Zobrazí sa ďalšie dialógové okno s otázkou, či chcete zobraziť ďalšie polia. Ak sa rozhodnete hľadať duplicitné údaje v poli Produkt (5. krok), aby ste videli, ktoré produkty sú najobľúbenejšie, môžete zobraziť ďalšie polia, ako napríklad meno každého predajcu, aby ste tiež videli, kto je zodpovedný za predaj najväčšieho počtu produktov.
Kliknite na pole a potom kliknite na tlačidlo >. Opakujte tento krok pre každé ďalšie pole, ktoré chcete zobraziť.
Kliknite na tlačidlo Ďalej.
Zobrazí sa dialógové okno s otázkou, či chcete dotazu priradiť popisný názov.
Do horného textového poľa zadajte popisný názov a potom kliknite na tlačidlo Dokončiť.
Access zobrazí váš dopyt ako samostatnú kartu.
Ak chcete dotaz uložiť, kliknite na kartu Súbor a potom vyberte ikonu Uložiť.
Access môže ukladať obrovské množstvo údajov, ale čím viac údajov uložíte, tým ťažšie ich zobrazíte. Aby ste si pomohli usporiadať svoje údaje, môžete ich rozdeliť do samostatných tabuliek. Jedna tabuľka môže napríklad obsahovať zoznam zákazníkov a druhá tabuľka môže obsahovať zoznam predajcov.
Keď ukladáte údaje do samostatných tabuliek, každá tabuľka môže zdieľať jedno alebo viacero spoločných polí. Napríklad tabuľka obsahujúca zákazníkov môže obsahovať pole SalesPerson, ktoré ukazuje, ktorý predajca sa zaoberá výlučne tým ktorým zákazníkom. Druhá tabuľka so zoznamom predajcov môže obsahovať pole Zákazník (spolu s ďalšími informáciami, ako je telefónne číslo každého predajcu, adresa, oblasť predaja atď.).
Nezodpovedajúci dotaz skúma dve (alebo viac) databázových tabuliek a hľadá chýbajúce informácie. Môžete napríklad použiť nezodpovedajúci dopyt na nájdenie zákazníkov, ktorí si za posledných šesť mesiacov nič neobjednali, oblasti predaja, ktoré si neobjednali určité produkty, alebo predajcov, ktorí neboli priradení k oblasti predaja. V zásade vám nezodpovedajúci dopyt môže pomôcť nájsť chýbajúce časti alebo diery v celom súbore databázy.
Ak chcete vytvoriť nezodpovedajúci dotaz v Accesse, postupujte takto:
Kliknite na kartu Vytvoriť.
V skupine Queries kliknite na ikonu Query Wizard.
Zobrazí sa dialógové okno Nový dotaz.
Kliknite na položku Sprievodca hľadaním nezhodného dotazu a potom kliknite na tlačidlo OK.
Zobrazí sa dialógové okno Find Unmatched Query Wizard s výzvou na výber databázovej tabuľky, ktorá obsahuje nezhodné záznamy, ktoré chcete nájsť.
Kliknite na databázovú tabuľku a potom kliknite na Ďalej.
Zobrazí sa ďalšie dialógové okno s výzvou na výber databázovej tabuľky, ktorá obsahuje aspoň jedno pole, ktoré sa objaví aj v tabuľke, ktorú ste vybrali v kroku 3.
Kliknite na druhú databázovú tabuľku a potom kliknite na Ďalej.
Zobrazí sa ďalšie dialógové okno so žiadosťou o identifikáciu poľa, ktoré majú obe databázové tabuľky spoločné.
Kliknite na spoločné pole, ktoré zdieľajú obe databázové tabuľky.
Kliknite na sivé tlačidlo <=>, ktoré sa zobrazí medzi týmito dvoma poľami, a potom kliknite na tlačidlo Ďalej.
Zobrazí sa dialógové okno so žiadosťou o identifikáciu polí, ktoré chcete zobraziť z databázovej tabuľky, ktorú ste vybrali v kroku 4.
Kliknite na pole a potom kliknite na tlačidlo >. Opakujte tento krok pre každé ďalšie pole, ktoré chcete zobraziť.
Kliknite na tlačidlo Ďalej.
Zobrazí sa dialógové okno so žiadosťou, aby ste dotazu priradili popisný názov.
Do textového poľa zadajte popisný názov a potom kliknite na tlačidlo Dokončiť.
Access zobrazí výsledky dotazu, ktoré vám zobrazia iba údaje v poliach, ktoré ste vybrali v kroku 8.
Ak chcete dotaz uložiť, kliknite na kartu Súbor a vyberte ikonu Uložiť.
Each time you create and save a query, Access stores it for future use. After you create and save a query, you can add or delete data from your tables and then apply your queries on the newly modified data.
To view a query, just double-click the query name in the left pane. In case you need to rename your query to give it a better descriptive name, follow these steps:
Right-click the query name in the left pane.
A pull-down menu appears.
Choose Rename.
Access highlights the query name.
Type a new name and then press Enter.
Each time you view a query, it displays a tab. Eventually, you’ll probably want to get rid of a query, so to close a query, follow these steps:
Right-click the query name that appears in the tab.
A pull-down menu appears.
Vyberte možnosť Zavrieť.
Access zatvorí vybratý dopyt a odstráni jeho kartu zo zobrazenia.
Dotazy môžu byť užitočné, ale nakoniec možno už nebudete potrebovať dopyt. Ak ho chcete odstrániť, postupujte takto:
Kliknite pravým tlačidlom myši na názov dotazu a v zobrazenej kontextovej ponuke vyberte možnosť Odstrániť.
Dotaz nebudete môcť odstrániť, pokiaľ ho predtým nezatvoríte.
Zobrazí sa dialógové okno s otázkou, či naozaj chcete vymazať svoj dotaz.
Kliknite na tlačidlo Áno (alebo Nie).
Naučte sa, ako jednoducho zmeniť pozadie v PowerPointe 2019, aby vaše prezentácie pôsobili pútavo a profesionálne. Získajte tipy na plnú farbu, prechod, obrázky a vzory.
Excel poskytuje štyri užitočné štatistické funkcie na počítanie buniek v hárku alebo zozname: COUNT, COUNTA, COUNTBLANK a COUNTIF. Pre viac informácií o Excel funkciách, pokračujte.
Objavte efektívne klávesové skratky v Exceli 2013 pre zobrazenie, ktoré vám pomôžu zlepšiť produktivitu. Všetky skratky sú začiatkom s Alt+W.
Naučte sa, ako nastaviť okraje v programe Word 2013 s naším jednoduchým sprievodcom. Tento článok obsahuje užitočné tipy a predvoľby okrajov pre váš projekt.
Excel vám poskytuje niekoľko štatistických funkcií na výpočet priemerov, režimov a mediánov. Pozrite si podrobnosti a príklady ich použitia.
Excel 2016 ponúka niekoľko efektívnych spôsobov, ako opraviť chyby vo vzorcoch. Opravy môžete vykonávať po jednom, spustiť kontrolu chýb a sledovať odkazy na bunky.
V niektorých prípadoch Outlook ukladá e-mailové správy, úlohy a plánované činnosti staršie ako šesť mesiacov do priečinka Archív – špeciálneho priečinka pre zastarané položky. Učte sa, ako efektívne archivovať vaše položky v Outlooku.
Word vám umožňuje robiť rôzne zábavné veci s tabuľkami. Učte sa o vytváraní a formátovaní tabuliek vo Worde 2019. Tabuľky sú skvelé na organizáciu informácií.
V článku sa dozviete, ako umožniť používateľovi vybrať rozsah v Excel VBA pomocou dialógového okna. Získajte praktické tipy a príklady na zlepšenie práce s rozsahom Excel VBA.
Vzorec na výpočet percentuálnej odchýlky v Exceli s funkciou ABS pre správne výsledky aj so zápornými hodnotami.






