Ako zmeniť pozadie v PowerPointe 2019

Naučte sa, ako jednoducho zmeniť pozadie v PowerPointe 2019, aby vaše prezentácie pôsobili pútavo a profesionálne. Získajte tipy na plnú farbu, prechod, obrázky a vzory.
Ochranou svojho excelového zošita heslom môžete zabrániť neoprávneným používateľom otvárať zošit a/alebo upravovať zošit. Heslo na otvorenie súboru excelového zošita si nastavujete, keď pracujete s tabuľkou, ktorej údaje sú dostatočne citlivé na to, aby k nim mala prístup len určitá skupina ľudí v spoločnosti (napríklad tabuľky s osobnými údajmi a platy). Samozrejme, po nastavení hesla potrebného na otvorenie excelového zošita musíte toto heslo poskytnúť tým ľuďom, ktorí potrebujú prístup, aby im umožnili otvoriť súbor zošita.
Nastavujete heslo na úpravu excelového zošita, keď pracujete s tabuľkovým hárkom, ktorého údaje potrebujú zobraziť a vytlačiť ( prečítajte si, ako vytlačiť excelový zošit ) rôzni používatelia, z ktorých nikto nemá oprávnenie vykonávať žiadne zmeny záznamy. Môžete napríklad priradiť heslo na úpravu zošita programu Excel pred jeho distribúciou po celej spoločnosti, keď zošit prešiel úplným cyklom úprav a kontroly a zlúčili sa všetky navrhované zmeny.
Ak máte čo do činenia s tabuľkou, ktorej údaje sú citlivého charakteru a nemali by byť upravované nikým, kto nemá oprávnenie na jej otvorenie, musíte nastaviť heslo na otvorenie aj heslo na úpravu súboru zošita. Jeden alebo oba tieto typy hesiel priradíte súboru zošita pri jeho ukladaní pomocou príkazu Súbor → Uložiť ako (Alt+FA).
Keď zvolíte tento príkaz (alebo kliknete na tlačidlo Uložiť na paneli s nástrojmi Rýchly prístup alebo stlačíte Ctrl+S pre nový súbor, ktorý sa nikdy neuložil), Excel otvorí obrazovku Uložiť ako, kde vyberiete miesto, kam chcete súbor uložiť. Po výbere miesta na uloženie súboru a priradení jeho názvu na obrazovke Uložiť ako kliknite na prepojenie Ďalšie možnosti, čím Excel otvorí dialógové okno Uložiť ako, kde môžete nastaviť heslo na otvorenie a/alebo heslo na úpravu súboru. súbor vykonaním týchto krokov:
Kliknite na tlačidlo Nástroje v dialógovom okne Uložiť ako a potom v rozbaľovacej ponuke vyberte položku Všeobecné možnosti.
Tým sa otvorí dialógové okno Všeobecné možnosti, kde môžete zadať heslo na otvorenie a/alebo heslo na úpravu v časti Zdieľanie súborov. Vaše heslo môže mať dĺžku až 255 znakov a môže pozostávať z kombinácie písmen a číslic s medzerami. Pri pridávaní písmen do hesiel majte na pamäti, že tieto heslá rozlišujú veľké a malé písmená. To znamená, že opensesame a OpenSesame nie sú rovnaké heslo kvôli rozdielnemu použitiu veľkých a malých písmen.
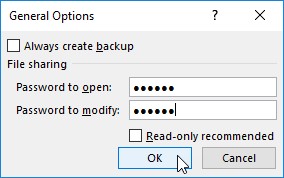
Pri zadávaní hesla dbajte na to, aby ste nezadali niečo, čo nemôžete ľahko reprodukovať alebo, preboha, čo si neviete zapamätať. Musíte byť schopní okamžite reprodukovať heslo, aby ste ho mohli priradiť, a musíte byť schopní reprodukovať ho neskôr, ak chcete mať možnosť otvoriť alebo zmeniť ten zatracený zošit ešte raz.
Pri zadávaní hesla dbajte na to, aby ste nezadali niečo, čo nemôžete ľahko reprodukovať alebo, preboha, čo si neviete zapamätať. Musíte byť schopní okamžite reprodukovať heslo, aby ste ho mohli priradiť, a musíte byť schopní reprodukovať ho neskôr, ak chcete mať možnosť otvoriť alebo zmeniť ten zatracený zošit ešte raz.
(Voliteľné) Ak chcete priradiť heslo na otvorenie súboru, zadajte heslo (maximálne 255 znakov) do textového poľa Heslo na otvorenie.
Počas zadávania hesla Excel maskuje skutočné znaky, ktoré zadávate, ich vykreslením ako bodky v textovom poli.
Ak sa rozhodnete priradiť heslo na otvorenie a úpravu zošita súčasne, pokračujte krokom 3. V opačnom prípade preskočte na krok 4.
Pri zadávaní hesla na úpravu zošita chcete priradiť heslo, ktoré sa líši od toho, ktoré ste práve priradili na otvorenie súboru (ak ste v tomto kroku priradili heslo na otvorenie súboru).
(Voliteľné) Ak chcete priradiť heslo na úpravu zošita, kliknite na textové pole Heslo na úpravu a potom tam zadajte heslo na úpravu zošita.
Predtým, ako budete môcť priradiť heslo na otvorenie súboru a/alebo úpravu súboru, musíte heslo potvrdiť jeho reprodukovaním v dialógovom okne Potvrdenie hesla presne tak, ako ste ho pôvodne zadali.
Kliknite na tlačidlo OK.
Týmto sa zatvorí dialógové okno Všeobecné možnosti a otvorí sa dialógové okno Potvrdenie hesla, v ktorom musíte presne reprodukovať heslo. Ak ste práve zadali heslo do textového poľa Heslo na otvorenie, musíte toto heslo znova zadať v dialógovom okne Potvrdiť heslo. Ak ste práve zadali heslo do textového poľa Heslo na úpravu, stačí toto heslo zopakovať v dialógovom okne Potvrdiť heslo.
Ak ste však zadali heslo do textového poľa Heslo na otvorenie aj do textového poľa Heslo na úpravu, musíte zopakovať obe heslá. V prvom dialógovom okne Potvrdenie hesla zadajte heslo, ktoré ste zadali do textového poľa Heslo na otvorenie. Ihneď po kliknutí na tlačidlo OK v prvom dialógovom okne Potvrdenie hesla sa zobrazí druhé dialógové okno Potvrdenie hesla, kde reprodukujete heslo, ktoré ste zadali do textového poľa Heslo na úpravu.
Zadajte heslo presne tak, ako ste ho zadali do textového poľa Heslo na otvorenie (alebo do textového poľa Heslo na úpravu, ak ste nepoužili textové pole Heslo na otvorenie) a potom kliknite na tlačidlo OK.
Ak sa vaše heslo nezhoduje presne (v znakoch aj veľkých a malých písmenách) s pôvodne zadaným heslom, Excel zobrazí dialógové okno s upozornením, že potvrdzovacie heslo nie je identické. Keď v tomto dialógovom okne s upozornením kliknete na tlačidlo OK, Excel vás vráti do pôvodného dialógového okna Všeobecné možnosti, kde môžete vykonať jednu z dvoch vecí:
Znova zadajte heslo do pôvodného textového poľa.
Kliknutím na tlačidlo OK znova zobrazíte dialógové okno Potvrdenie hesla, kde sa môžete znova pokúsiť reprodukovať originál. (Uistite sa, že ste náhodou nestlačili kláves Caps Lock.)
Ak ste priradili heslo na otvorenie zošita a jedno na jeho úpravu, Excel zobrazí druhé dialógové okno Potvrdenie hesla hneď po kliknutí na tlačidlo OK v prvom a úspešnom reprodukovaní hesla na otvorenie súboru. Potom zopakujte krok 5, tentoraz presne reprodukujúce heslo na úpravu zošita pred kliknutím na tlačidlo OK.
Po dokončení potvrdzovania pôvodných hesiel ste pripravení uložiť zošit v dialógovom okne Uložiť ako.
(Voliteľné) Ak chcete uložiť verziu chránenú heslom pod novým názvom súboru alebo do iného priečinka, upravte názov v textovom poli Názov súboru a potom vyberte nový priečinok z rozbaľovacieho zoznamu Uložiť do.
Kliknutím na tlačidlo Uložiť uložíte zošit s heslom na otvorenie a/alebo heslom na úpravu.
Hneď ako to urobíte, Excel uloží súbor, ak je to prvýkrát, čo ste ho uložili. Ak nie, program zobrazí dialógové okno s upozornením, že súbor, ktorý ukladáte, už existuje, a spýta sa vás, či chcete existujúci súbor nahradiť.
Kliknite na tlačidlo Áno, ak sa zobrazí dialógové okno výstrahy s otázkou, či chcete nahradiť existujúci súbor.
Začiarknite políčko Odporúčané len na čítanie v dialógovom okne Všeobecné možnosti namiesto priradenia hesla na úpravu zošita v textovom poli Heslo na úpravu, keď nechcete, aby používateľ mohol vykonávať a ukladať zmeny v rovnakom súbore zošita. Keď Excel označí súbor ako len na čítanie, používateľ musí uložiť všetky úpravy do iného súboru pomocou príkazu Uložiť ako.
Namiesto priradenia hesla na otvorenie excelového zošita v čase, keď v ňom ukladáte zmeny, môžete to urobiť aj z obrazovky Info Excelu 2019 v zobrazení Backstage podľa týchto jednoduchých krokov:
Kliknite na Súbor → Informácie alebo stlačte Alt+FI.
Excel otvorí informačnú obrazovku.
Kliknutím na tlačidlo Chrániť zošit otvorte jeho rozbaľovaciu ponuku a vyberte možnosť Šifrovať heslom.
Excel otvorí dialógové okno Šifrovať dokument.
Zadajte heslo presne tak, ako ste ho zadali do textového poľa Heslo, a potom kliknite na tlačidlo OK.
Excel otvorí dialógové okno Potvrdenie hesla.
Zadajte heslo do textového poľa Znova zadajte heslo presne tak, ako ste ho zadali do textového poľa Heslo v dialógovom okne Šifrovať dokument, a potom kliknite na tlačidlo OK.
Všimnite si, že ak heslo presne nereplikujete, Excel zobrazí dialógové okno s upozornením, že potvrdzovacie heslo nie je identické. Po kliknutí na tlačidlo OK zatvoríte toto dialógové okno výstrahy a vrátite sa do dialógového okna Potvrdenie hesla.
Po úspešnom replikovaní hesla Excel zatvorí dialógové okno Potvrdiť heslo a vráti vás na obrazovku Informácie, kde sa pod nadpisom Chrániť zošit zobrazí stavová správa „Na otvorenie tohto zošita sa vyžaduje heslo“.
Kliknite na možnosť Uložiť na obrazovke Informácie.
Excel zatvorí Backstage a vráti vás do bežného okna pracovného hárka, keď program uloží vaše nové heslo na otvorenie ako súčasť súboru zošita.
Majte na pamäti, že rozbaľovacia ponuka pripojená k tlačidlu Chrániť zošit na obrazovke Informácie v Backstage neobsahuje možnosť ochrany zošita pred ďalšími úpravami po jeho otvorení v Exceli. Namiesto toho obsahuje možnosť Označiť ako konečné, ktorá priraďuje súboru zošita stav len na čítanie, ktorý bráni používateľovi uložiť zmeny do súboru pod rovnakým názvom súboru.
Ak ste svoj zošit ochránili pred úpravami pomocou možnosti Heslo na úpravu v dialógovom okne Všeobecné možnosti, hneď po pokuse o otvorenie zošita (a zadali ste heslo na otvorenie súboru, ak bolo priradené), Excel okamžite zobrazí dialógové okno Heslo, kde musíte presne reprodukovať heslo priradené na úpravu súboru alebo kliknite na tlačidlo Len na čítanie, aby ste ho otvorili ako súbor len na čítanie.
Rovnako ako pri zadávaní hesla na otvorenie chráneného súboru, ak zadáte nesprávne heslo, Excel zobrazí dialógové okno s upozornením, ktoré vás upozorní, že zadané heslo je nesprávne. Keď kliknutím na tlačidlo OK vymažete výstrahu, vrátite sa do dialógového okna Heslo, kde môžete skúsiť znova zadať heslo do textového poľa Heslo.
Keď zadáte správne heslo, Excel okamžite zatvorí dialógové okno Heslo a zošit môžete ľubovoľným spôsobom upravovať (pokiaľ nie sú chránené určité rozsahy buniek alebo pracovné hárky). Ak sa vám nedarí heslo úspešne reprodukovať, môžete kliknúť na príkazové tlačidlo Iba na čítanie, čím sa otvorí kópia súboru zošita, do ktorej nemôžete uložiť zmeny, pokiaľ nepoužijete príkaz Súbor → Uložiť ako a potom premenujete zošit a/alebo nájdite kópiu v inom priečinku.
Keď kliknete na tlačidlo Len na čítanie, Excel otvorí súbor s indikátorom [Iba na čítanie] pripojeným k názvu súboru tak, ako sa zobrazuje v záhlaví programu Excel. Ak sa potom pokúsite uložiť zmeny pomocou tlačidla Uložiť na paneli s nástrojmi Rýchly prístup alebo pomocou príkazu Súbor → Uložiť, program zobrazí dialógové okno s upozornením, ktoré naznačuje, že súbor je len na čítanie a že musíte uložiť kópiu premenovaním súboru v dialógové okno Uložiť ako. Hneď ako kliknete na tlačidlo OK, čím vymažete dialógové okno výstrahy, Excel zobrazí dialógové okno Uložiť ako, kde môžete uložiť kópiu pod novým názvom súboru a/alebo umiestnením. Všimnite si, že program automaticky odstráni heslo na úpravu z kópie, takže jej obsah môžete ľubovoľne upravovať.
Pretože ochrana zošita pred úpravami heslom vám nezabráni v otvorení zošita a následnom uložení nechránenej verzie pod novým názvom súboru pomocou príkazu Uložiť ako, môžete priraďovať heslá na úpravu súborov bez takmer takého znepokojenia ako pri ich priraďovaní na otváranie súborov. . Pridelenie hesla na úpravu súboru vám zaručí, že budete mať vždy neporušený originál tabuľky, z ktorého môžete otvoriť a uložiť kópiu, aj keď si nikdy nepamätáte heslo na úpravu samotného originálu.
Predtým, ako budete môcť zmeniť alebo odstrániť heslo na otvorenie excelového zošita, musíte najprv vedieť zadať aktuálne heslo, ktoré chcete zmeniť, aby sa tá zatracená vec otvorila. Za predpokladu, že to dokážete, všetko, čo musíte urobiť, aby ste zmenili alebo sa zbavili hesla, je otvorenie obrazovky Informácie v zobrazení Backstage (Alt+FI) a potom vyberte možnosť Šifrovať heslom z rozbaľovacej ponuky tlačidla Chrániť zošit. .
Excel otvorí dialógové okno Šifrovať dokument s heslom v textovom poli Heslo maskovaném hviezdičkami. Ak chcete heslo odstrániť, jednoducho odstráňte všetky hviezdičky z tohto textového poľa pred kliknutím na tlačidlo OK.
Ak chcete zmeniť priradenie hesla, nahraďte aktuálne heslo novým, ktoré chcete priradiť, tak, že ho prepíšete cez pôvodné. Potom, keď kliknete na OK v dialógovom okne Šifrovať dokument, znova zadajte nové heslo do dialógového okna Potvrdiť heslo a potom kliknite na tlačidlo OK. Nakoniec, po zatvorení dialógového okna Šifrovať dokument, jednoducho kliknete na možnosť Uložiť v ponuke Súbor v zobrazení Backstage, čím uložíte zmeny a vrátite sa do bežného okna pracovného hárka.
Ak chcete zmeniť alebo odstrániť heslo na úpravu zošita, musíte to urobiť v dialógovom okne Všeobecné možnosti. Kliknite na Súbor → Uložiť ako (Alt+FA) a potom po označení miesta na uloženie súboru na obrazovke Uložiť ako kliknite na odkaz Ďalšie možnosti, čím otvoríte dialógové okno Uložiť ako, kde si môžete vybrať položku Všeobecné možnosti z ponuky Nástroje. rozbaľovacej ponuky. Potom postupujte podľa rovnakého postupu na zmenu alebo vymazanie hesla, ktoré ste zadali do textového poľa Heslo na úpravu v dialógovom okne Všeobecné možnosti.
Naučte sa, ako jednoducho zmeniť pozadie v PowerPointe 2019, aby vaše prezentácie pôsobili pútavo a profesionálne. Získajte tipy na plnú farbu, prechod, obrázky a vzory.
Excel poskytuje štyri užitočné štatistické funkcie na počítanie buniek v hárku alebo zozname: COUNT, COUNTA, COUNTBLANK a COUNTIF. Pre viac informácií o Excel funkciách, pokračujte.
Objavte efektívne klávesové skratky v Exceli 2013 pre zobrazenie, ktoré vám pomôžu zlepšiť produktivitu. Všetky skratky sú začiatkom s Alt+W.
Naučte sa, ako nastaviť okraje v programe Word 2013 s naším jednoduchým sprievodcom. Tento článok obsahuje užitočné tipy a predvoľby okrajov pre váš projekt.
Excel vám poskytuje niekoľko štatistických funkcií na výpočet priemerov, režimov a mediánov. Pozrite si podrobnosti a príklady ich použitia.
Excel 2016 ponúka niekoľko efektívnych spôsobov, ako opraviť chyby vo vzorcoch. Opravy môžete vykonávať po jednom, spustiť kontrolu chýb a sledovať odkazy na bunky.
V niektorých prípadoch Outlook ukladá e-mailové správy, úlohy a plánované činnosti staršie ako šesť mesiacov do priečinka Archív – špeciálneho priečinka pre zastarané položky. Učte sa, ako efektívne archivovať vaše položky v Outlooku.
Word vám umožňuje robiť rôzne zábavné veci s tabuľkami. Učte sa o vytváraní a formátovaní tabuliek vo Worde 2019. Tabuľky sú skvelé na organizáciu informácií.
V článku sa dozviete, ako umožniť používateľovi vybrať rozsah v Excel VBA pomocou dialógového okna. Získajte praktické tipy a príklady na zlepšenie práce s rozsahom Excel VBA.
Vzorec na výpočet percentuálnej odchýlky v Exceli s funkciou ABS pre správne výsledky aj so zápornými hodnotami.






