Ako zmeniť pozadie v PowerPointe 2019

Naučte sa, ako jednoducho zmeniť pozadie v PowerPointe 2019, aby vaše prezentácie pôsobili pútavo a profesionálne. Získajte tipy na plnú farbu, prechod, obrázky a vzory.
Môžete byť nútení používať Microsoft Teams, pretože je súčasťou predplatného Microsoft 365 alebo Office 365 vašej organizácie, alebo sa môžete rozhodnúť, že ho začnete používať sami. Bez ohľadu na to, ako začnete používať Teams, pravdepodobne strávite svoje počiatočné interakcie odosielaním správ iným ľuďom vo vašom tíme.
Okamžité správy v Teams prebiehajú v kanáloch. Kanály sú miestom, kde môžu ľudia písať správy, pridávať súbory a zdieľať odkazy. Rád si predstavujem kanál ako virtuálny chladič vody. Idete tam komunikovať s kolegami, učiť sa a zdieľať klebety a vo všeobecnosti zostať v kontakte so svojím sociálnym kruhom.
Kanál žije vo vnútri tímu a tím môže obsahovať viacero kanálov. Kanál môžete pomenovať akokoľvek chcete. Odporúčam použiť názov, ktorý popisuje účel kanála. Môžete napríklad pomenovať svoje kanály channel01, channel02, channel03 atď., ale tieto názvy nie sú popisné. Vytvárate kanál, ktorý budú ľudia vo vašom tíme používať na diskusiu o spolujazde do práce az práce? Kanál pomenujte Carpooling. Alebo chcete vytvoriť kanál pre účtovníctvo a iný pre ľudské zdroje? Pomenujte ich Účtovníctvo a Ľudské zdroje, resp. Alebo možno chce skupina ľudí diskutovať o novej politike povolenia domácich zvierat v kancelárii. Vytvorte kanál s názvom Domáce zvieratá. Chápeš pointu.
Kanál môže obsahovať viacero konverzácií prebiehajúcich súčasne. Aby sa tieto vlákna konverzácie ľahšie sledovali, Teams ich zoskupuje do takzvaných vlákien. Vlákno je jednoducho témou konverzácie. Keď niekto napíše úplne novú správu, zobrazí sa v kanáli a všetky odpovede na túto pôvodnú správu sa umiestnia pod ňu. Ak niekto iný napíše inú správu pre inú tému, stane sa jej vlastným vláknom a všetky odpovede na túto správu budú zoskupené pod pôvodnú správu. Na obrázku môžete vidieť, že vytváram úplne novú tému konverzácie („Ahoj svet!“). Ak chcem odpovedať na existujúcu tému, klikol by som na odkaz Odpovedať v spodnej časti vlákna, ktoré začína slovami „Ahoj a vitajte v tíme!“
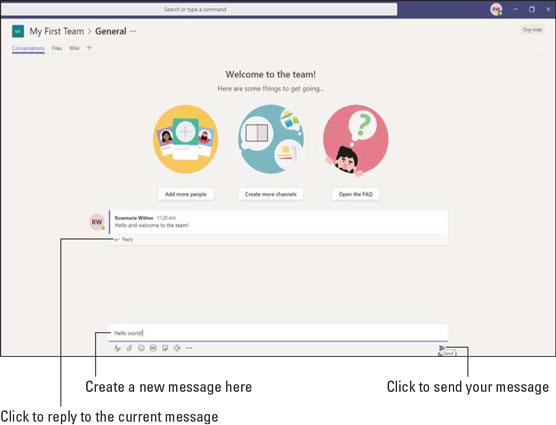
Odoslanie novej správy na všeobecný kanál.
Odpovedanie na existujúcu tému konverzácie (vlákno) a vytváranie novej témy konverzácie sú jednoducho záležitosťou toho, na ktorý odkaz Odpovedať kliknete a do ktorého textového poľa začnete písať. Jednou chybou, ktorú mnohí ľudia robia pri prvom použití aplikácie Teams, je odpovedať v v primárnom okne správy pre kanál namiesto v okne s odpoveďou pre vlákno. Zo začiatku to môže byť mätúce, ale akonáhle si všimnete dve políčka, rýchlo sa to stane druhou prirodzenosťou.
Vždy, keď vytvoríte nový tím, automaticky sa pre tento tím vytvorí kanál. Tento kanál s názvom „General“ je úplne prijateľný na začatie chatovania s ostatnými členmi tímu.
Ak chcete odoslať správu v kanáli Všeobecné, postupujte takto:
Výberom ikony Tímy na ľavom navigačnom paneli zobrazíte všetky svoje tímy.
Pod každým tímom uvidíte zoznam kanálov, ktoré máte k dispozícii. Ak ide o nový tím, uvidíte iba všeobecný kanál, kým sa nevytvoria ďalšie kanály.
Okrem kanálov, ktoré máte k dispozícii, môžu byť v tíme súkromné kanály, ku ktorým nemáte prístup. Môžu existovať aj kanály, ktoré sú verejné, ale nepridali ste sa. Zoznam kanálov, ktoré vidíte pod tímom, nemusí obsahovať všetky kanály, ktoré tím obsahuje.
Vyberte kanál General, ako je znázornené.
Keď kliknete na kanál, otvorí sa v hlavnej časti obrazovky.
Napíšte správu do textového poľa v spodnej časti obrazovky a kliknite na ikonu Odoslať (alebo stlačte kláves Enter), ako je uvedené vyššie.
Vaša správa sa zobrazí na obrazovke všeobecného kanála.
Gratulujem! Posielate správy!
Všimnite si nad vašou správou, že Microsoft Teams vám poskytuje rady o pridávaní ďalších ľudí, vytváraní ďalších kanálov a otváraní často kladených otázok (FAQ). Tieto tlačidlá, ktoré sa zobrazujú v nových kanáloch, sú skratky pre vás. Rovnaké úlohy môžete dosiahnuť aj bez použitia týchto skratiek a ako na to sa dozviete v nasledujúcich častiach.
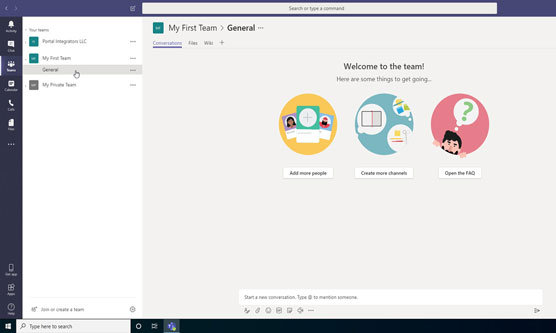
Výber všeobecného kanála, ktorý sa automaticky vytvoril pri vytvorení tímu.
Keď budete Teams používať stále viac a viac, pravdepodobne budete chcieť vytvoriť chatovacie kanály pre iné témy, aby sa všetko nedialo v jednom „všeobecnom“ kanáli. Môžete napríklad chcieť vytvoriť kanál pre svoj tím na diskusiu o financiách a ďalší na zdieľanie áut a ďalší na udalosti týkajúce sa morálky tímu. Tímové konverzácie môžu byť organizované zdanlivo nekonečnými spôsobmi. Dôležité je len to, čo funguje pre váš tím.
Ak chcete vytvoriť nový kanál vo svojom tíme, postupujte takto:
Výberom ikony Tímy na ľavom navigačnom paneli zobrazíte všetky svoje tímy.
Kliknutím na tri bodky napravo od tímu, ktorému chcete pridať kanál, otvorte rozbaľovaciu ponuku Ďalšie možnosti.
Vyberte Pridať kanál, ako je znázornené.
Ak sa táto možnosť nezobrazuje v rozbaľovacej ponuke, nemáte povolenie na vytvorenie nového kanála. Ak ste hosťom tímu, vaša schopnosť vytvárať tímy a kanály môže byť obmedzená.
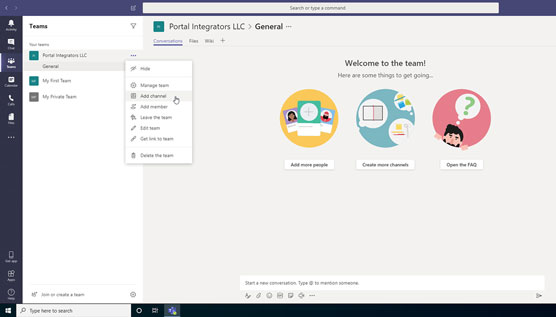
Výberom položky Pridať kanál z ponuky nastavení pre tím.
V dialógovom okne, ktoré sa zobrazí, zadajte názov a popis kanála a potom kliknite na tlačidlo Pridať podľa obrázka.
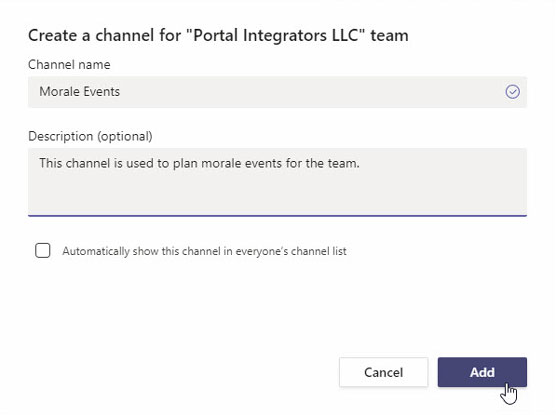
Vyplnením dialógového okna vytvorte nový kanál.
Upozorňujeme, že môžete začiarknuť políčko, aby sa tento kanál automaticky zobrazoval každej osobe v tíme. Ak toto políčko nezačiarknete, kanál sa zobrazí ako skrytý a ľudia ho budú musieť zobraziť v zozname kanálov v tíme kliknutím na tlačidlo.
Nový kanál sa zobrazí pod tímom, ako je znázornené.
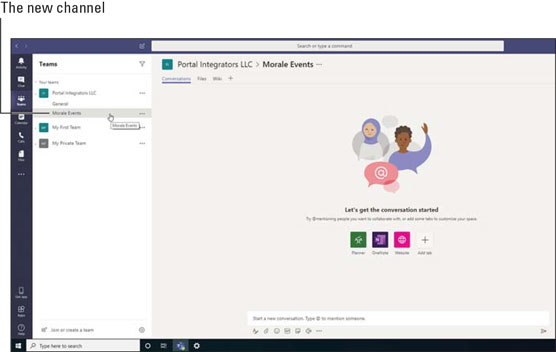
Nový kanál v tíme.
Môžete si vytvoriť chatové kanály pre akúkoľvek tému, ktorú chcete. Videl som, že tímy dosiahli veľa úspechov, keď prelomili hlavné pracovné kanály od kanálov nesúvisiacich s prácou, ako sú morálne udalosti v jednom kanáli a diskusie o rozpočte v inom kanáli.
Kanál je súčasťou tímu. Tím môže obsahovať viacero kanálov a každý kanál môže obsahovať svoje vlastné vlákna konverzácie.
Prostredníctvom dialógového okna Ďalšie možnosti môžete pre kanál nakonfigurovať mnoho rôznych nastavení. Ako bolo uvedené vyššie, k týmto dodatočným možnostiam sa dostanete kliknutím na tri bodky vedľa názvu kanála, ktorý chcete spravovať. Nasledujúci obrázok zobrazuje rozbaľovaciu ponuku Ďalšie možnosti, ktorá sa zobrazuje vedľa nového kanála, ktorý sme vytvorili. Možnosti, ktoré sa zobrazia pre kanál, ktorý pridáte, zahŕňajú:
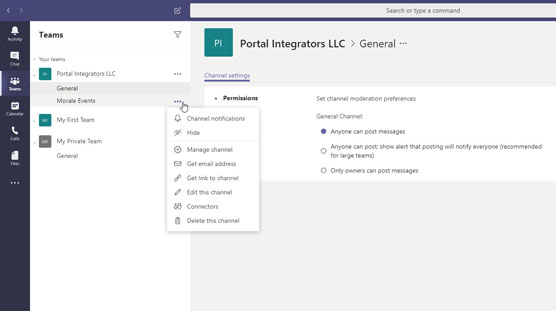
Ponuka Ďalšie možnosti pre kanál tímu.
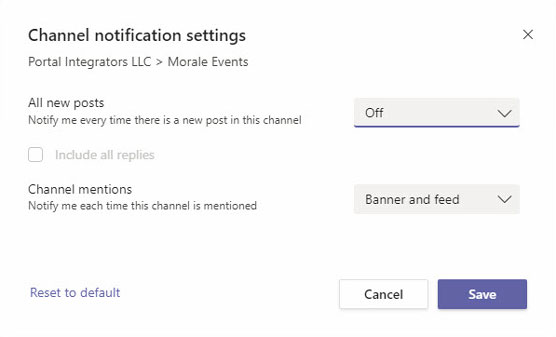
Nastavenie upozornení kanála.
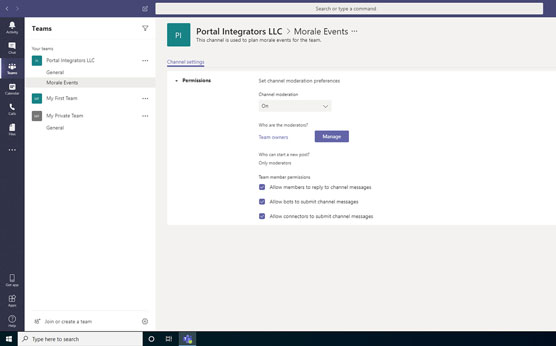
Správa moderátorov a povolení pre kanál.
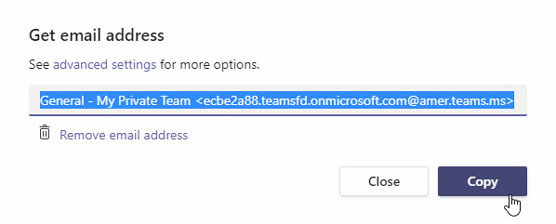
Získanie vyhradenej e-mailovej adresy na odosielanie e-mailov priamo na kanál.
Vždy, keď pošlem e-mailovú správu na túto adresu, zobrazí sa v kanáli, ako je znázornené.
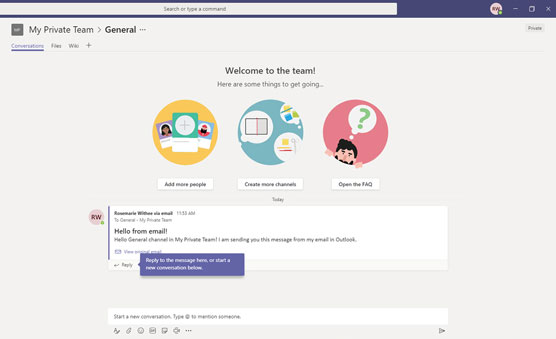
Zobrazenie e-mailu odoslaného na kanál.
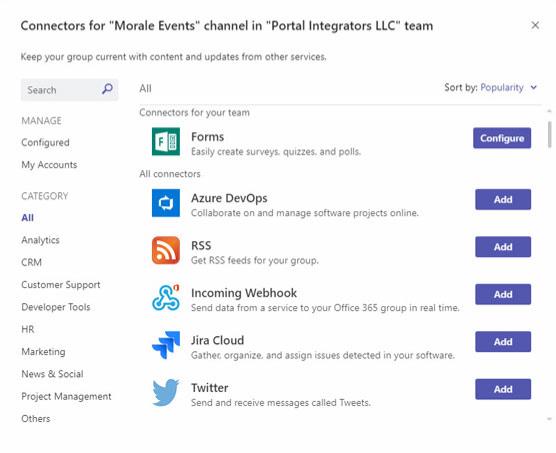
Zobrazenie niektorých konektorov, ktoré sú dostupné pre kanál.
Naučte sa, ako jednoducho zmeniť pozadie v PowerPointe 2019, aby vaše prezentácie pôsobili pútavo a profesionálne. Získajte tipy na plnú farbu, prechod, obrázky a vzory.
Excel poskytuje štyri užitočné štatistické funkcie na počítanie buniek v hárku alebo zozname: COUNT, COUNTA, COUNTBLANK a COUNTIF. Pre viac informácií o Excel funkciách, pokračujte.
Objavte efektívne klávesové skratky v Exceli 2013 pre zobrazenie, ktoré vám pomôžu zlepšiť produktivitu. Všetky skratky sú začiatkom s Alt+W.
Naučte sa, ako nastaviť okraje v programe Word 2013 s naším jednoduchým sprievodcom. Tento článok obsahuje užitočné tipy a predvoľby okrajov pre váš projekt.
Excel vám poskytuje niekoľko štatistických funkcií na výpočet priemerov, režimov a mediánov. Pozrite si podrobnosti a príklady ich použitia.
Excel 2016 ponúka niekoľko efektívnych spôsobov, ako opraviť chyby vo vzorcoch. Opravy môžete vykonávať po jednom, spustiť kontrolu chýb a sledovať odkazy na bunky.
V niektorých prípadoch Outlook ukladá e-mailové správy, úlohy a plánované činnosti staršie ako šesť mesiacov do priečinka Archív – špeciálneho priečinka pre zastarané položky. Učte sa, ako efektívne archivovať vaše položky v Outlooku.
Word vám umožňuje robiť rôzne zábavné veci s tabuľkami. Učte sa o vytváraní a formátovaní tabuliek vo Worde 2019. Tabuľky sú skvelé na organizáciu informácií.
V článku sa dozviete, ako umožniť používateľovi vybrať rozsah v Excel VBA pomocou dialógového okna. Získajte praktické tipy a príklady na zlepšenie práce s rozsahom Excel VBA.
Vzorec na výpočet percentuálnej odchýlky v Exceli s funkciou ABS pre správne výsledky aj so zápornými hodnotami.






