Ako zmeniť pozadie v PowerPointe 2019

Naučte sa, ako jednoducho zmeniť pozadie v PowerPointe 2019, aby vaše prezentácie pôsobili pútavo a profesionálne. Získajte tipy na plnú farbu, prechod, obrázky a vzory.
Po vytvorení databázy Accessu od začiatku alebo zo šablóny ju možno budete musieť upraviť tak, že každému poľu dáte popisný názov, definujete veľkosť každého poľa alebo pridáte a odstránite pole. S Accessom 2019 sú tieto úlohy jednoduchšie ako kedykoľvek predtým.
Ak vytvoríte databázu od začiatku, Access zobrazí všeobecné názvy polí, ako napríklad Pole1. Ak ste tieto všeobecné názvy polí pri vytváraní databázy neupravili, môžete ich zmeniť neskôr. Ak vytvoríte databázu zo šablóny, uvidíte popisné názvy polí, ale možno budete chcieť polia premenovať na niečo iné.
Ak chcete premenovať pole v Accesse, postupujte takto:
Na table All Access Objects na ľavej strane obrazovky dvakrát kliknite na tabuľku obsahujúcu polia, ktoré chcete premenovať. Access zobrazí údajový hárok (ktorý sa podobá excelovej tabuľke) vašej databázy.
Dvakrát kliknite na pole (hlavu stĺpca), ktoré chcete premenovať. Access zvýrazní nadpis stĺpca.
Zadajte nový názov poľa.
Ak chcete premenovať ďalšie polia, zopakujte kroky 2 a 3.
Keď skončíte, stlačte Enter.
Niekedy možno budete musieť pridať pole, aby ste uvoľnili miesto na uloženie nových informácií. Inokedy možno budete chcieť vymazať pole, ktoré nakoniec v skutočnosti nechcete.
Zvyčajne je najlepšie pridávať a odstraňovať polia pri vytváraní a navrhovaní databázy predtým, ako začnete ukladať údaje, ako sú mená a adresy. Ak pridáte polia po uložení údajov, v existujúcich záznamoch budú prázdne polia.
Ak chcete pridať pole do databázovej tabuľky programu Access, postupujte takto:
Kliknite na šípku smerujúcu nadol, ktorá sa zobrazuje napravo od nadpisu Pridať kliknutím. Zobrazí sa ponuka.
Vyberte typ poľa, ktoré chcete pridať, napríklad Mena alebo Krátky text. Access vloží vaše pole a dá mu všeobecný názov ako Field3.
Ak chcete odstrániť pole z databázovej tabuľky programu Access, postupujte takto:
Kliknite pravým tlačidlom myši na pole (hlavu stĺpca), ktoré chcete odstrániť. Access zvýrazní celý stĺpec v tabuľke databázy a zobrazí vyskakovacie menu.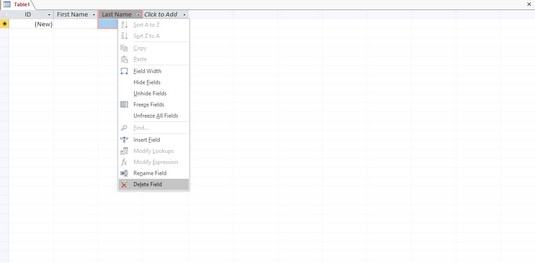
Kliknite pravým tlačidlom myši na pole a upravte ho.
Kliknite na položku Odstrániť pole. Ak ste v tomto poli uložili údaje, zobrazí sa dialógové okno s otázkou, či chcete natrvalo odstrániť všetky údaje v poli.
Ak vymažete pole, vymažete aj všetky údaje, ktoré môžu byť v tomto poli uložené. V závislosti od toho, koľko údajov máte uložených, môžete vymazať veľa informácií odstránením jedného poľa, takže buďte opatrní.
Kliknite na tlačidlo Áno (alebo Nie). Ak kliknete na Áno, Access odstráni vybraté pole.
Typ údajov poľa definuje, aký druh údajov môže pole obsahovať (čísla, text, dátumy atď.) a veľkosť poľa definuje množstvo údajov, ktoré pole môže obsahovať (žiadne čísla väčšie ako 250 číslic, akýkoľvek textový reťazec s menej ako 120 znakmi atď.).
Účelom definovania typu a veľkosti poľa je zabezpečiť, aby ste do tohto poľa uložili iba platné údaje. Ak je pole určené na ukladanie mien, nechcete, aby niekto písal číslo. Ak je pole určené na uloženie veku osoby, nechcete, aby pole akceptovalo záporné čísla.
Ak chcete definovať typ a množstvo údajov, ktoré môže pole uložiť v Accesse, postupujte takto:
Kliknite na kartu Domov.
Na table All Access Objects na ľavej strane obrazovky dvakrát kliknite na tabuľku obsahujúcu polia, ktoré chcete definovať. Access zobrazí údajový hárok vašej tabuľky.
Kliknite na hlavičku stĺpca poľa, ktoré chcete definovať. Access zvýrazní celý stĺpec.
V rozhraní pásu s nástrojmi kliknite na kartu Polia, ktorá sa zobrazí pod nadpisom Nástroje tabuľky. Karta Polia zobrazuje možnosti na úpravu poľa.
V skupine Formátovanie kliknite na šípku, ktorá sa zobrazí napravo od rozbaľovacieho poľa Typ údajov. Zobrazí sa rozbaľovacia ponuka so zoznamom všetkých typov údajov, ktoré môžete definovať na uloženie v poli.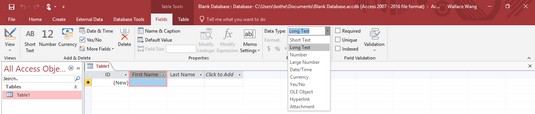
Môžete si vybrať špecifický typ údajov, aby ste sa uistili, že pole uchováva správne informácie.
Vyberte typ údajov, ako napríklad Číslo, Text alebo Dátum/Čas. V závislosti od zvoleného typu údajov si môžete kliknutím na rozbaľovacie pole Formát vybrať ďalšie možnosti.
Ak zmeníte typ údajov poľa, môžete stratiť všetky existujúce údaje uložené v tomto poli.
Naučte sa, ako jednoducho zmeniť pozadie v PowerPointe 2019, aby vaše prezentácie pôsobili pútavo a profesionálne. Získajte tipy na plnú farbu, prechod, obrázky a vzory.
Excel poskytuje štyri užitočné štatistické funkcie na počítanie buniek v hárku alebo zozname: COUNT, COUNTA, COUNTBLANK a COUNTIF. Pre viac informácií o Excel funkciách, pokračujte.
Objavte efektívne klávesové skratky v Exceli 2013 pre zobrazenie, ktoré vám pomôžu zlepšiť produktivitu. Všetky skratky sú začiatkom s Alt+W.
Naučte sa, ako nastaviť okraje v programe Word 2013 s naším jednoduchým sprievodcom. Tento článok obsahuje užitočné tipy a predvoľby okrajov pre váš projekt.
Excel vám poskytuje niekoľko štatistických funkcií na výpočet priemerov, režimov a mediánov. Pozrite si podrobnosti a príklady ich použitia.
Excel 2016 ponúka niekoľko efektívnych spôsobov, ako opraviť chyby vo vzorcoch. Opravy môžete vykonávať po jednom, spustiť kontrolu chýb a sledovať odkazy na bunky.
V niektorých prípadoch Outlook ukladá e-mailové správy, úlohy a plánované činnosti staršie ako šesť mesiacov do priečinka Archív – špeciálneho priečinka pre zastarané položky. Učte sa, ako efektívne archivovať vaše položky v Outlooku.
Word vám umožňuje robiť rôzne zábavné veci s tabuľkami. Učte sa o vytváraní a formátovaní tabuliek vo Worde 2019. Tabuľky sú skvelé na organizáciu informácií.
V článku sa dozviete, ako umožniť používateľovi vybrať rozsah v Excel VBA pomocou dialógového okna. Získajte praktické tipy a príklady na zlepšenie práce s rozsahom Excel VBA.
Vzorec na výpočet percentuálnej odchýlky v Exceli s funkciou ABS pre správne výsledky aj so zápornými hodnotami.






