Ako zmeniť pozadie v PowerPointe 2019

Naučte sa, ako jednoducho zmeniť pozadie v PowerPointe 2019, aby vaše prezentácie pôsobili pútavo a profesionálne. Získajte tipy na plnú farbu, prechod, obrázky a vzory.
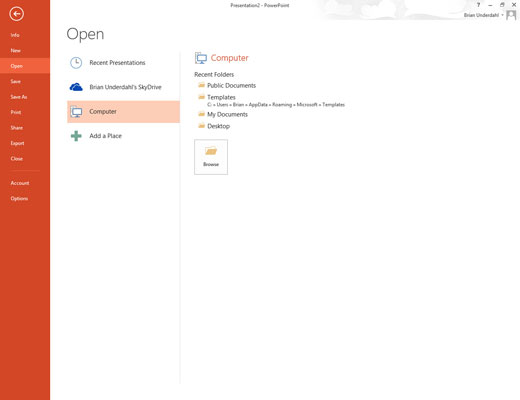
Nemôžete nájsť svoj súbor.
Buď ste súbor uložili do iného priečinka, alebo ste na jeho uloženie použili iný názov súboru, ako ste zamýšľali.
Najpravdepodobnejším spôsobom, ako nájsť svoju prezentáciu, je skontrolovať zoznam na pravej strane ponuky Súbor. Tento zoznam obsahuje prezentácie, na ktorých ste naposledy pracovali. Ak prezentáciu v tomto zozname nenájdete, vyvolajte dialógové okno Otvoriť (vyberte Súbor → Otvoriť → Počítač) a potom kliknite na jednu z možností v položke Posledné priečinky. Zobrazí sa väčší zoznam naposledy použitých súborov.
Ako poslednú možnosť použite na vyhľadanie prezentácie funkciu vyhľadávania systému Windows (v ponuke Štart).
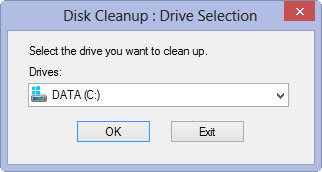
Minul sa vám priestor na pevnom disku.
Otvorte okno Prieskumník (napíšte Prieskumník a kliknite alebo klepnite na tlačidlo Prieskumník) a prehrabte sa na pevnom disku a hľadajte súbory, ktoré nepotrebujete. Odstráňte dostatok súborov, aby ste uvoľnili niekoľko megabajtov, a potom stlačte kombináciu klávesov Alt+Tab, aby ste sa vrátili späť do PowerPointu a uložili súbor.
Ak je váš pevný disk plný a nemôžete nájsť viac ako niekoľko súborov na odstránenie, skúste dvakrát kliknúť na ikonu Kôš a vybrať Súbor→Vyprázdniť kôš. Často sa tým uvoľní ďalšie miesto na pevnom disku.
Ak to nepomôže, zadajte Čistenie disku a kliknite alebo klepnite na tlačidlo Čistenie disku. Program Čistenie disku vyhľadá na vašom pevnom disku nepotrebné súbory a ponúkne vám ich odstránenie. Často môže uvoľniť veľa megabajtov miesta na pevnom disku.
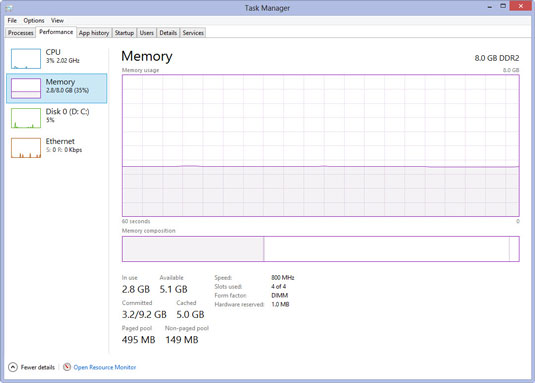
Došla vám pamäť.
Mnoho ľudí stále používa počítače len s 1 GB vnútornej pamäte. Hoci PowerPoint môžete spustiť už s 1 GB pamäte, bude fungovať oveľa lepšie, ak máte aspoň 4 GB RAM. Dodatočná pamäť pomáha vášmu počítaču nevzdávať sa a padať z preťaženia otvorených aplikácií. Pamäť je lacná! Prečo sa neuistiť, že máte dosť?
Napíšte Správca úloh a kliknite na tlačidlo Správca úloh. Potom kliknite na kartu Výkon a kliknutím na Pamäť zobrazte informácie o pamäti.
Došla vám pamäť.
Mnoho ľudí stále používa počítače len s 1 GB vnútornej pamäte. Hoci PowerPoint môžete spustiť už s 1 GB pamäte, bude fungovať oveľa lepšie, ak máte aspoň 4 GB RAM. Dodatočná pamäť pomáha vášmu počítaču nevzdávať sa a padať z preťaženia otvorených aplikácií. Pamäť je lacná! Prečo sa neuistiť, že máte dosť?
Napíšte Správca úloh a kliknite na tlačidlo Správca úloh. Potom kliknite na kartu Výkon a kliknutím na Pamäť zobrazte informácie o pamäti.
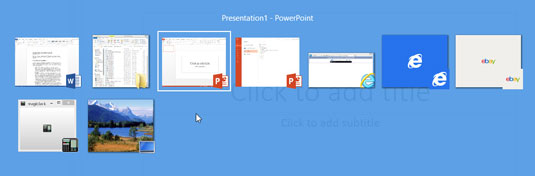
PowerPoint zmizol!
Čo sa stalo? S najväčšou pravdepodobnosťou ste klikli na nejakú oblasť mimo okna programu PowerPoint alebo ste stlačili Alt+Tab alebo Alt+Esc, čím ste prešli do iného programu. Ak chcete obnoviť PowerPoint, stlačte kombináciu klávesov Alt + Tab. Možno budete musieť niekoľkokrát stlačiť kombináciu klávesov Alt+Tab, kým sa PowerPoint vráti k životu.
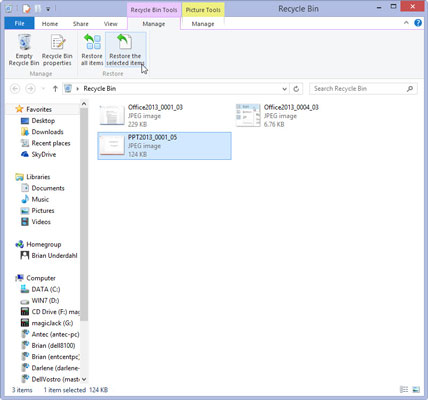
Omylom ste odstránili súbor.
Je pravdepodobné, že odstránený súbor môžete zachrániť, ak budete konať dostatočne rýchlo. Dvakrát kliknite na ikonu Kôš, ktorá sa nachádza na pracovnej ploche. Pravdepodobne tam nájdete odstránený súbor. Ak áno, kliknite naň pravým tlačidlom myši a v zobrazenej ponuke vyberte možnosť Obnoviť.
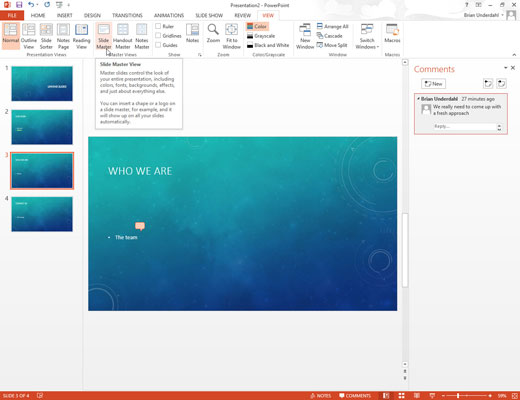
PowerPoint vám nedovolí upravovať, čo chcete.
Bez ohľadu na to, ako silno klikáte, PowerPoint vám nedovolí upravovať tento doohikey na obrazovke. Čo dáva? Doohickey je pravdepodobne súčasťou Slide Master. Ak ho chcete upraviť, kliknite na kartu Zobraziť a potom kliknite na tlačidlo Predloha snímky v skupine Predlohy.
Tento krok zobrazí predlohu snímky a umožní vám ju upraviť. Objekt, ktorý sa pokúšate upraviť, sa však môže nachádzať pod iným objektom. Ak áno, dočasne odsuňte druhý predmet nabok. Keď skončíte, potiahnite druhý objekt späť na miesto.
PowerPoint vám nedovolí upravovať, čo chcete.
Bez ohľadu na to, ako silno klikáte, PowerPoint vám nedovolí upravovať tento doohikey na obrazovke. Čo dáva? Doohickey je pravdepodobne súčasťou Slide Master. Ak ho chcete upraviť, kliknite na kartu Zobraziť a potom kliknite na tlačidlo Predloha snímky v skupine Predlohy.
Tento krok zobrazí predlohu snímky a umožní vám ju upraviť. Objekt, ktorý sa pokúšate upraviť, sa však môže nachádzať pod iným objektom. Ak áno, dočasne odsuňte druhý predmet nabok. Keď skončíte, potiahnite druhý objekt späť na miesto.
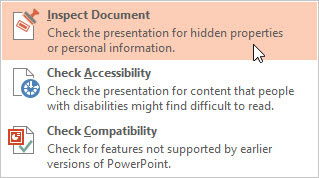
Nechcete každému poskytnúť svoje osobné údaje.
Pripravovali ste prezentáciu pre vašu spoločnosť na distribúciu a radšej by ste svoje osobné údaje neuvádzali, aby ich mohol vidieť celý svet.
Neboj sa! Office 2013 obsahuje funkciu, ktorá dokáže skontrolovať váš dokument, či neobsahuje osobné informácie. Ak ho chcete použiť, kliknite na kartu Súbor, vyberte položku Informácie a potom kliknite na tlačidlo Skontrolovať problémy a vyberte možnosť Skontrolovať dokument. Potom postupujte podľa pokynov na obrazovke.
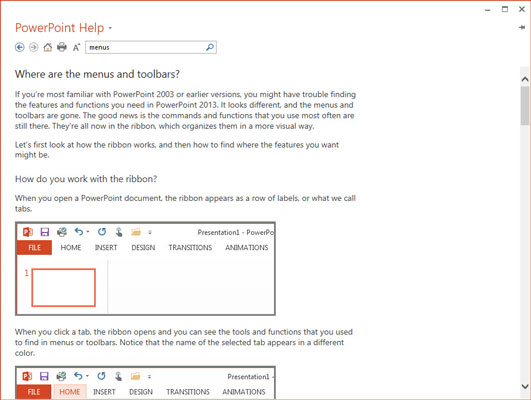
Nemôžete zistiť, kam smeroval príkaz.
Ak ste dlhoročným používateľom PowerPointu, investovali ste veľa času do hľadania, kde sú ukryté všetky jeho dôležité príkazy. Aj keď sa predpokladá, že nové rozhranie pásu kariet bude jednoduchšie na používanie, niekedy je stále ťažké nájsť funkcie.
Našťastie má Pomocník PowerPointu praktickú tabuľku, ktorá uvádza nové umiestnenie všetkých starých príkazov a tlačidiel na paneli s nástrojmi. Ak chcete nájsť tento zoznam, kliknite na tlačidlo Pomocník (nachádza sa v pravej hornej časti okna programu PowerPoint), vyhľadajte slovo „ponuky“ a potom vyberte „Kde sú ponuky a panely nástrojov“.

1
Projektor nefunguje.
LCD projektor nemusí fungovať z mnohých dôvodov. Za predpokladu, že počítač aj projektor sú zapojené a zapnuté a na pripojenie počítača k projektoru ste použili správny video kábel, mali by ste sa uistiť, že vaše vstupné video porty fungujú. Ak používate prenosný počítač, uistite sa, že je aktivovaný externý video port.
Naučte sa, ako jednoducho zmeniť pozadie v PowerPointe 2019, aby vaše prezentácie pôsobili pútavo a profesionálne. Získajte tipy na plnú farbu, prechod, obrázky a vzory.
Excel poskytuje štyri užitočné štatistické funkcie na počítanie buniek v hárku alebo zozname: COUNT, COUNTA, COUNTBLANK a COUNTIF. Pre viac informácií o Excel funkciách, pokračujte.
Objavte efektívne klávesové skratky v Exceli 2013 pre zobrazenie, ktoré vám pomôžu zlepšiť produktivitu. Všetky skratky sú začiatkom s Alt+W.
Naučte sa, ako nastaviť okraje v programe Word 2013 s naším jednoduchým sprievodcom. Tento článok obsahuje užitočné tipy a predvoľby okrajov pre váš projekt.
Excel vám poskytuje niekoľko štatistických funkcií na výpočet priemerov, režimov a mediánov. Pozrite si podrobnosti a príklady ich použitia.
Excel 2016 ponúka niekoľko efektívnych spôsobov, ako opraviť chyby vo vzorcoch. Opravy môžete vykonávať po jednom, spustiť kontrolu chýb a sledovať odkazy na bunky.
V niektorých prípadoch Outlook ukladá e-mailové správy, úlohy a plánované činnosti staršie ako šesť mesiacov do priečinka Archív – špeciálneho priečinka pre zastarané položky. Učte sa, ako efektívne archivovať vaše položky v Outlooku.
Word vám umožňuje robiť rôzne zábavné veci s tabuľkami. Učte sa o vytváraní a formátovaní tabuliek vo Worde 2019. Tabuľky sú skvelé na organizáciu informácií.
V článku sa dozviete, ako umožniť používateľovi vybrať rozsah v Excel VBA pomocou dialógového okna. Získajte praktické tipy a príklady na zlepšenie práce s rozsahom Excel VBA.
Vzorec na výpočet percentuálnej odchýlky v Exceli s funkciou ABS pre správne výsledky aj so zápornými hodnotami.






