Ako zmeniť pozadie v PowerPointe 2019

Naučte sa, ako jednoducho zmeniť pozadie v PowerPointe 2019, aby vaše prezentácie pôsobili pútavo a profesionálne. Získajte tipy na plnú farbu, prechod, obrázky a vzory.
Pre vaše potešenie a zábavu je tu šesť užitočných typov dotazov, ktoré môžete vykonať v programe Microsoft Access. Access 2019 ponúka niekoľko ďalších dotazov, ale toto sú bežné dotazy. Tie otázky sú dosť komplikované. Ak sa však stanete zbehlými v dopytovaní, budete vyzvaní, aby ste sa pozreli do systému pomoci v Accesse, kde nájdete rady týkajúce sa spúšťania typov dotazov, ktoré tu nie sú vysvetlené.
Výberový dotaz je štandardný typ dotazu. Výberový dotaz zhromažďuje informácie z jednej alebo viacerých databázových tabuliek a zobrazuje informácie v údajovom hárku. Výberový dotaz je najbežnejší dotaz, primárny dotaz, východiskový bod pre väčšinu ostatných dotazov.
Najvyššia hodnota dotazu je jednoduchý spôsob, ako zistiť, v rade alebo meny polia, najvyššie alebo najnižšie hodnoty. V mriežke dotazu zadajte názov poľa Číslo alebo Mena, o ktorom chcete vedieť viac; potom vyberte Vzostupne v rozbaľovacom zozname Zoradiť, ak chcete zoradiť hodnoty od najnižšej po najvyššiu, alebo Zostupne v rozbaľovacom zozname Zoradiť, ak chcete hodnoty zoradiť od najvyššej po najnižšiu. Nakoniec na karte Návrh (Nástroje dopytov) zadajte hodnotu do textového poľa Návrat alebo vyberte hodnotu z rozbaľovacieho zoznamu Návrat:
Môže sa to zdať neintuitívne, ale ak chcete zobraziť najvyššie hodnoty, musíte zoradiť pole, ktoré hodnotíte, v zostupnom poradí. Ak napríklad zoradíte zamestnancov podľa počtu predajov v zostupnom poradí, zamestnanci s najvyšším predajom sa zobrazia navrchu. Ak chcete zobraziť spodné hodnoty, zoraďte ich vo vzostupnom poradí.
Podobne ako dotaz s najvyššou hodnotou, aj súhrnný dotaz predstavuje spôsob získania kumulatívnych informácií o všetkých údajoch v poli. V poli, ktoré ukladá napríklad údaje o predaji v Kentucky, môžete nájsť priemernú sumu každého predaja, celkovú sumu všetkých predajov, celkový počet všetkých predajov a ďalšie údaje.
Ak chcete spustiť súhrnný dotaz, prejdite na kartu Návrh (Nástroje dopytov) a kliknite na tlačidlo Súčty. V mriežke dotazu sa zobrazí nový riadok s názvom Celkom. Otvorte rozbaľovací zoznam Celkom v poli, ktorého obsah chcete zhrnúť, a vyberte funkciu.
Súhrnné funkcie dotazov
| Funkcia | Návraty |
| Sum | Súčet všetkých hodnôt v poli |
| Priem | Priemer všetkých hodnôt |
| Min | Najnižšia hodnota |
| Max | Najvyššia hodnota |
| počítať | Počet hodnôt |
| StDev | Smerodajná odchýlka hodnôt |
| Var | Rozptyl hodnôt |
| najprv | Prvá hodnota |
| Posledný | Posledná hodnota |
Možnosti Zoskupiť podľa, Výraz a Kde v rozbaľovacom zozname Súčty slúžia na zahrnutie polí, na ktorých nevykonávate žiadnu funkciu:
Výpočet dotaz je taký, v ktorom sú výpočty vykonávané ako časť dotazu. Môžete napríklad vypočítať daň z obratu z predaných položiek alebo sčítať čísla v dvoch poliach v tom istom zázname. Krása dotazu na výpočet spočíva v tom, že údaje sa prepočítavajú pri každom spustení dotazu. Ak sa zmenia údaje použité na výpočet, zmení sa aj výsledok výpočtu. Ak by ste výpočet zahrnuli do databázovej tabuľky, museli by ste údaje prepočítať sami pri každej zmene jednej z hodnôt. S dotazom na výpočet za vás Access urobí výpočet.
Ak chcete vytvoriť dotaz na výpočet, vytvorte nové pole v mriežke dotazu na uloženie výsledkov výpočtu; potom zadajte názov poľa a vzorec pre výpočet. Ak chcete vytvoriť dotaz na výpočet, postupujte podľa týchto krokov:
Vytvorte dotaz ako obvykle a nezabudnite zahrnúť polia, ktoré chcete použiť na účely výpočtu, do mriežky dotazu.
Do poľa Pole v prázdnom poli zadajte názov poľa Výpočet a za ním zadajte dvojbodku.
Na obrázku nižšie bolo zadané Medzisúčet:. Účelom nového poľa Medzisúčet je vynásobiť jednotkovú cenu Množstvom.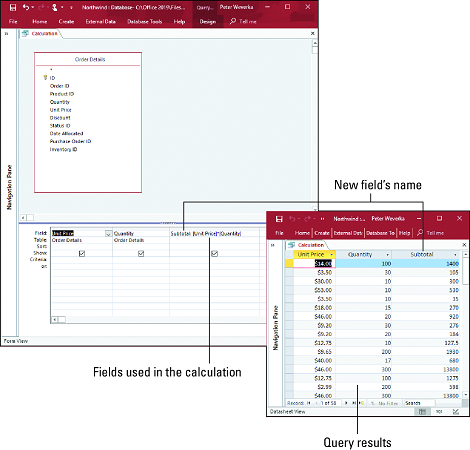
: Výpočtový dotaz.
Za dvojbodkou zadajte v hranatých zátvorkách ([] názov poľa, ktorého údaje použijete na výpočet.
Pri výpočte sa používajú údaje z polí Jednotková cena a Množstvo, preto sú ich názvy uvedené v hranatých zátvorkách: [Jednotková cena] a [Množstvo]. Uistite sa, že názvy polí ste napísali správne, aby ich Access rozpoznal.
Dokončite výpočet.
Ako to urobíte, závisí od toho, aký druh výpočtu robíte. Na obrázku vyššie bola zadaná hviezdička (*) na vynásobenie jedného poľa druhým. Rovnica vynásobí hodnoty v poliach Jednotková cena a Množstvo. Údaje z dvoch rôznych polí – vrátane vypočítaných polí – môžete pridať tak, že ich názvy vložíte do zátvoriek a spojíte ich znamienkom plus, napríklad: [SubTotal]+[Shipping Cost].
Niekedy nie sú výsledky dotazu v údajovom hárku správne naformátované. Ak chcete priradiť nový formát poľu, ktoré vytvoríte na účely vytvorenia výpočtového dotazu, kliknite pravým tlačidlom myši na pole v mriežke dotazu a vyberte Vlastnosti. Zobrazí sa hárok vlastností. Na karte Všeobecné kliknite na rozbaľovací zoznam Formát a vyberte správny formát pre svoje nové, ručne vytvorené pole.
Buďte opatrní pri spúšťaní odstraňovacích dopytov. Odstránenie dotaz odstráni záznamy a nedáva možnosť získať záznamy späť, ak si to rozmyslíte o ich odstránenie. Ak sa však odstraňovací dotaz používa šikovne, je to skvelý spôsob, ako vyčistiť záznamy z viac ako jednej databázovej tabuľky naraz. Pred spustením odstraňovacieho dotazu si zálohujte databázový súbor.
Ak chcete spustiť odstraňovací dotaz, spustite nový dotaz a na karte Návrh (Nástroje dopytov) kliknite na tlačidlo Odstrániť. Potom urobte, akoby ste spúšťali výberový dotaz, ale zacieľte na záznamy, ktoré chcete odstrániť. Nakoniec kliknutím na tlačidlo Spustiť spustite dotaz.
Záznamy môžete vymazať z viac ako jednej tabuľky, pokiaľ spolu tabuľky súvisia a ak ste pri prepojení tabuliek vybrali možnosť Kaskádové odstránenie súvisiacich záznamov v dialógovom okne Upraviť vzťahy.
Ak chcete zobraziť ukážku záznamov, ktoré sa odstránia pred spustením odstraňovacieho dotazu, prepnite sa do údajového hárka (kliknite na tlačidlo Zobraziť). Vidíš tie záznamy? Dotaz na vymazanie ich odstráni, ak kliknete na tlačidlo Spustiť.
Aktualizačný dotaz je spôsob, ako sa dostať do databázy a aktualizácia záznamov v niekoľkých rôznych tabuliek všetko naraz. Aktualizačné dotazy môžu byť neoceniteľné, ale rovnako ako mazacie dotazy môžu mať nežiaduce následky. Pred spustením aktualizačného dotazu si zálohujte databázu; potom ho spustite podľa týchto krokov:
V zobrazení Návrh prejdite na kartu Návrh (Nástroje dopytov) a kliknite na tlačidlo Aktualizovať.
Do poľa s údajmi, ktoré je potrebné aktualizovať, zadajte text alebo hodnotu do riadku Aktualizovať do. Môžete dokonca zadať iný názov poľa v hranatých zátvorkách ([]).
To, čo zadáte do riadku Aktualizovať do, nahradí to, čo je v poli záznamov, ktoré zbierate.
Kliknite na tlačidlo Spustiť.
Ak chcete aktualizovať záznamy vo viac ako jednej tabuľke, musíte pri prepájaní tabuliek vybrať možnosť Kaskádová aktualizácia súvisiacich polí v dialógovom okne Upraviť vzťahy.
Naučte sa, ako jednoducho zmeniť pozadie v PowerPointe 2019, aby vaše prezentácie pôsobili pútavo a profesionálne. Získajte tipy na plnú farbu, prechod, obrázky a vzory.
Excel poskytuje štyri užitočné štatistické funkcie na počítanie buniek v hárku alebo zozname: COUNT, COUNTA, COUNTBLANK a COUNTIF. Pre viac informácií o Excel funkciách, pokračujte.
Objavte efektívne klávesové skratky v Exceli 2013 pre zobrazenie, ktoré vám pomôžu zlepšiť produktivitu. Všetky skratky sú začiatkom s Alt+W.
Naučte sa, ako nastaviť okraje v programe Word 2013 s naším jednoduchým sprievodcom. Tento článok obsahuje užitočné tipy a predvoľby okrajov pre váš projekt.
Excel vám poskytuje niekoľko štatistických funkcií na výpočet priemerov, režimov a mediánov. Pozrite si podrobnosti a príklady ich použitia.
Excel 2016 ponúka niekoľko efektívnych spôsobov, ako opraviť chyby vo vzorcoch. Opravy môžete vykonávať po jednom, spustiť kontrolu chýb a sledovať odkazy na bunky.
V niektorých prípadoch Outlook ukladá e-mailové správy, úlohy a plánované činnosti staršie ako šesť mesiacov do priečinka Archív – špeciálneho priečinka pre zastarané položky. Učte sa, ako efektívne archivovať vaše položky v Outlooku.
Word vám umožňuje robiť rôzne zábavné veci s tabuľkami. Učte sa o vytváraní a formátovaní tabuliek vo Worde 2019. Tabuľky sú skvelé na organizáciu informácií.
V článku sa dozviete, ako umožniť používateľovi vybrať rozsah v Excel VBA pomocou dialógového okna. Získajte praktické tipy a príklady na zlepšenie práce s rozsahom Excel VBA.
Vzorec na výpočet percentuálnej odchýlky v Exceli s funkciou ABS pre správne výsledky aj so zápornými hodnotami.






