Ako zmeniť pozadie v PowerPointe 2019

Naučte sa, ako jednoducho zmeniť pozadie v PowerPointe 2019, aby vaše prezentácie pôsobili pútavo a profesionálne. Získajte tipy na plnú farbu, prechod, obrázky a vzory.
Aby vám pomohol nájsť text, Word ponúka praktickú funkciu Nájsť. Táto funkcia Hľadanie dokáže nielen vyhľadať slovo alebo frázu, ale ponúka aj možnosť Nahradiť, vďaka čomu môže Word nájsť určité slová a automaticky ich nahradiť inými slovami.
Príkaz Hľadať dokáže vyhľadať jeden znak, slovo alebo skupinu slov. Ak chcete zrýchliť vyhľadávanie, môžete prehľadávať buď celý dokument, alebo len konkrétnu časť dokumentu. Aby bolo vyhľadávanie dokumentu flexibilnejšie, Word vám umožňuje hľadať aj nadpisy alebo strany.
Ak chcete vyhľadať slová alebo frázy pomocou príkazu Hľadať vo Worde, postupujte takto:
Kliknite na kartu Domov.
Kliknite na ikonu Nájsť v skupine Úpravy.
Na ľavej strane obrazovky sa zobrazí navigačná tabla.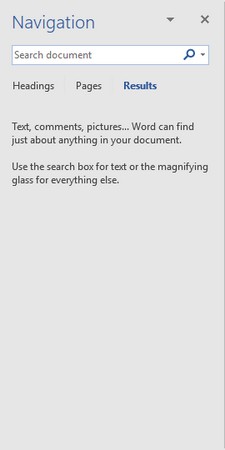
Na navigačnej table zadajte text, ktorý chcete nájsť.
Ak kliknete na šípku smerujúcu nadol napravo od ikony Nájsť, zobrazí sa ponuka, ktorá vám umožní vybrať príkaz Nájsť alebo Prejsť na.
Kliknite do textového poľa Navigácia, zadajte slovo alebo frázu, ktorú chcete nájsť, a stlačte kláves Enter.
Navigačná tabla obsahuje zoznam všetkých zodpovedajúcich textov.
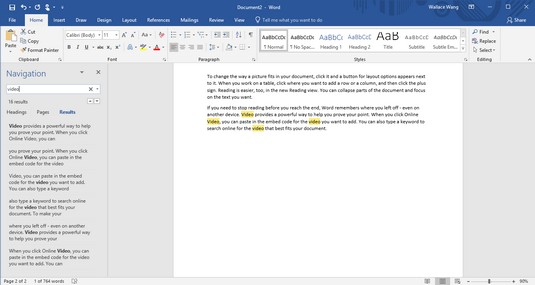
Všetok zodpovedajúci text sa zobrazí na navigačnej table.
Počas písania Word zobrazuje všetok zodpovedajúci text. Takže ak začnete písať hel, Word nájde všetok text, ktorý sa zhoduje s hel, ako je ahoj, helikoptéra alebo pomoc.
Kliknite na ľubovoľný text zobrazený na navigačnej table.
Word zvýrazní vybraný text v dokumente.
Ak chcete zatvoriť navigačnú tablu, kliknite na ikonu X v pravom hornom rohu tably.
Ak chcete len nájsť slovo alebo frázu, funguje obyčajný príkaz Nájsť. Ak však Word nájde príliš veľa irelevantného textu, možno budete chcieť prispôsobiť spôsob, akým Word vyhľadáva text. Nasleduj tieto kroky:
Kliknite na kartu Domov.
Kliknite na ikonu Nájsť v skupine Úpravy.
Na ľavej strane obrazovky sa zobrazí navigačná tabla.
V textovom poli Hľadať dokument na navigačnej table kliknite na ikonu lupy.
Zobrazí sa rozbaľovacia ponuka.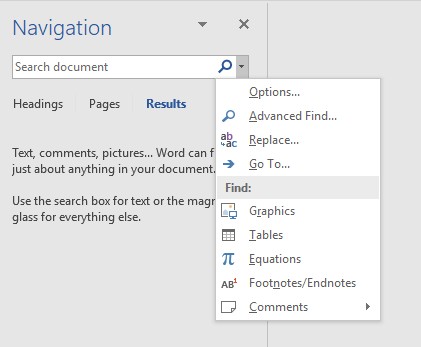
Kliknutím na ikonu lupy sa zobrazí rozbaľovacia ponuka.
Kliknite na položku Možnosti.
Zobrazí sa dialógové okno Možnosti hľadania.
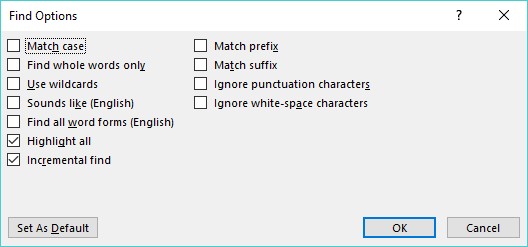
Dialógové okno Možnosti hľadania poskytuje možnosti na vyhľadávanie textu.
Vyberte jednu alebo viac možností v dialógovom okne Možnosti hľadania:
Kliknutím na tlačidlo OK dialógové okno Možnosti hľadania zmizne.
Pri ďalšom vyhľadávaní textu Word použije posledné zvolené možnosti.
Namiesto hľadania slova alebo frázy možno budete chcieť prehľadávať dlhý dokument podľa nadpisov. Keď nájdete požadovaný nadpis, môžete upraviť alebo prečítať text pod nadpisom.
Ak chcete vyhľadávať podľa nadpisov v programe Word, postupujte takto:
Kliknite na kartu Domov.
Kliknite na ikonu Nájsť v skupine Úpravy.
Na ľavej strane obrazovky sa zobrazí navigačná tabla.
Na navigačnej table kliknite na kartu Nadpisy (pod textovým poľom Hľadať dokument).
Na navigačnej table sa zobrazí zoznam nadpisov.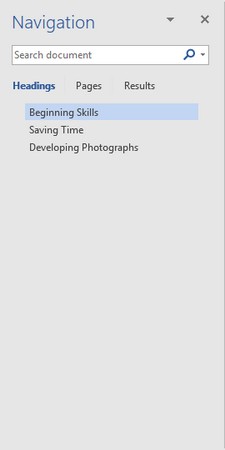
Karta Nadpisy vám umožňuje zobraziť všetky nadpisy v dokumente.
Kliknite na nadpis na navigačnej table.
Word zobrazí nadpis v dokumente.
V dlhom dokumente musíte často rolovať alebo listovať viacerými stranami, aby ste našli konkrétny text. Na zjednodušenie tejto úlohy môže Word zobraziť všetky strany ako miniatúrne obrázky. Môžete si prezerať tieto miniatúry obrázkov a kliknúť na stránku, ktorú chcete zobraziť podrobnejšie.
Ak chcete prehľadávať viacero stránok v programe Word, postupujte takto:
Kliknite na kartu Domov.
Kliknite na ikonu Nájsť v skupine Úpravy.
Na ľavej strane obrazovky sa zobrazí navigačná tabla.
Na navigačnej table kliknite na kartu Strany (stredná karta).
Word zobrazuje miniatúry všetkých vašich stránok.
Kliknite na miniatúrny obrázok stránky, ktorú chcete zobraziť.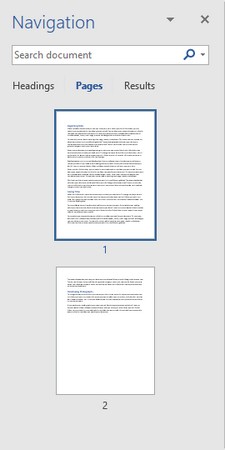
Prehliadanie miniatúr viacerých strán.
Word zobrazí vybratú stránku.
Namiesto toho, aby ste len našli slovo alebo frázu, možno budete chcieť nájsť text a nahradiť ho niečím iným. Ak chcete použiť príkaz Nájsť a nahradiť vo Worde, postupujte takto:
Kliknite na kartu Domov.
Kliknite na ikonu Nahradiť v skupine Úpravy (alebo stlačte Ctrl+H).
Zobrazí sa dialógové okno Nájsť a nahradiť.
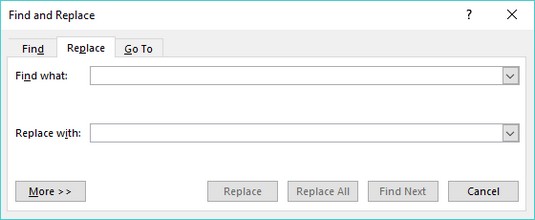
Dialógové okno Nájsť a nahradiť poskytuje možnosti nahradenia textu.
Kliknite do textového poľa Nájsť čo a zadajte slovo alebo frázu, ktorú chcete nájsť.
Kliknite do textového poľa Nahradiť čím a napíšte slovo alebo frázu na nahradenie textu, ktorý ste napísali v Kroku 3.
(Voliteľné) Kliknite na tlačidlo Viac a vyberte ďalšie možnosti.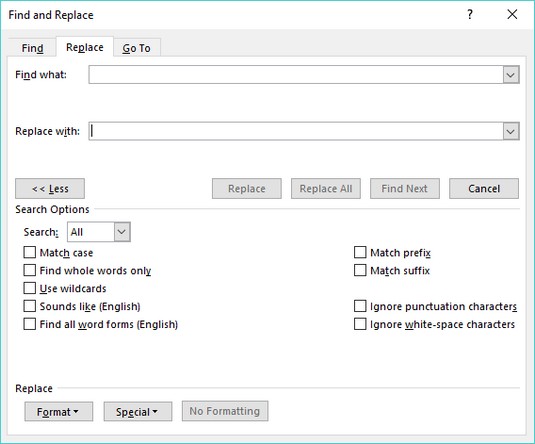
Tlačidlo Viac zobrazí ďalšie možnosti v dialógovom okne Nájsť a nahradiť.
Kliknite na jedno z nasledujúcich tlačidiel:
Kliknite na Nájsť ďalšie a vyhľadajte ďalšie výskyty textu, ktorý ste zadali v kroku 3.
Kliknutím na tlačidlo Zrušiť dialógové okno Nájsť a nahradiť zmizne.
Naučte sa, ako jednoducho zmeniť pozadie v PowerPointe 2019, aby vaše prezentácie pôsobili pútavo a profesionálne. Získajte tipy na plnú farbu, prechod, obrázky a vzory.
Excel poskytuje štyri užitočné štatistické funkcie na počítanie buniek v hárku alebo zozname: COUNT, COUNTA, COUNTBLANK a COUNTIF. Pre viac informácií o Excel funkciách, pokračujte.
Objavte efektívne klávesové skratky v Exceli 2013 pre zobrazenie, ktoré vám pomôžu zlepšiť produktivitu. Všetky skratky sú začiatkom s Alt+W.
Naučte sa, ako nastaviť okraje v programe Word 2013 s naším jednoduchým sprievodcom. Tento článok obsahuje užitočné tipy a predvoľby okrajov pre váš projekt.
Excel vám poskytuje niekoľko štatistických funkcií na výpočet priemerov, režimov a mediánov. Pozrite si podrobnosti a príklady ich použitia.
Excel 2016 ponúka niekoľko efektívnych spôsobov, ako opraviť chyby vo vzorcoch. Opravy môžete vykonávať po jednom, spustiť kontrolu chýb a sledovať odkazy na bunky.
V niektorých prípadoch Outlook ukladá e-mailové správy, úlohy a plánované činnosti staršie ako šesť mesiacov do priečinka Archív – špeciálneho priečinka pre zastarané položky. Učte sa, ako efektívne archivovať vaše položky v Outlooku.
Word vám umožňuje robiť rôzne zábavné veci s tabuľkami. Učte sa o vytváraní a formátovaní tabuliek vo Worde 2019. Tabuľky sú skvelé na organizáciu informácií.
V článku sa dozviete, ako umožniť používateľovi vybrať rozsah v Excel VBA pomocou dialógového okna. Získajte praktické tipy a príklady na zlepšenie práce s rozsahom Excel VBA.
Vzorec na výpočet percentuálnej odchýlky v Exceli s funkciou ABS pre správne výsledky aj so zápornými hodnotami.






