Ako zmeniť pozadie v PowerPointe 2019

Naučte sa, ako jednoducho zmeniť pozadie v PowerPointe 2019, aby vaše prezentácie pôsobili pútavo a profesionálne. Získajte tipy na plnú farbu, prechod, obrázky a vzory.
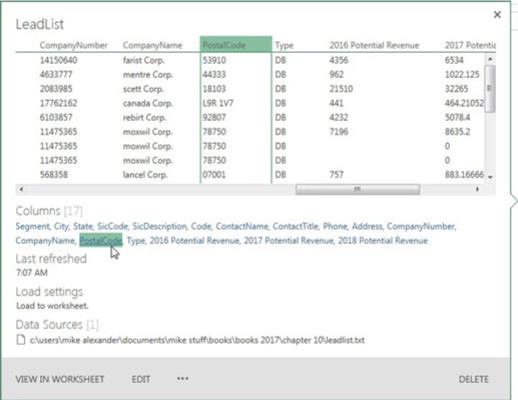
Získajte rýchle informácie z tably Dotazy zošita.
Všetky dotazy Power Query, ktoré sa nachádzajú v konkrétnom zošite, možno zobraziť na table Dotazy zošita. Vyberte Údaje → Zobraziť dotazy, aby ste aktivovali tablu Dotazy zošita.
Na tomto paneli môžete vidieť niekoľko rýchlych informácií o dopyte jednoduchým umiestnením kurzora naň. Môžete vidieť zdroj údajov pre dotaz, posledný čas obnovenia dotazu a náhľad údajov v dotaze. Môžete dokonca kliknúť na hypertextové odkazy stĺpca a pozrieť sa na konkrétny stĺpec.
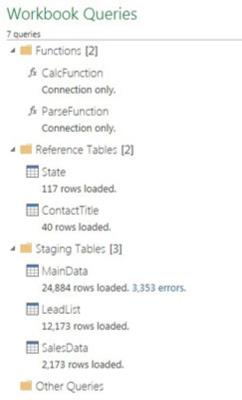
Usporiadajte otázky do skupín.
Pri pridávaní dotazov do zošita môže byť tabla Dotazy zošita preplnená a neusporiadaná. Urobte si láskavosť a usporiadajte svoje otázky do skupín.
Obrázok znázorňuje druhy skupín, ktoré môžete vytvoriť. Môžete vytvoriť skupinu len pre vlastné funkcie alebo skupinu pre dotazy pochádzajúce z externých databáz. Môžete dokonca vytvoriť skupinu, kde budete ukladať malé referenčné tabuľky. Každá skupina je skladateľná, takže si môžete úhľadne zbaliť otázky, s ktorými nepracujete.
Skupinu môžete vytvoriť kliknutím pravým tlačidlom myši na dotaz na table Dotazy zošita a výberom položky Presunúť do skupiny → Nová skupina.
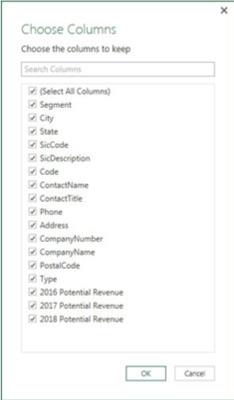
Rýchlejšie vyberte stĺpce v dotazoch.
Pri práci s veľkou tabuľkou s desiatkami stĺpcov v editore dotazov môže byť ťažké nájsť a vybrať tie správne stĺpce, s ktorými budete pracovať. Tomuto posúvaniu tam a späť sa môžete vyhnúť výberom príkazu Vybrať stĺpce na karte Domov.
Otvorí sa zobrazené dialógové okno so všetkými dostupnými stĺpcami (vrátane vlastných stĺpcov, ktoré ste pridali). Môžete ľahko nájsť a vybrať stĺpce, ktoré potrebujete.
Rýchlejšie vyberte stĺpce v dotazoch.
Pri práci s veľkou tabuľkou s desiatkami stĺpcov v editore dotazov môže byť ťažké nájsť a vybrať tie správne stĺpce, s ktorými budete pracovať. Tomuto posúvaniu tam a späť sa môžete vyhnúť výberom príkazu Vybrať stĺpce na karte Domov.
Otvorí sa zobrazené dialógové okno so všetkými dostupnými stĺpcami (vrátane vlastných stĺpcov, ktoré ste pridali). Môžete ľahko nájsť a vybrať stĺpce, ktoré potrebujete.
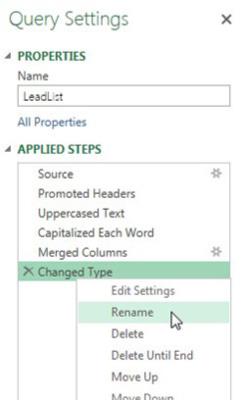
Premenujte kroky dotazu.
Zakaždým, keď použijete akciu v editore dotazov, na table Nastavenia dotazu sa vytvorí nový záznam, ako je znázornené. Kroky dotazovania slúžia ako druh auditnej stopy pre všetky akcie, ktoré ste vykonali s údajmi.
Kroky môžete premenovať kliknutím pravým tlačidlom myši na každý krok a výberom položky Premenovať.
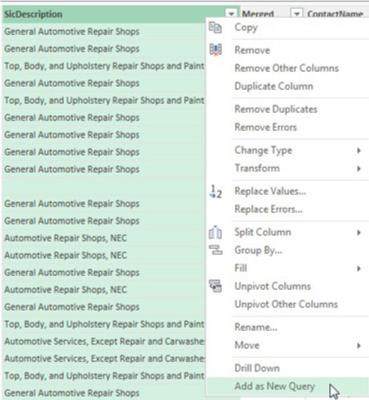
Rýchlo vytvorte referenčné tabuľky.
Niekoľko stĺpcov v množine údajov vždy vytvára fantastické referenčné tabuľky. Ak napríklad vaša množina údajov obsahuje stĺpec so zoznamom kategórií produktov, bolo by užitočné vytvoriť referenčnú tabuľku všetkých jedinečných hodnôt v tomto stĺpci.
Referenčné tabuľky sa často používajú na mapovanie údajov, selektory ponuky informačného kanála, slúžia ako vyhľadávacie hodnoty a oveľa viac.
V editore dotazov môžete kliknúť pravým tlačidlom myši na stĺpec, z ktorého chcete vytvoriť referenčnú tabuľku, a potom vybrať možnosť Pridať ako nový dotaz, ako je znázornené.
Vytvorí sa nový dotaz s použitím tabuľky, z ktorej ste práve vybrali, ako zdroja. Editor dotazov skočí do akcie a zobrazí iba stĺpec, ktorý ste vybrali. Odtiaľto môžete použiť Editor dotazov napríklad na vyčistenie duplikátov alebo odstránenie medzier.
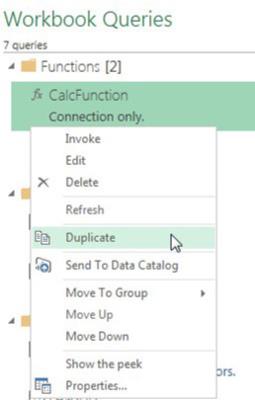
Skopírujte dopyty, aby ste ušetrili čas.
Vždy je rozumné znova použiť prácu, kdekoľvek sa dá. Prečo znovu vynájsť koleso, keď je tabla Dotazy zošita plná koliesok, ktoré ste už vytvorili?
Ušetrite čas duplikovaním dotazov v zošite. Ak to chcete urobiť, aktivujte tablu Dotazy zošita, kliknite pravým tlačidlom myši na dotaz, ktorý chcete skopírovať, a potom vyberte možnosť Duplikovať. Ako vidíte, môžete tiež duplikovať vlastné funkcie.
Skopírujte dopyty, aby ste ušetrili čas.
Vždy je rozumné znova použiť prácu, kdekoľvek sa dá. Prečo znovu vynájsť koleso, keď je tabla Dotazy zošita plná koliesok, ktoré ste už vytvorili?
Ušetrite čas duplikovaním dotazov v zošite. Ak to chcete urobiť, aktivujte tablu Dotazy zošita, kliknite pravým tlačidlom myši na dotaz, ktorý chcete skopírovať, a potom vyberte možnosť Duplikovať. Ako vidíte, môžete tiež duplikovať vlastné funkcie.
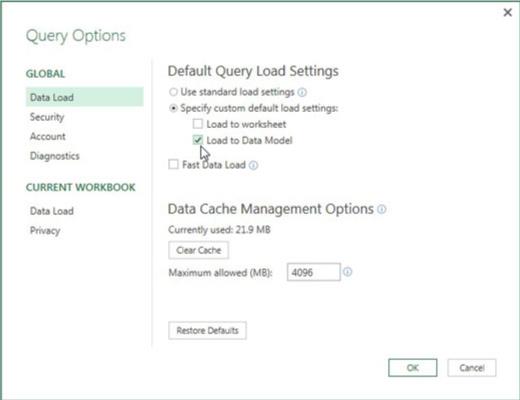
Nastavte predvolené správanie pri zaťažení.
Ak intenzívne pracujete s doplnkom Power Pivot a doplnkom Power Query, je pravdepodobné, že svoje dotazy doplnku Power Query väčšinu času načítate do interného dátového modelu.
Ak ste jedným z tých analytikov, ktorí vždy načítavajú dátový model, môžete upraviť možnosti Power Query tak, aby sa automaticky načítali do dátového modelu.
Zvoľte Údaje → Nový dotaz → Možnosti dotazu, aby ste otvorili zobrazené dialógové okno. V sekcii Globálne vyberte možnosť Načítanie údajov a potom zadajte vlastné predvolené nastavenie načítania. To umožňuje možnosti načítania do pracovného hárka alebo dátového modelu predvolene.
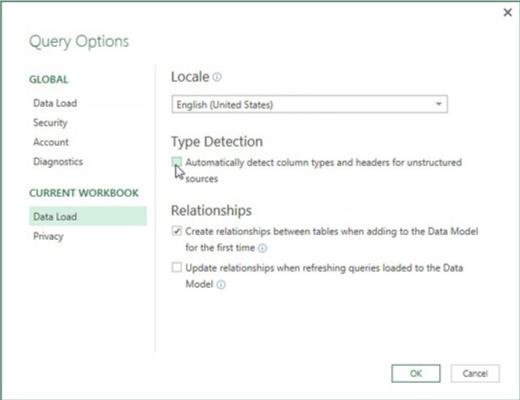
Zabráňte automatickým zmenám typu údajov.
Jedným z najnovších prírastkov do Power Query je schopnosť automaticky zisťovať typy údajov a proaktívne meniť typy údajov. Táto detekcia typu sa najčastejšie používa, keď sa do dotazu zavedú nové údaje. Hoci Power Query odvádza slušnú prácu pri hádaní, aké typy údajov by sa mali použiť, aplikované zmeny typu údajov môžu niekedy spôsobiť neočakávané problémy.
Ak by ste radšej spracovávali zmeny typu údajov bez pomoci funkcie zisťovania typu v Power Query, môžete ju vypnúť.
Zvoľte Údaje → Nový dotaz → Možnosti dotazu, aby ste otvorili zobrazené dialógové okno. Vyberte Načítanie údajov v časti Aktuálny zošit a potom zrušte výber možnosti na automatické zisťovanie typov stĺpcov a hlavičiek pre neštruktúrované zdroje.
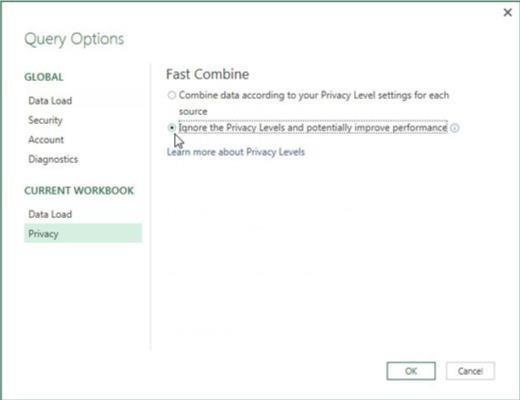
1
Ak chcete zlepšiť výkon, deaktivujte nastavenia ochrany osobných údajov.
Nastavenia úrovne ochrany osobných údajov v doplnku Power Pivot sú navrhnuté tak, aby chránili organizačné údaje pri ich kombinácii s inými zdrojmi. Keď vytvoríte dotaz, ktorý používa externý zdroj údajov s interným zdrojom údajov, Power Query zastaví prezentáciu a spýta sa, ako chcete kategorizovať úrovne ochrany osobných údajov každého zdroja údajov.
Pre väčšinu analytikov, ktorí sa zaoberajú výlučne údajmi organizácie, nastavenia na úrovni ochrany osobných údajov len spomaľujú dopyty a spôsobujú zmätok.
Našťastie máte možnosť ignorovať úrovne súkromia.
Zvoľte Údaje → Nový dotaz → Možnosti dotazu, aby ste otvorili zobrazené dialógové okno. Vyberte Súkromie v časti Aktuálny zošit a potom vyberte možnosť ignorovať úrovne ochrany osobných údajov.
1
Ak chcete zlepšiť výkon, deaktivujte nastavenia ochrany osobných údajov.
Nastavenia úrovne ochrany osobných údajov v doplnku Power Pivot sú navrhnuté tak, aby chránili organizačné údaje pri ich kombinácii s inými zdrojmi. Keď vytvoríte dotaz, ktorý používa externý zdroj údajov s interným zdrojom údajov, Power Query zastaví prezentáciu a spýta sa, ako chcete kategorizovať úrovne ochrany osobných údajov každého zdroja údajov.
Pre väčšinu analytikov, ktorí sa zaoberajú výlučne údajmi organizácie, nastavenia na úrovni ochrany osobných údajov len spomaľujú dopyty a spôsobujú zmätok.
Našťastie máte možnosť ignorovať úrovne súkromia.
Zvoľte Údaje → Nový dotaz → Možnosti dotazu, aby ste otvorili zobrazené dialógové okno. Vyberte Súkromie v časti Aktuálny zošit a potom vyberte možnosť ignorovať úrovne ochrany osobných údajov.
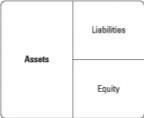
1
Zakázať zisťovanie vzťahu.
Keď vytvárate dotaz a ako výstup vyberiete Load to Data Model, Power Query sa predvolene pokúsi zistiť vzťahy medzi dotazmi a vytvorí tieto vzťahy v rámci interného dátového modelu. Vzťahy medzi dotazmi sú primárne riadené definovanými krokmi dotazu. Ak by ste napríklad zlúčili dva dotazy a potom načítali výsledok do dátového modelu, automaticky by sa vytvoril vzťah.
Vo väčších dátových modeloch s približne tuctom tabuliek môže detekcia vzťahu Power Query ovplyvniť výkon a predĺžiť čas potrebný na načítanie dátového modelu.
Týmto problémom sa môžete vyhnúť a dokonca môžete dosiahnuť zvýšenie výkonu vypnutím detekcie vzťahov.
Zvoľte Údaje → Nový dotaz → Možnosti dotazu, aby ste otvorili zobrazené dialógové okno. Vyberte Načítanie údajov v časti Aktuálny zošit a potom zrušte výber možnosti na vytváranie vzťahov pri pridávaní načítania do dátového modelu.
Naučte sa, ako jednoducho zmeniť pozadie v PowerPointe 2019, aby vaše prezentácie pôsobili pútavo a profesionálne. Získajte tipy na plnú farbu, prechod, obrázky a vzory.
Excel poskytuje štyri užitočné štatistické funkcie na počítanie buniek v hárku alebo zozname: COUNT, COUNTA, COUNTBLANK a COUNTIF. Pre viac informácií o Excel funkciách, pokračujte.
Objavte efektívne klávesové skratky v Exceli 2013 pre zobrazenie, ktoré vám pomôžu zlepšiť produktivitu. Všetky skratky sú začiatkom s Alt+W.
Naučte sa, ako nastaviť okraje v programe Word 2013 s naším jednoduchým sprievodcom. Tento článok obsahuje užitočné tipy a predvoľby okrajov pre váš projekt.
Excel vám poskytuje niekoľko štatistických funkcií na výpočet priemerov, režimov a mediánov. Pozrite si podrobnosti a príklady ich použitia.
Excel 2016 ponúka niekoľko efektívnych spôsobov, ako opraviť chyby vo vzorcoch. Opravy môžete vykonávať po jednom, spustiť kontrolu chýb a sledovať odkazy na bunky.
V niektorých prípadoch Outlook ukladá e-mailové správy, úlohy a plánované činnosti staršie ako šesť mesiacov do priečinka Archív – špeciálneho priečinka pre zastarané položky. Učte sa, ako efektívne archivovať vaše položky v Outlooku.
Word vám umožňuje robiť rôzne zábavné veci s tabuľkami. Učte sa o vytváraní a formátovaní tabuliek vo Worde 2019. Tabuľky sú skvelé na organizáciu informácií.
V článku sa dozviete, ako umožniť používateľovi vybrať rozsah v Excel VBA pomocou dialógového okna. Získajte praktické tipy a príklady na zlepšenie práce s rozsahom Excel VBA.
Vzorec na výpočet percentuálnej odchýlky v Exceli s funkciou ABS pre správne výsledky aj so zápornými hodnotami.






