Ako zmeniť pozadie v PowerPointe 2019

Naučte sa, ako jednoducho zmeniť pozadie v PowerPointe 2019, aby vaše prezentácie pôsobili pútavo a profesionálne. Získajte tipy na plnú farbu, prechod, obrázky a vzory.
Excel prichádza s toľkými výkonnými nástrojmi a funkciami na analýzu údajov, že sa možno pýtate, prečo sa potrebujete naučiť ešte ďalší: kontingenčnú tabuľku. Krátka odpoveď je, že kontingenčná tabuľka je užitočná zbraň, ktorú môžete pridať do svojho arzenálu analýzy údajov. Dlhá odpoveď znie, že kontingenčné tabuľky sa oplatí naučiť, pretože prinášajú nielen jednu alebo dve, ale aj dlhý zoznam výhod.
Spočítajme spôsoby: Kontingenčné tabuľky Excel sa dajú ľahko zostavovať a udržiavať; úžasne rýchlo vykonávajú veľké a zložité výpočty; môžete ich rýchlo a jednoducho aktualizovať, aby zohľadňovali nové údaje; Kontingenčné tabuľky sú dynamické, takže komponenty možno jednoducho presúvať, filtrovať a pridávať do nich; a nakoniec, kontingenčné tabuľky môžu využívať väčšinu možností formátovania, ktoré môžete použiť na bežné rozsahy a bunky Excelu.
Och, počkajte, je tu ešte jedna: kontingenčné tabuľky sú plne prispôsobiteľné, takže si môžete zostaviť každú zostavu tak, ako chcete. Tu je desať techník, ktoré z vás urobia profesionála v kontingenčnej tabuľke.
Zistite, ako vytvoriť kontingenčnú tabuľku pomocou nástroja Rýchla analýza Excelu .
V predvolenom nastavení, keď kliknete do kontingenčnej tabuľky, Excel zobrazí pracovnú tablu Polia kontingenčnej tabuľky a po kliknutí mimo zostavy kontingenčnej tabuľky tablu úloh Polia kontingenčnej tabuľky opäť skryje.
Na prvý pohľad na tom nie je nič zlé. Ak však chcete pracovať s príkazmi na kontextovej karte Nástroje kontingenčnej tabuľky na páse s nástrojmi, musíte mať vybratú aspoň jednu bunku v zostave kontingenčnej tabuľky. Ale výber ľubovoľnej bunky kontingenčnej tabuľky znamená, že máte aj panel úloh Polia kontingenčnej tabuľky, ktorý zaberá vzácny priestor na obrazovke.
Našťastie Excel tiež umožňuje vypnúť a zapnúť pracovnú tablu Polia kontingenčnej tabuľky ručne, čo vám poskytuje viac priestoru na zobrazenie zostavy kontingenčnej tabuľky. Potom môžete pracovnú tablu Polia kontingenčnej tabuľky znova zapnúť, keď potrebujete pridať, presunúť alebo odstrániť polia.
Ak chcete vypnúť a zapnúť panel úloh Polia kontingenčnej tabuľky, postupujte podľa týchto krokov (všetky dva!):
Kliknite do kontingenčnej tabuľky.
Vyberte Analyzovať → Zobraziť → Zoznam polí.
Rýchly spôsob, ako skryť pracovnú tablu Polia kontingenčnej tabuľky, je kliknúť na tlačidlo Zavrieť v pravom hornom rohu tably.
Podokno úloh Polia kontingenčnej tabuľky je predvolene rozdelené na dve sekcie: sekcia Polia zobrazuje dostupné polia zdroja údajov a zobrazuje sa v hornej časti tably a sekcia Oblasti obsahuje oblasti kontingenčnej tabuľky — Filtre, Stĺpce, Riadky a Hodnoty — a zobrazí sa v spodnej časti tably. Toto rozloženie si môžete prispôsobiť tak, aby vyhovovalo spôsobu vašej práce. Tu sú možnosti:
Ak chcete zmeniť rozloženie podokna úloh Polia kontingenčnej tabuľky, postupujte takto:
Kliknite na ľubovoľnú bunku v kontingenčnej tabuľke.
Kliknite na položku Nástroje.
Tlačidlo Nástroje je tlačidlo s ikonou ozubeného kolieska.
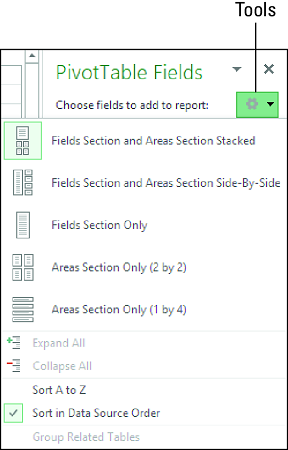
Kliknutím na položku Nástroje zobrazíte možnosti rozloženia podokna úloh Polia kontingenčnej tabuľky.
Excel zobrazuje nástroje podokna úloh Polia kontingenčnej tabuľky.
Kliknite na rozloženie, ktoré chcete použiť.
Excel zmení rozloženie podokna úloh Polia kontingenčnej tabuľky na základe vášho výberu.
Keď máte zobrazené nástroje podokna úloh Polia kontingenčnej tabuľky, všimnite si, že zoznam polí môžete zoradiť aj . Predvolená hodnota je Zoradiť v poradí zdroja údajov, čo znamená, že Excel zobrazuje polia v rovnakom poradí, v akom sa zobrazujú v zdroji údajov. Ak uprednostňujete zoradenie polí podľa abecedy, kliknite na položku Zoradiť od A po Z.
Hlavnou výhodou používania kontingenčných tabuliek je, že vám poskytujú jednoduchú metódu na zhrnutie veľkého množstva údajov do stručnej zostavy na analýzu údajov. Stručne povedané, kontingenčné tabuľky vám namiesto stromov ukážu les. Občas však treba nejaké tie stromy vidieť. Ak napríklad študujete výsledky marketingovej kampane, vaša kontingenčná tabuľka vám môže zobraziť celkový počet slúchadiel predaných v dôsledku akcie 1 zadarmo s 10. Čo ak však chcete vidieť podrobnosti o tomto čísle? Ak vaše zdrojové údaje obsahujú stovky alebo tisíce záznamov, musíte údaje nejakým spôsobom filtrovať, aby ste videli len tie záznamy, ktoré chcete.
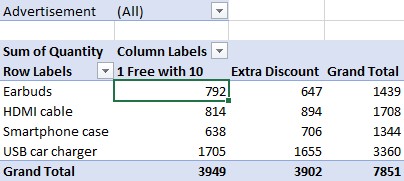
Predali ste 792 slúchadiel, ale aké detaily sa skrývajú za týmto číslom?
Našťastie vám Excel poskytuje jednoduchší spôsob zobrazenia požadovaných záznamov tým, že vám umožní priamo zobraziť podrobnosti, ktoré sú základom konkrétnej hodnoty údajov. Tomu sa hovorí vŕtanie do detailov. Keď prejdete na konkrétnu hodnotu údajov v kontingenčnej tabuľke, Excel sa vráti k zdrojovým údajom, extrahuje záznamy, ktoré obsahujú hodnotu údajov, a potom zobrazí záznamy v novom hárku. V prípade kontingenčnej tabuľky založenej na rozsahu alebo tabuľke táto extrakcia trvá len sekundu alebo dve v závislosti od toho, koľko záznamov obsahuje zdrojové údaje.
Ak chcete prejsť do podrobností, ktoré sú základom údajového bodu kontingenčnej tabuľky, použite niektorú z nasledujúcich metód:
Excel zobrazí základné údaje v novom hárku. Tento obrázok napríklad zobrazuje detaily 792 slúchadiel predávaných s akciou 1 zadarmo s 10 zobrazenými na obrázku vyššie.
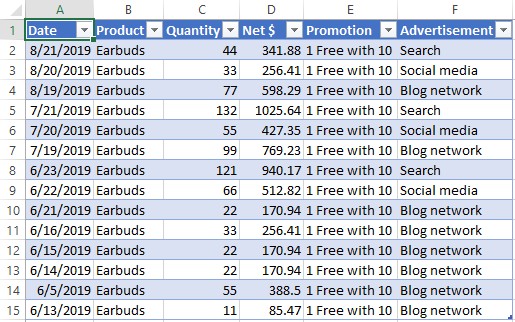
Podrobnosti o predaji slúchadiel.
Pri pokuse o hĺbkovú analýzu základných údajov hodnoty údajov sa v Exceli môže zobraziť chybové hlásenie Túto časť zostavy kontingenčnej tabuľky nemožno zmeniť. Táto chyba znamená, že funkcia, ktorá bežne umožňuje hĺbkovú analýzu, bola vypnutá. Ak chcete túto funkciu znova zapnúť, kliknite na ľubovoľnú bunku v kontingenčnej tabuľke a potom kliknutím na položku Analyzovať → Kontingenčná tabuľka → Možnosti zobrazte dialógové okno Možnosti kontingenčnej tabuľky. Kliknite na kartu Údaje, začiarknite políčko Povoliť zobrazenie podrobností a potom kliknite na tlačidlo OK.
Opačná situácia nastane, keď distribuujete zošit obsahujúci kontingenčnú tabuľku a nechcete, aby sa ostatní používatelia vŕtali v zošite a zahlcovali ho hárkami s podrobnosťami. V tomto prípade kliknite na položku Analyzovať → Kontingenčná tabuľka → Možnosti, kliknite na kartu Údaje, zrušte výber možnosti Povoliť zobrazenie podrobností a potom kliknite na tlačidlo OK.
Niekedy možno budete chcieť zobraziť všetky základné zdrojové údaje kontingenčnej tabuľky. Ak sú zdrojové údaje rozsahom alebo tabuľkou v inom pracovnom hárku, základné údaje si môžete pozrieť zobrazením tohto hárka. Ak však zdrojové údaje nie sú tak ľahko dostupné, Excel vám ponúka rýchly spôsob zobrazenia všetkých základných údajov. Kliknite pravým tlačidlom myši na bunku Celkový súčet kontingenčnej tabuľky (t. j. na bunku v pravom dolnom rohu kontingenčnej tabuľky) a potom kliknite na položku Zobraziť podrobnosti. (Môžete na bunku aj dvakrát kliknúť.) Excel zobrazí všetky základné údaje kontingenčnej tabuľky v novom hárku.
Jednou z pekných vecí na kontingenčnej tabuľke je, že sa nachádza na bežnom excelovom pracovnom hárku, čo znamená, že na časti kontingenčnej tabuľky môžete použiť možnosti formátovania, ako sú zarovnania a písma. Funguje to dobre, najmä ak máte vlastné požiadavky na formátovanie.
Môžete mať napríklad interné pokyny pre štýl, ktoré musíte dodržiavať. Bohužiaľ, použitie formátovania môže byť časovo náročné, najmä ak používate množstvo rôznych možností formátovania. A celkový čas formátovania môže byť náročný, ak potrebujete použiť rôzne možnosti formátovania na rôzne časti kontingenčnej tabuľky. Ak namiesto toho použijete štýl, môžete výrazne skrátiť čas, ktorý strávite formátovaním kontingenčných tabuliek.
Štýl je kolekcia možnosti formátovania - písma, ohraničenie a farby pozadia - to Excel definuje pre rôzne oblasti kontingenčnej tabuľky. Štýl môže napríklad používať tučný biely text na čiernom pozadí pre štítky a celkové súčty a biely text na tmavomodrom pozadí pre položky a údaje. Manuálne definovanie všetkých týchto formátov môže trvať pol hodiny až hodinu. Ale s funkciou štýlu si vyberiete ten, ktorý chcete použiť pre kontingenčnú tabuľku ako celok, a Excel použije jednotlivé možnosti formátovania automaticky.
Excel definuje viac ako 80 štýlov rozdelených do troch kategórií: Svetlý, Stredný a Tmavý. Kategória Svetlá zahŕňa štýl kontingenčnej tabuľky Light 16, predvolené formátovanie aplikované na zostavy kontingenčnej tabuľky, ktoré vytvoríte; a Žiadne, čím sa z kontingenčnej tabuľky odstráni všetko formátovanie. Môžete si tiež vytvoriť vlastné formáty štýlu.
Ak chcete použiť štýl na kontingenčnú tabuľku programu Excel, postupujte takto:
Kliknite na ľubovoľnú bunku v kontingenčnej tabuľke, ktorú chcete formátovať.
Kliknite na kartu Návrh.
V skupine Štýly kontingenčnej tabuľky kliknite na tlačidlo Viac.
Zobrazí sa galéria štýlov.
Kliknite na štýl, ktorý chcete použiť.
Excel použije štýl.
Možno zistíte, že žiadny z preddefinovaných štýlov kontingenčnej tabuľky vám neposkytuje presný vzhľad, ktorý chcete. V takom prípade môžete tento vzhľad definovať sami vytvorením vlastného štýlu kontingenčnej tabuľky od začiatku.
Excel vám ponúka obrovskú flexibilitu pri vytváraní vlastných štýlov kontingenčnej tabuľky. Môžete naformátovať 25 samostatných prvkov kontingenčnej tabuľky. Tieto prvky zahŕňajú celú tabuľku, menovky a hodnoty polí na stránke, prvý stĺpec, riadok hlavičky, riadok Celkový súčet a stĺpec Celkový súčet. Môžete tiež definovať pruhy, čo sú samostatné formáty aplikované na striedajúce sa riadky alebo stĺpce. Napríklad prúžok prvého riadka použije formátovanie na riadky 1, 3, 5 atď.; pruh druhého riadka použije formátovanie na riadky 2, 4, 6 atď. Prúžky môžu uľahčiť čítanie dlhej alebo širokej správy.
Ovládanie toľkých prvkov vám umožňuje vytvoriť si vlastný štýl, ktorý bude vyhovovať vašim potrebám. Môžete napríklad potrebovať, aby vaša kontingenčná tabuľka zodpovedala podnikovým farbám. Podobne, ak sa kontingenčná tabuľka zobrazí ako súčasť väčšej zostavy, možno budete potrebovať formátovanie kontingenčnej tabuľky, aby zodpovedalo téme použitej vo väčšej zostave.
Jedinou nevýhodou vytvorenia vlastného štýlu kontingenčnej tabuľky je, že to musíte urobiť od začiatku, pretože Excel neumožňuje prispôsobiť existujúci štýl. Hurá, Excel! Ak teda potrebujete definovať formátovanie pre všetkých 25 prvkov kontingenčnej tabuľky, vytvorenie vlastného štýlu môže byť časovo náročné.
Ak však na to stále máte chuť, tu sú kroky, pomocou ktorých si môžete vytvoriť svoj vlastný štýl kontingenčnej tabuľky Excel:
Kliknite na kartu Návrh.
V skupine Štýly kontingenčnej tabuľky kliknite na položku Viac.
Zobrazí sa galéria štýlov.
Kliknite na položku Nový štýl kontingenčnej tabuľky.
Zobrazí sa dialógové okno Nový štýl kontingenčnej tabuľky.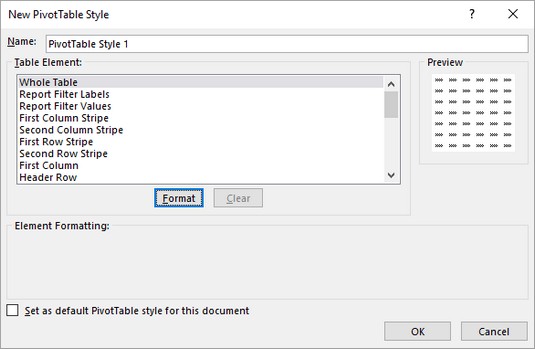
Nové dialógové okno Štýl kontingenčnej tabuľky.
Zadajte názov vlastného štýlu.
Pomocou zoznamu Element tabuľky vyberte funkciu kontingenčnej tabuľky, ktorú chcete formátovať.
Kliknite na položku Formát.
Zobrazí sa dialógové okno Formát buniek.
Na formátovanie textu prvku použite možnosti na karte Písmo.
Môžete si vybrať písmo, štýl písma (napríklad tučné alebo kurzíva) a veľkosť písma. Môžete si tiež vybrať podčiarknutie, farbu a efekt prečiarknutia.
Pomocou možností na karte Orámovanie naformátujte orámovanie prvku.
Môžete si vybrať štýl orámovania, farbu a umiestnenie (napríklad ľavý okraj, horný okraj alebo oboje).
Pomocou možností na karte Výplň naformátujte farbu pozadia prvku.
Môžete si vybrať plnú farbu alebo vzor. Môžete tiež kliknúť na tlačidlá Efekty výplne a určiť prechod, ktorý sa mení z jednej farby na druhú.
Kliknite na tlačidlo OK.
Excel vás vráti do dialógového okna Nový štýl kontingenčnej tabuľky.
Opakovaním krokov 5 až 10 naformátujte ďalšie prvky tabuľky.
Dialógové okno Nový štýl kontingenčnej tabuľky obsahuje sekciu Ukážka, ktorá ukazuje, ako bude štýl vyzerať, keď sa použije na kontingenčnú tabuľku. Ak ste na svoj nový štýl obzvlášť hrdí, možno ho budete chcieť použiť pre všetky svoje kontingenčné tabuľky. Prečo nie? Ak chcete Excelu povedať, aby použil váš nový štýl ako predvolený pre akúkoľvek budúcu kontingenčnú tabuľku, ktorú vytvoríte, začiarknite políčko Nastaviť ako predvolený štýl kontingenčnej tabuľky pre tento dokument.
Keď máte všetko hotové, kliknite na OK.
Excel uloží vlastný štýl kontingenčnej tabuľky.
Je zvláštne, že po zatvorení dialógového okna Nový štýl kontingenčnej tabuľky Excel nepoužije nový štýl na aktuálnu kontingenčnú tabuľku. Hlúpe! Ak chcete štýl použiť sami, vyberte ľubovoľnú bunku v rámci kontingenčnej tabuľky, kliknite na položku Návrh, kliknutím na tlačidlo Viac v skupine Štýly kontingenčnej tabuľky otvorte galériu štýlov a potom kliknite na svoj štýl v sekcii Vlastné, ktorá sa teraz zobrazuje v hornej časti galérie.
Ak potrebujete zmeniť svoj vlastný štýl, otvorte galériu štýlov, kliknite pravým tlačidlom myši na vlastný štýl a potom kliknite na položku Upraviť. Pomocou dialógového okna Upraviť štýl kontingenčnej tabuľky vykonajte zmeny a potom kliknite na tlačidlo OK.
Ak zistíte, že potrebujete vytvoriť ďalší vlastný štýl, ktorý je podobný existujúcemu vlastnému štýlu, neobťažujte sa vytváraním nového štýlu od začiatku. Namiesto toho otvorte galériu štýlov, kliknite pravým tlačidlom myši na existujúci vlastný štýl a potom kliknite na položku Duplikovať. V dialógovom okne Upraviť štýl kontingenčnej tabuľky upravte názov štýlu a formátovanie a potom kliknite na tlačidlo OK.
Ak už nepotrebujete vlastný štýl, mali by ste ho odstrániť, aby ste znížili neporiadok v galérii štýlov. Kliknite na kartu Návrh, otvorte galériu štýlov kontingenčnej tabuľky, kliknite pravým tlačidlom myši na vlastný štýl, ktorý už nepotrebujete, a potom kliknite na položku Odstrániť. Keď vás Excel požiada o potvrdenie, kliknite na tlačidlo OK.
Excel má nepríjemný zvyk, že niekedy nezachová vaše vlastné formátovanie, keď obnovujete alebo prestavujete kontingenčnú tabuľku. Ak ste napríklad na niektoré štítky použili tučné písmo, tieto štítky sa po obnovení môžu vrátiť k bežnému textu. Excel má funkciu s názvom Zachovať formátovanie, ktorá vám umožňuje zachovať takéto formátovanie počas obnovy; môžete zachovať svoje vlastné formátovanie jeho aktiváciou.
Funkcia Zachovať formátovanie je v predvolených kontingenčných tabuľkách vždy aktivovaná. Túto funkciu však mohol deaktivovať iný používateľ. Môžete napríklad pracovať s kontingenčnou tabuľkou vytvorenou inou osobou a táto osoba mohla deaktivovať funkciu Zachovať formátovanie.
Upozorňujeme však, že keď obnovíte alebo prebudujete kontingenčnú tabuľku, Excel znova použije aktuálne formátovanie štýlu zostavy. Ak ste nešpecifikovali štýl, Excel znova použije predvolený štýl kontingenčnej tabuľky (s názvom Svetlý štýl kontingenčnej tabuľky 16); ak ste zadali štýl, Excel tento štýl znova použije.
Tu sú kroky, ktoré treba dodržať pri konfigurácii kontingenčnej tabuľky programu Excel na zachovanie formátovania:
Kliknite na ľubovoľnú bunku v kontingenčnej tabuľke, s ktorou chcete pracovať.
Vyberte Analyzovať → Kontingenčná tabuľka → Možnosti.
Zobrazí sa dialógové okno Možnosti kontingenčnej tabuľky so zobrazenou kartou Rozloženie a formát.
Zrušte začiarknutie políčka Automaticky prispôsobiť šírky stĺpcov pri aktualizácii.
Zrušením výberu tejto možnosti zabránite Excelu automaticky formátovať veci, ako sú napríklad šírky stĺpcov pri otáčaní polí.
Začiarknite políčko Zachovať formátovanie buniek pri aktualizácii.
Kliknite na tlačidlo OK.
Excel zachová vaše vlastné formátovanie pri každom obnovení kontingenčnej tabuľky.
Keď vytvoríte prvú kontingenčnú tabuľku v zošite, Excel jej pridelí nenáročný názov Kontingenčná tabuľka1. Nasledujúce kontingenčné tabuľky sú pomenované postupne (a rovnako neinšpiratívne): Kontingenčná tabuľka2, kontingenčná tabuľka3 atď. Excel však tieto názvy zopakuje aj pri vytváraní nových kontingenčných tabuliek na základe rôznych zdrojov údajov. Ak váš zošit obsahuje viacero kontingenčných tabuliek, môžete ich ľahšie rozlíšiť tak, že každej z nich pridelíte jedinečný a popisný názov. Tu je postup:
Kliknite na ľubovoľnú bunku v kontingenčnej tabuľke, s ktorou chcete pracovať.
Kliknite na Analyzovať → Kontingenčná tabuľka.
Pomocou textového poľa Názov kontingenčnej tabuľky zadajte nový názov kontingenčnej tabuľky.
Maximálna dĺžka názvu kontingenčnej tabuľky je 255 znakov.
Kliknite mimo textového poľa.
Excel premenuje kontingenčnú tabuľku.
Predvolená kontingenčná tabuľka, ktorá má aspoň jedno riadkové pole, obsahuje v spodnej časti tabuľky ďalší riadok. Tento riadok je označený Celkový súčet a obsahuje súčet hodnôt spojených s položkami poľa riadka. Hodnota v riadku Celkový súčet však v skutočnosti nemusí byť súčtom. Ak je napríklad súhrnný výpočet Priemer, riadok Celkový súčet obsahuje priemer hodnôt priradených k položkám poľa riadka.
Podobne kontingenčná tabuľka, ktorá má aspoň jedno stĺpcové pole, obsahuje ďalší stĺpec úplne vpravo. Tento stĺpec je tiež označený ako „Grand Total“ a obsahuje súčet hodnôt spojených s položkami polí stĺpca. Ak kontingenčná tabuľka obsahuje pole riadka aj stĺpca, riadok Celkový súčet obsahuje aj súčty pre každú položku stĺpca a stĺpec Celkový súčet má tiež súčty pre každú položku riadka.
Okrem toho, že zaberajú miesto v kontingenčnej tabuľke, tieto celkové súčty často nie sú potrebné na analýzu údajov. Predpokladajme napríklad, že chcete pre svojich predajcov preskúmať štvrťročné tržby, aby ste zistili, ktoré sumy presahujú určitú hodnotu na účely bonusu. Pretože vašou jedinou starosťou sú individuálne súhrnné hodnoty pre každého zamestnanca, celkové súčty sú zbytočné. V takom prípade môžete Excelu povedať, aby nezobrazoval celkové súčty, podľa týchto krokov:
Kliknite na ľubovoľnú bunku v kontingenčnej tabuľke, s ktorou chcete pracovať.
Kliknite na Dizajn → Celkové súčty.
Excel zobrazí ponuku možností na zobrazenie celkových súčtov.
Kliknite na preferovanú možnosť.
Menu obsahuje štyri položky:
Excel uvedie do platnosti vybratú možnosť celkového súčtu.
Ďalšou často nepríjemnou funkciou kontingenčnej tabuľky sú hlavičky polí, ktoré sa zobrazujú v zostave. Tieto hlavičky zahŕňajú tlačidlá Zoradiť a filtrovať, ale ak tieto tlačidlá nepoužijete, hlavičky polí len zaplnia kontingenčnú tabuľku. Ak chcete vypnúť hlavičky polí, kliknite do kontingenčnej tabuľky a potom vyberte Analyzovať → Zobraziť → Hlavičky polí.
Výsledkom kontingenčných tabuliek sú často veľké zošity, pretože Excel musí sledovať veľké množstvo ďalších informácií, aby bol výkon kontingenčnej tabuľky prijateľný. Napríklad, aby sa zabezpečilo, že prepočet spojený s pivotovaním prebehne rýchlo a efektívne, Excel uchováva kópiu zdrojových údajov v špeciálnej pamäťovej oblasti nazývanej pivot cache.
Ak zostavíte kontingenčnú tabuľku z údajov, ktoré sa nachádzajú v inom zošite alebo v externom zdroji údajov, Excel uloží zdrojové údaje do vyrovnávacej pamäte kontingenčných údajov. To výrazne skráti čas, ktorý Excel potrebuje na obnovenie a prepočítanie kontingenčnej tabuľky. Nevýhodou je, že môže zväčšiť veľkosť zošita aj čas, ktorý Excel potrebuje na uloženie zošita. Ak je váš zošit príliš veľký alebo jeho uloženie trvá príliš dlho, postupujte podľa týchto krokov a povedzte Excelu, aby neukladal zdrojové údaje do vyrovnávacej pamäte pivot:
Kliknite na ľubovoľnú bunku v kontingenčnej tabuľke.
Kliknite na Analyzovať → Kontingenčná tabuľka → Možnosti.
Zobrazí sa dialógové okno Možnosti kontingenčnej tabuľky.
Kliknite na kartu Údaje.
Zrušte začiarknutie políčka Uložiť zdrojové údaje so súborom.
Kliknite na tlačidlo OK.
Excel už neukladá údaje z externého zdroja do vyrovnávacej pamäte pivot.
Možno budete musieť použiť hodnotu kontingenčnej tabuľky vo vzorci hárka. Na bunku vo vzorci zvyčajne odkazujete pomocou adresy bunky. Toto však nebude fungovať s kontingenčnými tabuľkami, pretože adresy hodnôt zostavy sa menia, keď kontingenčnú tabuľku otáčate, filtrujete, zoskupujete a obnovujete.
Ak chcete zabezpečiť presné odkazy na kontingenčné tabuľky, použite funkciu GEPTIVOTDATA v Exceli. Táto funkcia používa dátové pole, umiestnenie kontingenčnej tabuľky a jeden alebo viacero (riadok alebo stĺpec) párov poľa/položky, ktoré určujú presnú hodnotu, ktorú chcete použiť. Týmto spôsobom, bez ohľadu na to, aké je rozloženie kontingenčnej tabuľky, kým hodnota zostane viditeľná v zostave, váš odkaz na vzorec zostane presný.
Tu je syntax funkcie GETPIVOTDATA:
GEPTIVOTDATA( pole_údajov , kontingenčná_tabuľka , [, pole1 , položka1 ][, …]
Tieto dve povinné položky sú data_field , čo je názov poľa, ktoré používate v oblasti Hodnoty kontingenčnej tabuľke je a pivot_table , ktorá určuje adresu bunky ľavom hornom rohu kontingenčnej tabuľke. Ostatné argumenty prichádzajú v pároch: názov poľa a položka v tomto poli.
Napríklad tu je vzorec ZÍSKAŤ ÚDAJE, ktorý vráti hodnotu kontingenčnej tabuľky, kde položka poľa Produkt je Slúchadlá a položka poľa Propagácia je 1 zadarmo s 10:
=GETPIVOTDATA("Množstvo", 3 $ A$, "Produkt", "Slúchadlá do uší", "Propagácia", "1 zadarmo k 10")
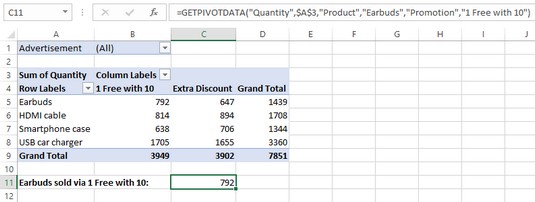
Funkcia GETPIVOTDATA robí svoje.
GETPIVOTDATA je trochu komplikovaná, ale nezúfajte. Takmer nikdy nebudete musieť túto funkciu a všetky jej argumenty vyberať ručne. Namiesto toho Excel pohodlne spracuje všetko za vás, keď kliknete na hodnotu kontingenčnej tabuľky, ktorú chcete použiť vo vzorci. Fíha!
Naučte sa, ako jednoducho zmeniť pozadie v PowerPointe 2019, aby vaše prezentácie pôsobili pútavo a profesionálne. Získajte tipy na plnú farbu, prechod, obrázky a vzory.
Excel poskytuje štyri užitočné štatistické funkcie na počítanie buniek v hárku alebo zozname: COUNT, COUNTA, COUNTBLANK a COUNTIF. Pre viac informácií o Excel funkciách, pokračujte.
Objavte efektívne klávesové skratky v Exceli 2013 pre zobrazenie, ktoré vám pomôžu zlepšiť produktivitu. Všetky skratky sú začiatkom s Alt+W.
Naučte sa, ako nastaviť okraje v programe Word 2013 s naším jednoduchým sprievodcom. Tento článok obsahuje užitočné tipy a predvoľby okrajov pre váš projekt.
Excel vám poskytuje niekoľko štatistických funkcií na výpočet priemerov, režimov a mediánov. Pozrite si podrobnosti a príklady ich použitia.
Excel 2016 ponúka niekoľko efektívnych spôsobov, ako opraviť chyby vo vzorcoch. Opravy môžete vykonávať po jednom, spustiť kontrolu chýb a sledovať odkazy na bunky.
V niektorých prípadoch Outlook ukladá e-mailové správy, úlohy a plánované činnosti staršie ako šesť mesiacov do priečinka Archív – špeciálneho priečinka pre zastarané položky. Učte sa, ako efektívne archivovať vaše položky v Outlooku.
Word vám umožňuje robiť rôzne zábavné veci s tabuľkami. Učte sa o vytváraní a formátovaní tabuliek vo Worde 2019. Tabuľky sú skvelé na organizáciu informácií.
V článku sa dozviete, ako umožniť používateľovi vybrať rozsah v Excel VBA pomocou dialógového okna. Získajte praktické tipy a príklady na zlepšenie práce s rozsahom Excel VBA.
Vzorec na výpočet percentuálnej odchýlky v Exceli s funkciou ABS pre správne výsledky aj so zápornými hodnotami.






