Ako zmeniť pozadie v PowerPointe 2019

Naučte sa, ako jednoducho zmeniť pozadie v PowerPointe 2019, aby vaše prezentácie pôsobili pútavo a profesionálne. Získajte tipy na plnú farbu, prechod, obrázky a vzory.
Keď príde na vec, takmer všetko, čo Microsoft Word 2019 robí, možno považovať za skvelý trik. Stále žasnem nad tým, ako funguje zalamovanie slov a ako môžete zmeniť okraje po napísaní dokumentu a celý text rýchlo zapadne na svoje miesto.
V zobrazení Rozloženie pri tlači môžete usporiadať okno dokumentu tak, aby sa strany zobrazovali vedľa seba, ako je znázornené na obrázku. Pracovný postup sa presunie nadol na ľavej strane a potom nahor nahor na pravej strane. Toto usporiadanie plne využíva výhody širokouhlých počítačových monitorov.

Práca na dokumente zo strany na stranu.
Ak chcete prejsť do zobrazenia vedľa seba, kliknite na kartu Zobraziť a v skupine Posun strán vyberte možnosť Side-to-Side. Možno budete musieť upraviť okno programu Word, aby ste zväčšili prezentáciu dokumentu; príkaz Zoom je zakázaný, keď aktivujete pohyb stránky zo strany na stranu. Takže čím širšie môžete okno dokumentu urobiť, tým lepšie veci vyzerajú.
V prezentácii Side-to-Side je vodorovný posuvník užitočnejší. Použite ho na listovanie v dokumente. Pri úprave a vytváraní textu sa strany automaticky prevracajú.
Ak chcete obnoviť tradičnú prezentáciu dokumentu, kliknite na tlačidlo Vertikálne. Môžete tiež prepínať zobrazenia dokumentu, hoci keď sa vrátite do Rozloženia tlače, obnoví sa prezentácia Side-to-Side.
Jedného dňa budete chváliť funkciu automatického obnovenia Wordu. Pravidelne ukladá váš dokument, aj keď to zanedbáte. V prípade zlyhania počítača alebo inej nehody Word obnoví váš dokument zo supertajnej bezpečnostnej kópie, ktorú pre vás tajne vytvoril. Aké milé.
Ak chcete zabezpečiť, aby bolo automatické obnovenie aktívne, postupujte podľa týchto pokynov:
Kliknite na kartu Súbor.
Na obrazovke Súbor vyberte položku Možnosti.
Zobrazí sa dialógové okno Možnosti programu Word.
Vyberte Uložiť.
Na pravej strane dialógového okna skontrolujte, či sa pri položke Uložiť informácie automatického obnovenia každých 10 minút objavila značka začiarknutia.
Môžete zmeniť čas, aj keď 10 minút sa zdá byť dobré.
Kliknutím na tlačidlo OK zatvorte okno.
Fíha! Si v bezpečí.
Väčšinu času si automatické obnovenie nikdy nevšimnete. V zriedkavých, desivých prípadoch, keď sa niečo pokazí, sa po reštartovaní programu Word zobrazí tabla obnovy dokumentu. Informácie o neuložených dokumentoch sa zobrazia na table obnovy dokumentu spolu s pokynmi na obnovenie dokumentu.
Najlepší spôsob, ako sa vyhnúť náhodnej strate vecí, je šetriť teraz a šetriť často!
Word bol vždy program založený na myši, aj keď na starých počítačoch so systémom DOS bežal v textovom režime. Napriek tomu klávesnica zostáva rýchlym a efektívnym spôsobom prístupu k príkazom, najmä ak vezmeme do úvahy, že v textovom procesore sa vaše prsty väčšinu času vznášajú nad klávesnicou.
Ak ste ochotní sa učiť, vyhnite sa myši a namiesto toho použite na prístup k príkazom na páse s nástrojmi niektoré klávesové akcelerátory.
Tajomstvom je použitie klávesu Alt: Klepnite na Alt a na páse s nástrojmi sa zobrazia písmená v rámčekoch ako malé štvorcové pehy. V každom políčku sú jedno alebo dve písmená, ktoré predstavujú klávesy akcelerátora. Klepnutím na písmeno alebo dve písmená za sebou „kliknete“ na konkrétnu časť pásky.
Ak chcete napríklad zmeniť orientáciu strany na režim Na šírku, stlačením klávesov Alt, P, O zobrazíte ponuku Orientácia. Stlačením klávesu so šípkou nadol vyberte možnosť Na šírku. Stlačením klávesu Enter vyberte túto položku ponuky.
Predtým, ako Ribbon vrazil do mesta a vydesil všetkých obyvateľov mesta, Word sa spoliehal na príkazy klávesnice. Tieto starodávne klávesové skratky Wordu fungujú vo Worde aj dnes. Sú šikovné, aj keď nie príliš zapamätateľné.
F4: Kláves F4 je kláves Repeat, presne rovnaký ako Ctrl+Y, kláves Repeat.
Shift+F4: Ďalší opakovaný kláves, ale toto je príkaz Opakovať hľadanie. Funguje to aj vtedy, keď dialógové okno Hľadať (alebo navigačná tabla) nie je viditeľné.
Shift+F5: Táto kombinácia kláves je príkaz Prejsť späť, ktorý sa vráti na miesto, ktoré ste naposledy upravovali.
Shift+F8: Kláves Zmenšiť výber je opakom klávesu Výber, F8. Napríklad, keď je vybratý celý dokument, stlačte Shift+F8, aby ste vybrali iba aktuálny odsek. Opätovným stlačením Shift+F8 vyberiete iba aktuálnu vetu. Opätovným stlačením vyberiete iba aktuálne slovo. Ak chcete zrušiť výber slova, stlačte Shift+F8 ešte raz.
F12: Klepnutím na tento kláves rýchlo vyvoláte dialógové okno Uložiť ako. Tento kláves používam často, pretože je rýchlejší ako prechádzať sa zákulisím a vyvolať dialógové okno Uložiť ako.
Ctrl+F12: Tento kláves robí pre dialógové okno Otvoriť to, čo F12 robí pre dialógové okno Uložiť ako. Nie je nadbytočný pre príkaz Ctrl+O, ktorý vyvoláva Backstage. Ctrl+F12 vždy vyvolá dobré staré dialógové okno Otvoriť.
Funkcia automatických opráv Wordu vytvára bežné zlomky a nahrádza nemotorný text zlomkovými znakmi. Bohužiaľ, Word má len niekoľko týchto zlomkových znakov. Keď potrebujete svoj vlastný, vlastný zlomok, ako napríklad  , vytvorte ho takto:
, vytvorte ho takto:
Stlačte Ctrl+Shift+= (znamienko rovnosti), klávesovú skratku pre príkaz horného indexu.
Zadajte čitateľa - hornú časť zlomku.
Zadajte napríklad 3 pre  .
.
Opätovným stlačením Ctrl+Shift+= vypnete horný index.
Napíšte znak lomky ( / ).
Stlačením Ctrl+= aktivujte dolný index.
Napíšte menovateľa – spodnú časť zlomku.
Zadajte napríklad 64 pre  .
.
Stlačením Ctrl+= vypnete dolný index.
Tu je tvoj zlomok.
Keď musíte nájsť svoje miesto v dokumente, môžete napísať text ako PRACUJ TU alebo môžete využiť príkaz Záložka programu Word. Záložka je neviditeľná, ale Word vie, kde je. Záložku môžete použiť na návrat na stránku na úpravu, na pridanie krížového odkazu alebo na vykonanie množstva ďalších užitočných trikov. Nastavte záložku podľa týchto krokov:
Umiestnite kurzor na miesto, kam chcete vložiť záložku.
Kliknite na kartu Vložiť.
V skupine Odkazy kliknite na tlačidlo Záložka.
Zobrazí sa dialógové okno Záložka.
V dialógovom okne Záložka zadajte názov záložky.
Pokúste sa ponechať názov záložky na jedno slovo, iba písmená.
Kliknite na tlačidlo Pridať.
Záložka je vytvorená.
Ak chcete prejsť na záložky v dokumente, použite príkaz Prejsť na: Stlačením klávesov Ctrl+G vyvolajte dialógové okno Nájsť a nahradiť s kartou Prejsť vpred. Vyberte položku Záložka zo zoznamu Prejsť na čo. Vyberte názov záložky zo zoznamu na pravej strane dialógového okna. Kliknutím na tlačidlo Prejsť na navštívite umiestnenie tejto záložky. Kliknutím na tlačidlo Zavrieť alebo klepnutím na kláves Escape zatvorte dialógové okno.
Keď naozaj, ale naozaj nechcete, aby si niekto pohrával s vaším sladkým textom, môžete dokument uzamknúť. K dispozícii je niekoľko úrovní ochrany, ale cestu začnete podľa týchto krokov:
Kliknite na kartu Súbor.
Vyberte položku Informácie.
Kliknite na tlačidlo Chrániť dokument.
Z niekoľkých možností odporúčam tieto možnosti:
Vyberte možnosť a odpovedzte na otázky v dialógových oknách, ktoré sa zobrazia.
Kliknite na tlačidlo OK.
Používa sa ochrana dokumentu, ktorú ste si vybrali.
Uzamknutie dokumentu je vážne rozhodnutie! Nikto vám nemôže pomôcť, ak zabudnete heslo alebo inak nedokážete odstrániť obmedzenia, ktoré ste na dokument použili.
Iniciály je prvé písmeno správy, článok, kapitoly, alebo príbeh, ktorý sa objaví vo väčšom a zaujímavejším písmom ako ostatné postavy. Obrázok ukazuje príklad.
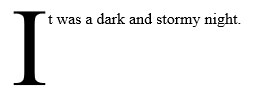
Sklápacia čiapočka.
Ak chcete do dokumentu pridať iniciálku, postupujte takto:
Vyberte prvý znak prvého slova na začiatku textu.
Vyberte napríklad možnosť Ja v Bola tmavá a búrlivá noc .
Kliknite na kartu Vložiť.
V skupine Text kliknite na tlačidlo Drop Cap.
Vyberte si štýl šiltovky. A tu je tvoja čiapočka.
Pomáha, ak je odsek iniciálky zarovnaný doľava a nie je odsadený tabulátorom alebo inými zložitými operáciami formátovania.
Ak chcete odstrániť uzáver, v kroku 4 vyberte možnosť Žiadne.
Vždy, keď píšem, zobrazujem navigačnú tablu na ľavej strane okna dokumentu. Táto tabla mi umožňuje vidieť Veľký obrázok, prehľad môjho dokumentu na základe štýlov nadpisov. Môžem ho použiť na rýchle preskočenie na konkrétnu hlavičku. Ako bonus zobrazuje aj praktické textové pole Hľadať dokument, ako je znázornené tu.
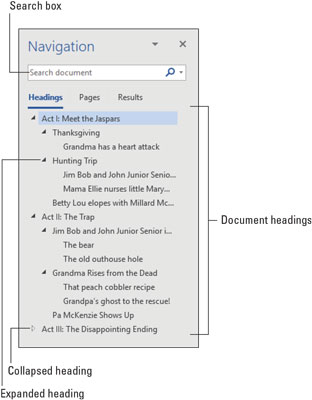
Mapa dokumentu navigačného panela.
Ak chcete vyvolať navigačnú tablu, postupujte takto:
Kliknite na kartu Zobraziť.
V skupine Zobraziť kliknutím začiarknite políčko vedľa položky Navigačná tabla.
Ak chcete navigačnú tablu zavrieť, kliknite na jej tlačidlo X Zavrieť.
Navigačná tabla nahrádza populárnu, ale už dávno prekonanú funkciu Wordu s názvom Mapa dokumentu.
Triedenie je jedným z najlepších trikov Wordu, aj keď je prekvapujúce, ako málo ľudí o ňom vie. Pomocou príkazu Zoradiť môžete zoradiť text podľa abecedy alebo čísel. Môžete triediť odseky, riadky a stĺpce tabuľky a ďalšie.
Pred triedením uložte dokument. Je to len dobrý nápad.
Triedenie nie je ťažké. Najprv usporiadajte čokoľvek, čo je potrebné roztriediť, do niekoľkých riadkov textu, ako napr
Citrón
Banánový krém
Apple
čerešňa
Rebarbora
Tortilla
Keď budete vedieť, čo budete triediť, postupujte podľa týchto krokov:
Vyberte riadky textu (alebo časti tabuľky) ako blok.
Kliknite na kartu Domov.
V skupine Odsek kliknite na tlačidlo Zoradiť.
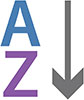
Zobrazí sa dialógové okno Zoradiť text. Je to najužitočnejšie pri triedení položiek s viacerými stĺpcami, kde sú časti dialógového okna Potom podľa najužitočnejšie.
Zvoľte Vzostupne alebo Zostupne, ak chcete zoradiť text od A do Z alebo od Z po A.
Kliknite na tlačidlo OK.
Ako zázrakom sa vybraný text zoradí.
Naučte sa, ako jednoducho zmeniť pozadie v PowerPointe 2019, aby vaše prezentácie pôsobili pútavo a profesionálne. Získajte tipy na plnú farbu, prechod, obrázky a vzory.
Excel poskytuje štyri užitočné štatistické funkcie na počítanie buniek v hárku alebo zozname: COUNT, COUNTA, COUNTBLANK a COUNTIF. Pre viac informácií o Excel funkciách, pokračujte.
Objavte efektívne klávesové skratky v Exceli 2013 pre zobrazenie, ktoré vám pomôžu zlepšiť produktivitu. Všetky skratky sú začiatkom s Alt+W.
Naučte sa, ako nastaviť okraje v programe Word 2013 s naším jednoduchým sprievodcom. Tento článok obsahuje užitočné tipy a predvoľby okrajov pre váš projekt.
Excel vám poskytuje niekoľko štatistických funkcií na výpočet priemerov, režimov a mediánov. Pozrite si podrobnosti a príklady ich použitia.
Excel 2016 ponúka niekoľko efektívnych spôsobov, ako opraviť chyby vo vzorcoch. Opravy môžete vykonávať po jednom, spustiť kontrolu chýb a sledovať odkazy na bunky.
V niektorých prípadoch Outlook ukladá e-mailové správy, úlohy a plánované činnosti staršie ako šesť mesiacov do priečinka Archív – špeciálneho priečinka pre zastarané položky. Učte sa, ako efektívne archivovať vaše položky v Outlooku.
Word vám umožňuje robiť rôzne zábavné veci s tabuľkami. Učte sa o vytváraní a formátovaní tabuliek vo Worde 2019. Tabuľky sú skvelé na organizáciu informácií.
V článku sa dozviete, ako umožniť používateľovi vybrať rozsah v Excel VBA pomocou dialógového okna. Získajte praktické tipy a príklady na zlepšenie práce s rozsahom Excel VBA.
Vzorec na výpočet percentuálnej odchýlky v Exceli s funkciou ABS pre správne výsledky aj so zápornými hodnotami.






