Ako zmeniť pozadie v PowerPointe 2019

Naučte sa, ako jednoducho zmeniť pozadie v PowerPointe 2019, aby vaše prezentácie pôsobili pútavo a profesionálne. Získajte tipy na plnú farbu, prechod, obrázky a vzory.
Microsoft 365 Business je ako darček, ktorý sa stále dáva. Za 20 USD na používateľa mesačne môžu mať vaši zamestnanci e-mailový systém podnikovej triedy, robustné online úložisko a riešenie spolupráce, systém chatovania a telefonovania bez hraníc a desktopové verzie aplikácií Office, ako sú Word, PowerPoint, Excel, a Outlook. Všetky štyri tieto kľúčové úlohy majú vstavané funkcie zabezpečenia a ochrany osobných údajov, ktoré si môže správca IT nakonfigurovať podľa svojich predstáv. Najlepšie zo všetkého je, že Microsoft 365 Business prichádza aj s operačným systémom Windows 10, ktorý zjednodušuje údržbu a údržbu zariadení s Windowsom v organizácii.
Ale počkajte – je toho viac! V novembri 2018 bolo pre koncových používateľov s licenciou Microsoft 365 Business k dispozícii 27 aplikácií – veľká hodnota pre vašu spoločnosť, ale dodatočná práca pre správcu IT, ak koncoví používatelia začnú tieto aplikácie používať a keď sa zaseknú, požiadajú správcu IT o podporu. .
Tu nájdete desať najlepších aplikácií a funkcií Microsoft 365, ktoré vám pomôžu efektívne spravovať služby a lepšie podporovať vašich koncových používateľov.
Služba sa neustále zdokonaľuje, takže si nezabudnite pozrieť plán Microsoft 365 .
Microsoft 365 Business poskytuje sprievodcu nastavením na povolenie pravidiel pre zariadenia a aplikácie vo vašom nájomníkovi Microsoft 365. V tomto procese bola nakonfigurovaná sada zásad na ochranu zariadení so systémom Windows 10 vo vašej organizácii. Jednou z týchto zásad je BitLocker.
BitLocker je funkcia šifrovania disku v systéme Windows 10, ktorá je súčasťou licencie Microsoft 365 Business. Túto funkciu budete chcieť použiť na ochranu údajov, najmä citlivých údajov, uložených na pevnom disku počítača.
Ako osvedčený postup by koncoví používatelia s licenciou na Microsoft 365 Business mali ukladať svoje dokumenty vo OneDrive for Business alebo SharePointe, aby mali k týmto dokumentom prístup, aj keď nepoužívajú svoj pracovný počítač. Niekedy však ľudia uložia dáta na pevný disk svojho notebooku. Bez šifrovania by údaje na pevnom disku mohli predstavovať riziko pre organizáciu v prípade straty alebo krádeže notebooku. Vďaka šifrovaniu môžete dobre spať s vedomím, že aj keď sa niekomu podarí prihlásiť do strateného alebo ukradnutého zariadenia, dáta uložené na pevnom disku sú chránené.
Alebo možno máte pokazený laptop, ktorý potrebujete poslať poštou na opravu. Chcete, aby s nešifrovanými dátami manipulovali cudzí ľudia? Ak nie, použite nástroj BitLocker.
Keď je v pravidlách zariadenia pre Windows 10 zapnuté nastavenie BitLocker, koncoví používatelia s licenciou na Microsoft 365 Business uvidia intuitívne výzvy na začatie šifrovania svojho zariadenia s Windowsom 10 po jeho synchronizácii s Azure Active Directory. Koncový používateľ môže používať iné aplikácie, zatiaľ čo šifrovanie beží na pozadí. Kľúč BitLocker vygenerovaný pri prvom spustení šifrovania je uložený v profile koncového používateľa .
Ak systém z nejakého dôvodu nevyzve koncového používateľa na zapnutie nástroja BitLocker, môžete ho spustiť manuálne. Vyhľadajte bitlocker vo vyhľadávacom poli Cortana a potom kliknite na Spravovať BitLocker vo výsledkoch vyhľadávania (vľavo). V zobrazenom okne a potom BitLocker Drive Encryption kliknite na položku Zapnúť BitLocker (vpravo).
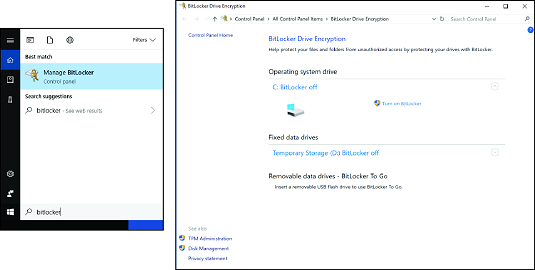
Ručné zapnutie nástroja BitLocker.
Priznajme si to. Používanie aplikácie SaaS, akou je Microsoft 365 Business, má množstvo výhod, ale môže tiež urýchliť šedivenie vlasov správcu IT. prečo? Pretože Microsoft neustále aktualizuje službu o nové funkcie a niekedy nahrádza funkcie, na ktoré si vaši používatelia zvykli.
Máme dobré správy pre používateľov, ktorí majú problémy. Spoločnosť Microsoft môže priamo komunikovať s vašimi koncovými používateľmi o zmenách produktov spoločnosti Microsoft, na ktorých používanie má licenciu. Jednoducho povoľte službu Komunikácia s koncovým používateľom vo svojom nájomníkovi a každý vo vašej organizácii dostane e-mail od spoločnosti Microsoft, keď budú spustené nové funkcie alebo odstránené staré funkcie. Koncoví používatelia môžu spravovať svoje vlastné preferencie pre e-mailovú komunikáciu zo svojich nastavení zabezpečenia a ochrany osobných údajov v Office 365.
Ak chcete zapnúť komunikáciu s koncovým používateľom, prihláste sa do centra spravovania Microsoft 365. V skupine Nastavenia v ľavom navigačnom paneli kliknite na položku Služby a doplnky. Potom kliknite na položku Komunikácia s koncovým používateľom a prepnite prepínač do polohy Zapnuté.
Slávny citát na internete údajne pochádza od Billa Gatesa: „Na ťažkú prácu si vyberám lenivého človeka, pretože lenivý si nájde jednoduchý spôsob, ako to urobiť.
Ak je toto prisudzovanie pravdivé, ľudia v Microsofte zjavne chcú, aby sme boli leniví. To je veľmi dôležité, pretože Microsoft 365 Business obsahuje Flow, čo je aplikácia, ktorá automatizuje váš pracovný tok. Môžete si vybrať z viac ako 200 (a stále rastúcich) šablón na správu svojej práce, informovanosť a zefektívnenie procesov.
Môžete napríklad použiť šablónu toku na automatické ukladanie e-mailových príloh do OneDrive for Business alebo do knižnice dokumentov v SharePointe Online. Ak máte obchodné procesy vyžadujúce schválenie od niekoľkých ľudí, môžete začať so šablónou schválenia a prispôsobiť ju svojim potrebám. Flow môžete tiež integrovať s aplikáciami tretích strán, ako sú Slack, Gmail a RSS kanály.
Na používanie šablón Flow nie sú potrebné žiadne znalosti programovania. Pokyny krok za krokom sa dajú ľahko sledovať. Ak chcete nájsť tieto šablóny, kliknite po prihlásení do Microsoft 365 na dlaždicu Tok v spúšťači aplikácií . Obrázok nižšie poskytuje pohľad na šablóny dostupné vo Flow. Pokračujte a skontrolujte ich skôr, ako vás jeden z vašich koncových používateľov porazí!
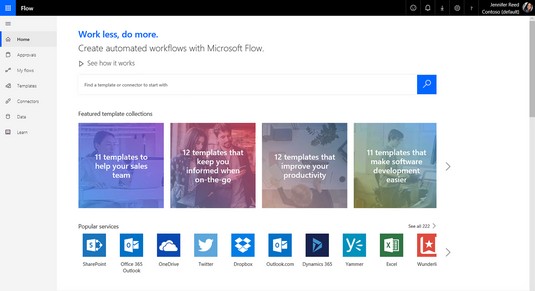
Šablóny toku.
Prieskum Opice von. Formuláre. Áno, je to pravda. Môžete preskočiť platenie za aplikácie tretích strán a vytvárať prieskumy, ankety alebo kvízy. Vaša licencia na Microsoft 365 Business zahŕňa aplikáciu Formuláre, ktorá je u vášho nájomníka predvolene povolená.
Môžete vytvárať prieskumy, ankety a kvízy len na interné použitie, alebo môžete pozvať ľudí mimo vašej organizácie, aby odpovedali na formulár vo webovom prehliadači alebo mobilnom zariadení. Formuláre môžu mať logiku vetvenia. Každý licencovaný používateľ môže vytvoriť až 200 formulárov a každý formulár môže mať až 50 000 odpovedí. Exportujte odpovede z formulárov do Excelu na analýzu a vytváranie prehľadov.
Formuláre pre koncového používateľa môžete zakázať v Centre spravovania služieb Microsoft 365 prepnutím prepínača na možnosť Vypnuté pre formuláre v licenciách používateľa. Ak koncový používateľ vytvorí formulár a opustí spoločnosť, formuláre vytvorené touto osobou sa odstránia 30 dní po odstránení používateľa z Azure Active Directory.
Okrem aplikácie Microsoft Forms môžete formulár vytvoriť aj z OneDrive for Business a Excel Online. Vo OneDrive for Business kliknite na položku Nový a potom kliknutím na položku Formuláre pre Excel spustite nový formulár. V Exceli Online sa príkaz Formuláre nachádza na karte Vložiť.
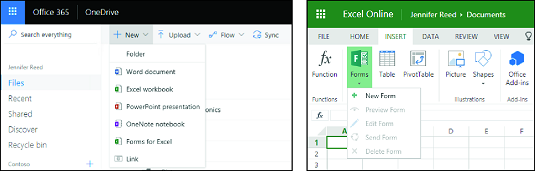
Vytvorenie formulára vo OneDrive a Excel Online.
Keď ste v IT, musíte byť v danom čase zapojení do jedného alebo viacerých projektov. Nechcete pustiť loptu do týchto projektov, takže potrebujete nejaký typ riešenia správy projektov alebo úloh. Pravdepodobne nemáte rozpočet na komplexné riešenie riadenia podnikových projektov, akým je Microsoft Project. Máš šťastie. Microsoft 365 Business obsahuje Microsoft Planner, vizuálne riešenie správy úloh, ktoré pomáha organizovať tímy pracujúce na projektoch.
Plánovač vám umožňuje rýchlo vytvoriť plán, pozvať do plánu ostatných vo vašej organizácii a potom začať prideľovať úlohy členom plánu. K Plánovaču môžete pristupovať zo spúšťača aplikácií po prihlásení do Microsoft 365. Má rozhranie typu panel úloh s jednoduchými funkciami presúvania myšou. Plán môže byť súkromný (obsah vidia iba členovia) alebo verejný (obsah môže vidieť každý v organizácii). Stránka Moje úlohy zhromažďuje všetky úlohy, ktoré vám boli pridelené, takže na správu úloh nemusíte prejsť do každého jedného plánu. Plánovač je tiež synchronizovaný s Outlookom, takže plán projektu môžete vidieť v kalendári Outlooku.
Môžete pozvať ľudí mimo vašej organizácie, aby sa zúčastnili ako hostia v Planneri. Hostia majú obmedzenú funkčnosť, ale ich prístup je dostatočný na vykonávanie základnej správy úloh.
Planner je predvolene povolený ako súčasť licencie Microsoft 365 Business. Keď niekto vytvorí plán, služba automaticky vytvorí skupinu Office 365 a pridá členov plánu do tejto skupiny.
Ak musíte zakázať Plánovač pre určitého používateľa, môžete to urobiť zrušením výberu licencie Planner pre daného používateľa v Centre spravovania Microsoft 365.
So službou Microsoft 365 Business sa vy a vaši koncoví používatelia môžete stať tvorcami aplikácií bez toho, aby ste museli navštevovať školu programovania!
PowerApps je služba v Office 365, ktorá umožňuje licencovaným používateľom vytvárať obchodné aplikácie, ktoré sa pripájajú k údajom uloženým v rôznych zdrojoch, ako sú SharePoint Online a Excel. V závislosti od úrovne zručností vašich koncových používateľov môžu vytvárať aplikácie buď v modeli Power Apps Studio alebo v modeli App Designer. Prvý z nich je zjednodušený, aby vytváranie aplikácie vyzeralo ako vytváranie prezentácie v PowerPointe; ten druhý je určený skôr pre geekov vo vašej organizácii, ktorí sa radi pohrávajú s aplikáciami riadenými modelmi.
Takže pokračujte a preskúmajte PowerApps. Po vytvorení svojej prvej aplikácie si nezabudnite aktualizovať svoj profil na LinkedIn tak, aby zahŕňal vývoj obchodných aplikácií ako jednu zo svojich zručností.
Jednou zo šablón, ktoré nájdete na portáli PowerApps, je šablóna Help Desk. Niekoľkými kliknutiami môžete vytvoriť mobilnú aplikáciu, ktorá umožňuje koncovým používateľom odosielať lístky podpory zo svojho telefónu a umožňuje vám sledovať priebeh lístkov podpory – bez toho, aby ste vývojárovi aplikácie platili niekoľko tisíc dolárov.
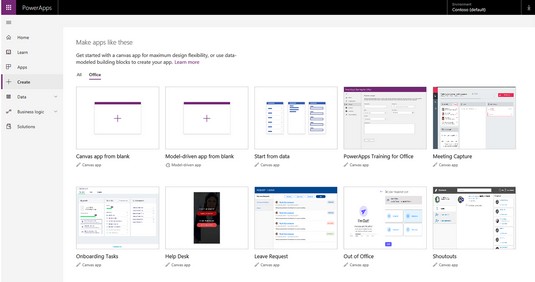
Šablóny PowerApps.
Použili ste niekedy Bing na hľadanie niečoho? Chystáte sa zlepšiť vyhľadávanie pre vašich koncových používateľov pomocou Microsoft Search v Office 365. Vďaka tejto funkcii vyhľadávania využívajúce technológiu umelej inteligencie (AI) poskytujú používateľom výsledky vyhľadávania z vašej organizácie alebo mimo nej v systéme Windows 10, Office Apps, SharePoint, Microsoft Teams a Bing z počítača alebo mobilného zariadenia.
Obrázok nižšie zobrazuje príklad vyhľadávania pri prihlásení na Bing.com pomocou konta Microsoft 365. Vyhľadávanie kľúčových slov Azure AD vám poskytne výsledky vyhľadávania z prostredia Office 365 (vrátane konverzácií v Microsoft Teams), ako aj z internetu.
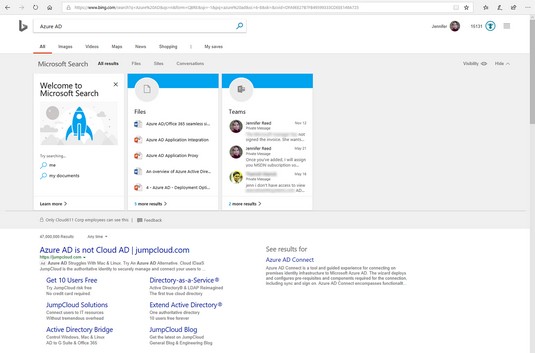
Skúsenosti s Microsoft Search.
Microsoft Search je nová služba, ktorá bola ohlásená na konferencii Microsoft Ignite v septembri 2018, takže očakávajte, že sa služba bude naďalej vyvíjať. Ak chcete povoliť túto funkciu vo vašej organizácii, musíte najprv aktivovať Microsoft Search a potom postupovať podľa sprievodcu nastavením. Nastavenie zvyčajne trvá menej ako päť minút.
Ste pripravení ho zapnúť? Prejdite do centra spravovania Microsoft 365 pomocou svojich globálnych správcovských poverení. Potom v časti Nastavenia v ľavej ponuke kliknite na položku Služby a doplnky a kliknite na položku Microsoft Search. Potom postupujte podľa týchto krokov:
Prepnite prepínač do polohy Zapnuté vedľa položky Aktivovať vyhľadávanie Microsoft v kroku 1.
Kliknite na tlačidlo Uložiť.
Kliknite na tlačidlo Začať v Sprievodcovi rýchlym nastavením (pod krokom 2) a postupujte podľa pokynov.
Spustí sa nová karta prehliadača a zobrazí sa portál správcu Microsoft Search.
Po nakonfigurovaní služby Microsoft Search ste na ceste k tomu, aby boli vaši koncoví používatelia ešte produktívnejší s výsledkami vyhľadávania založenými na AI, ktoré sú pre nich relevantné. Ale čo je z toho pre vás? Môžete znížiť počet vstupeniek na helpdesk, ktoré vám prichádzajú do cesty, vložením odpovedí na bežné otázky, ako sú zdroje IT, zásady a informácie o nových prenájmoch. Šťastné hľadanie!
Rovnako ako v službe YouTube môžu používatelia vytvárať kanály, odovzdávať videá a hodnotiť a komentovať videá. Na rozdiel od YouTube je však Stream zabezpečená videoslužba, ktorá využíva Azure Active Directory na správu identít používateľov, takže môžete chrániť citlivé firemné údaje.
Keď nahráte video do streamu, môžete si zvoliť, aby služba automaticky generovala titulky pomocou technológie automatického rozpoznávania reči od spoločnosti Microsoft. Môžete sledovať streamované videá z prehliadača na počítači so systémom Windows, Macu a mobilných zariadeniach. Služba automaticky upraví kvalitu videa v závislosti od vašej šírky pásma. A keďže je Stream súčasťou Office 365, dobre sa integruje so SharePointom, Microsoft Teams a Yammerom.
Stream vám tiež umožňuje vysielať živé udalosti. Predpokladajme, že máte firemnú schôdzu alebo oznámenie, ale niektorí zamestnanci sú v teréne a nemôžu prísť na stretnutie osobne. Pomocou funkcie Stream môžete svoju schôdzu vysielať naživo a zamestnancov si naladiť zo svojich zariadení pripojených k internetu. Ak ste organizátorom živého podujatia, môžete v reálnom čase sledovať, do akej miery sú účastníci zapojení.
K streamu môžete pristupovať zo spúšťača aplikácií v Microsoft 365. Ak chcete spravovať Microsoft Stream , kliknite na položku Nastavenia (ikona ozubeného kolieska) vedľa svojho profilu, kým sa prihlásite do služby Stream pomocou globálneho prístupu správcu k Microsoft 365 Business. V nastaveniach správcu pre stream v časti Priame udalosti môžete prepnutím prepínača Zapnuté alebo Vypnuté určiť, kto môže vytvárať priame prenosy.
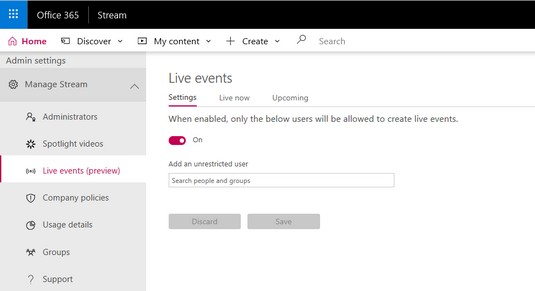
Správa Microsoft Stream.
Potajomky túžite po zručnostiach v oblasti tvorby webu od priateľa alebo spolupracovníka? So všetkou prácou, ktorá sa vyžaduje od správcu IT, kto má čas absolvovať online kurzy HTML a vývoja webu? No netreba sa toho sna vzdávať. Za predpokladu, že viete, ako používať Microsoft Word, môžete jednoducho vytvárať krásne a interaktívne webové stránky v Microsoft Sway bez toho, aby ste museli písať riadok HTML kódu!
Sway je webová platforma na rozprávanie príbehov v Office 365, či už má tento príbeh formu finančnej správy, firemnej prezentácie alebo podrobného návodu, ako používať nástroj sous vide. Môžete pridať text, obrázky a videá alebo vložiť obsah z iných zdrojov. Ak chcete začať, prejdite na portál Sway kliknutím na aplikáciu Sway . Potom si môžete vybrať z rôznych šablón a prispôsobiť si ich.
K dispozícii je ďalší spôsob, ako publikovať webovú stránku, ktorá vyzerá skvele na akomkoľvek zariadení. Predpokladajme, že máte dokument programu Word, ktorý načrtáva bezpečnostné zásady vašej organizácie a akcie, ktoré musia vaši koncoví používatelia vykonať, aby udržali vaše prostredie v bezpečí. Vaši mileniálni zamestnanci nemajú záujem čítať váš plochý, nudný dokument.
Pomocou príkazu Transformovať na webovú stránku vo Worde môžete tento dokument rýchlo premeniť na webovú stránku, ktorá si zaslúži palec hore webového dizajnéra! Jednoducho otvorte dokument, vyberte Súbor a potom kliknite na položku Transformovať v ľavej ponuke. Na pravej strane sa zobrazí panel Transformovať na web s možnosťami štýlu. Vyberte si štýl, ktorý rezonuje s vašimi používateľmi, kliknite na tlačidlo Transformovať a sledujte, ako sa stane kúzlo, keď umelá inteligencia premení váš nudný dokument na úžasnú webovú stránku s pútavými nadpismi a citáciami, ktoré rozdelia dlhé odseky a zjednodušia prácu s textom. čítať.
Chceš byť IT admin, ktorý vie navrhovať web stránky? Začiarknite to vo svojom zozname pomocou Sway.
Väčšina sebaúctyhodných správcov IT začína svoj deň s prioritným zoznamom kritických položiek, ktoré treba riešiť, aby IT prostredie fungovalo hladko. Toto je často prerušené telefonátom od koncového používateľa s problémom. Takže niekoľko nasledujúcich hodín riešite a riešite chyby. Kým príde prestávka na obed, polovica dňa je preč a vy ste nedokončili ani jednu položku na zozname. Horšie je, že problém koncového používateľa stále nie je vyriešený.
Tu je jednoduchý tip: Skôr než začnete riešiť akýkoľvek problém súvisiaci so službami v Office 365, pozrite si stránku Pomocníka pre službu, aby ste zistili, či inžinieri spoločnosti Microsoft pracujú na upozorneniach a incidentoch. Môžete stratiť veľa času zisťovaním, prečo sa niečí e-mail nesynchronizuje, len aby ste zistili, že došlo k výpadku služby Exchange Online, ktorý nemôžete opraviť.
Informačný panel stavu služby nájdete v Centre spravovania služieb Microsoft 365 v skupine Zdravie na ľavom navigačnom paneli. Panel zobrazuje incidenty a upozornenia, na ktorých pracujú inžinieri spoločnosti Microsoft, spolu so stavom, vplyvom na koncových používateľov, popisom problému a krokmi, ktoré spoločnosť Microsoft podniká na vyriešenie problému. Ak služba nemá žiadne problémy, vedľa názvu služby sa zobrazí zelená značka. Na prvý pohľad sa budete môcť rozhodnúť, či by ste mali alebo nemali riešiť problém koncového používateľa.
Naučte sa, ako jednoducho zmeniť pozadie v PowerPointe 2019, aby vaše prezentácie pôsobili pútavo a profesionálne. Získajte tipy na plnú farbu, prechod, obrázky a vzory.
Excel poskytuje štyri užitočné štatistické funkcie na počítanie buniek v hárku alebo zozname: COUNT, COUNTA, COUNTBLANK a COUNTIF. Pre viac informácií o Excel funkciách, pokračujte.
Objavte efektívne klávesové skratky v Exceli 2013 pre zobrazenie, ktoré vám pomôžu zlepšiť produktivitu. Všetky skratky sú začiatkom s Alt+W.
Naučte sa, ako nastaviť okraje v programe Word 2013 s naším jednoduchým sprievodcom. Tento článok obsahuje užitočné tipy a predvoľby okrajov pre váš projekt.
Excel vám poskytuje niekoľko štatistických funkcií na výpočet priemerov, režimov a mediánov. Pozrite si podrobnosti a príklady ich použitia.
Excel 2016 ponúka niekoľko efektívnych spôsobov, ako opraviť chyby vo vzorcoch. Opravy môžete vykonávať po jednom, spustiť kontrolu chýb a sledovať odkazy na bunky.
V niektorých prípadoch Outlook ukladá e-mailové správy, úlohy a plánované činnosti staršie ako šesť mesiacov do priečinka Archív – špeciálneho priečinka pre zastarané položky. Učte sa, ako efektívne archivovať vaše položky v Outlooku.
Word vám umožňuje robiť rôzne zábavné veci s tabuľkami. Učte sa o vytváraní a formátovaní tabuliek vo Worde 2019. Tabuľky sú skvelé na organizáciu informácií.
V článku sa dozviete, ako umožniť používateľovi vybrať rozsah v Excel VBA pomocou dialógového okna. Získajte praktické tipy a príklady na zlepšenie práce s rozsahom Excel VBA.
Vzorec na výpočet percentuálnej odchýlky v Exceli s funkciou ABS pre správne výsledky aj so zápornými hodnotami.






