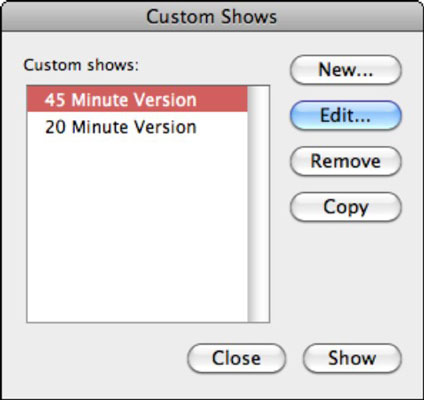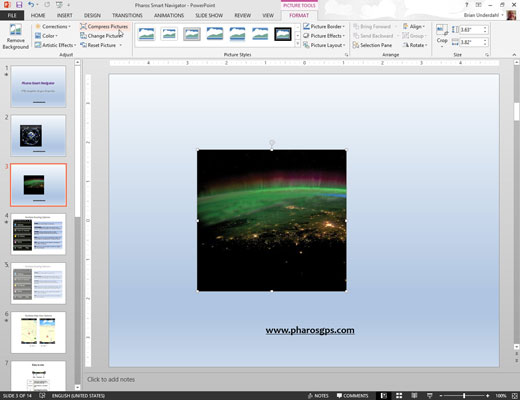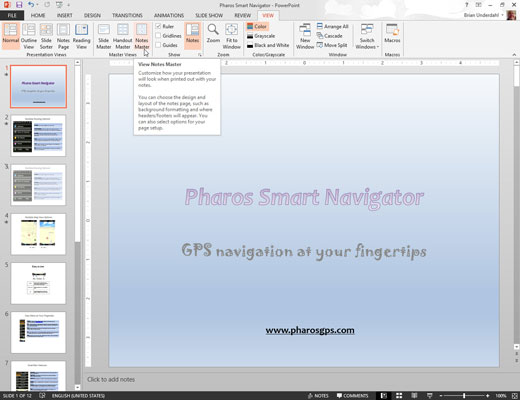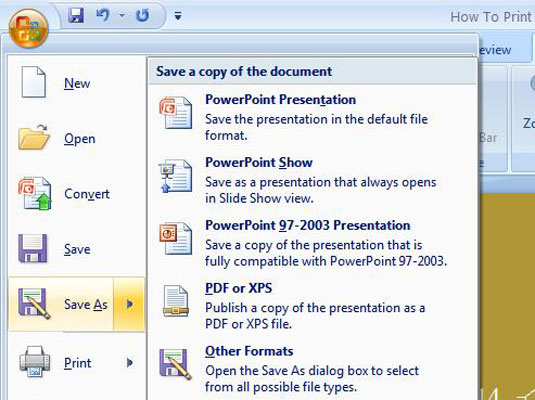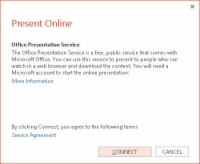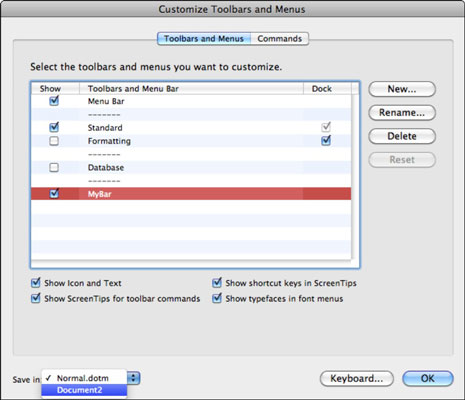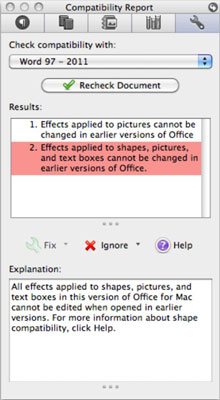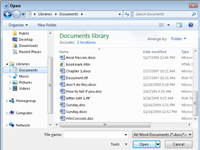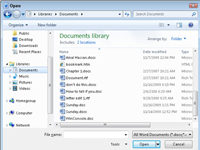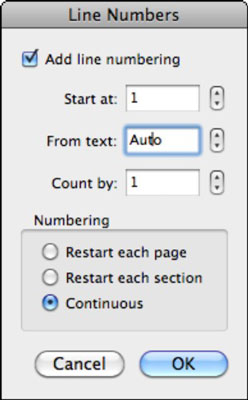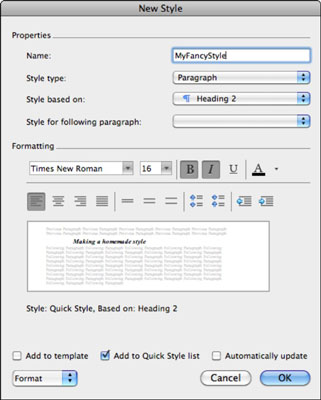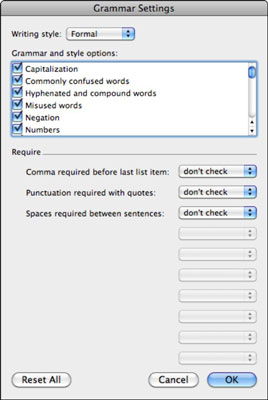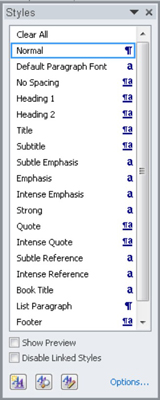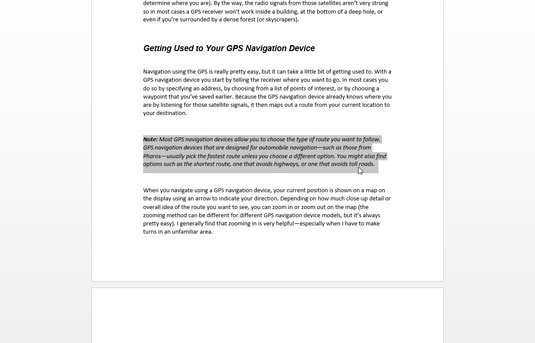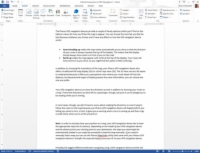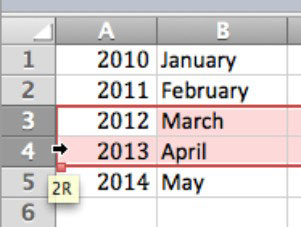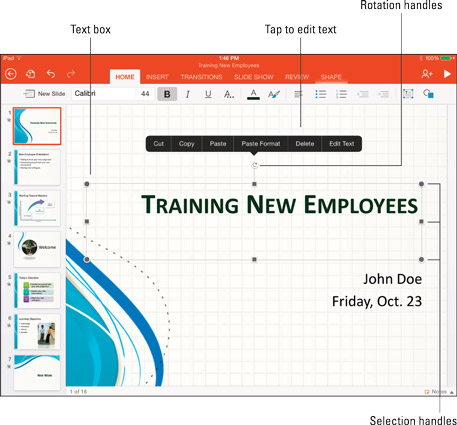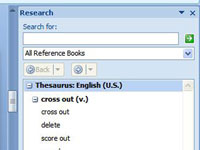Inovácia z Entourage 2008 alebo 2004 na Outlook 2011 pre Mac
Inovácia na Outlook 2011 pre Mac z Entourage 2008 alebo 2004 je jednoduchá. Po nainštalovaní balíka Office 2011 pre Mac a zatvorení úvodnej obrazovky Outlook automaticky inovuje vašu identitu Entourage na novú identitu 2011. Vaša stará identita Entourage zostáva na disku nezmenená. Neskôr, keď budete spokojní, že Outlook priniesol všetko, čo ste […]