Kako dokazati besedilo v tujem jeziku v Wordu 2016

V interesu kozmopolitizma vam Word 2016 omogoča delo s tujimi jeziki. Naučite se, kako vnesti in urediti besedilo v tujem jeziku, ter preveriti črkovanje in slovnico.
V programu Microsoft PowerPoint 2019 lahko nadzirate več pomembnih vidikov predvajanja zvočne datoteke, tako da izberete datoteko, da odprete kontekstni zavihek Zvočna orodja na traku in nato odprete zavihek Predvajanje, ki je prikazan tukaj. Kot lahko vidite, ta zavihek vsebuje več kontrolnikov, ki vam omogočajo urejanje načina predvajanja zvočne datoteke.

Zavihek Predvajanje zvočnih orodij.
Privzeto se zvoki ne predvajajo, dokler ne kliknete ikone zvoka, ki se prikaže na diapozitivu. Če želite, da se zvok predvaja samodejno, ko se prikaže diapozitiv, spremenite možnost na spustnem seznamu Start (najdete v skupini Možnosti zvoka na zavihku Predvajanje zvočnih orodij) iz On Click v Samodejno.
Če izberete Ob kliku ali Samodejno, se zvok samodejno ustavi, ko se premaknete na naslednji diapozitiv. Če želite, da se zvok nadaljuje na več diapozitivih, izberite možnost Predvajaj čez diapozitive na spustnem seznamu Začni.
Če zvočna datoteka ni dovolj dolga, jo lahko zavijete tako, da se predvaja znova in znova. Ta funkcija je najbolj uporabna, če imate subtilen zvočni učinek, kot je zvok trkanja valov, ki ga želite nadaljevati tako dolgo, dokler pustite diapozitiv viden. Za zanko zvočnega posnetka izberite potrditveno polje Loop Until Stop, ki ga najdete v skupini Možnosti zvoka.
Privzeto je ikona, ki predstavlja zvočni posnetek, vidna na diaprojekciji med diaprojekcijo. Ob predpostavki, da ste nastavili zvok, da se predvaja samodejno, verjetno ne želite, da je ikona vidna.
Skupina Audio Options vključuje potrditveno polje z naslovom Skrij, medtem ko se ne predvaja, vendar skrije ikono samo, ko se zvok ne predvaja; ikona je vidna, ko se predvaja zvok.
Najlažji način, da v celoti odstranite ikono z diapozitivov, je tako, da ikono preprosto povlečete z roba diapozitiva, ki jo vsebuje. Zvok bo še vedno del diapozitiva, zato se bo samodejno predvajal, ko bo diapozitiv prikazan. Ker pa je ikona ob robu diapozitiva, občinstvu ne bo vidna.
Kontrolnika Fade In in Fade Out vam omogočata postopno zmanjševanje zvočnega posnetka. Oba nadzora sta privzeto nastavljena na 0, tako da se zvočni posnetek začne in konča pri polni glasnosti. Če spremenite enega ali oba od teh kontrol na vrednost, kot je 2 ali 3 sekunde, lahko gladko zbledite ali ugasnete zvok za bolj subtilen učinek.
S klikom na gumb Trim Audio se odpre pogovorno okno Trim Audio, ki je prikazano tukaj. To pogovorno okno vam omogoča, da izberete samo del zvočnega posnetka za predvajanje v predstavitvi, tako da izberete čas začetka in konca. Začetni in končni čas lahko izberete tako, da zeleni začetni kazalec ali rdeči končni kazalec povlečete čez sliko valovne oblike zvočne datoteke. (Pogosto lahko ugotovite, kje ustaviti ali končati zvočni posnetek, tako da pogledate valovno obliko, ki je prikazana v pogovornem oknu Trim Audio.) Prav tako lahko vnesete čas (v sekundah) v polji Začetni čas in Končni čas. (V idealnem primeru bi morali izbrati začetno in končno točko obrezovanja med tihimi deli zvočne datoteke, da se izognete nenadnim zagonom in koncem.)
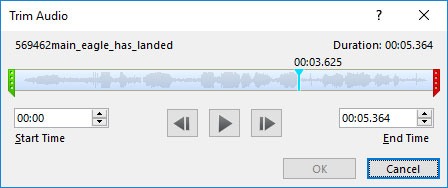
Pogovorno okno Trim Audio.
V interesu kozmopolitizma vam Word 2016 omogoča delo s tujimi jeziki. Naučite se, kako vnesti in urediti besedilo v tujem jeziku, ter preveriti črkovanje in slovnico.
Učinkovito filtriranje in razvrščanje podatkov v vrtilni tabeli Excel 2019 za boljša poročila. Dosežite hitrejše analize z našimi namigi in triki!
Reševalec v Excelu je močno orodje za optimizacijo, ki lahko naleti na težave. Razumevanje sporočil o napakah reševalca vam lahko pomaga rešiti težave in optimizirati vaše matematične modele.
Odkrijte različne <strong>teme PowerPoint 2019</strong> in kako jih lahko uporabite za izboljšanje vaših predstavitev. Izberite najboljšo temo za vaše diapozitive.
Nekateri statistični ukrepi v Excelu so lahko zelo zmedeni, vendar so funkcije hi-kvadrat res praktične. Preberite vse opise funkcij hi-kvadrat za bolje razumevanje statističnih orodij.
V tem članku se naučite, kako dodati <strong>obrobo strani</strong> v Word 2013, vključno z različnimi slogi in tehnikami za izboljšanje videza vaših dokumentov.
Ni vam treba omejiti uporabe urejevalnika besedil na delo z enim samim dokumentom. Učinkovito delajte z več dokumenti v Wordu 2013.
Sodelovanje pri predstavitvi, ustvarjeni v PowerPointu 2013, je lahko tako preprosto kot dodajanje komentarjev. Odkrijte, kako učinkovito uporabljati komentarje za izboljšanje vaših predstavitev.
Ugotovite, kako prilagoditi nastavitve preverjanja črkovanja in slovnice v Wordu 2016, da izboljšate svoje jezikovne sposobnosti.
PowerPoint 2013 vam ponuja različne načine za izvedbo predstavitve, vključno s tiskanjem izročkov. Izročki so ključnega pomena za izboljšanje vaše predstavitve.




