Kako dokazati besedilo v tujem jeziku v Wordu 2016

V interesu kozmopolitizma vam Word 2016 omogoča delo s tujimi jeziki. Naučite se, kako vnesti in urediti besedilo v tujem jeziku, ter preveriti črkovanje in slovnico.
Excel 2019 prinaša vrsto funkcij, ki vam omogočajo enostavno filtriranje in razvrščanje podatkov v vrtilnih tabelah. Pri ustvarjanju nove vrtilne tabele Excel samodejno dodaja spustne gumbe za filtriranje, ki vam omogočajo enostavno upravljanje podatkov.
Dodani gumbi za filtriranje v polju FILTRI vrtilne tabele omogočajo prilagojeno analizo. Ob izbiri možnosti na spustnih seznamih se prikažejo samo podatki za izbrani podnabor.
| Korak | Opis |
|---|---|
| 1 | Kliknite na gumb za filter v polju Spol in izberite "M" za moške. |
| 2 | Izberite "F" za ženske in povrnite vse vrednosti s klikom na "Vsi". |
Gumbi za filtriranje, ki so pritrjeni na oznake polj stolpcev in vrstic, vam omogočajo filtriranje podatkov po skupinah in posameznih vnosih. Postopek za filtriranje vključuje:

Rezniki omogočajo hitro filtriranje na več poljih hkrati. Če želite dodati rezalnike:
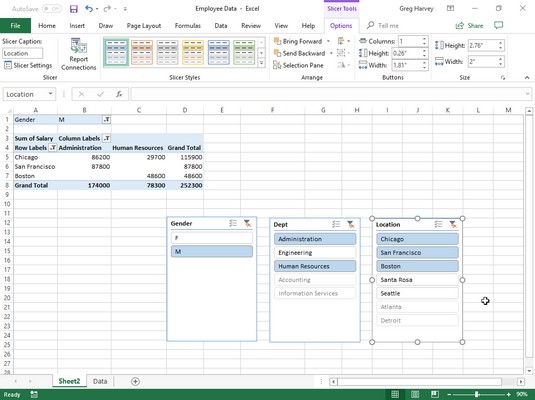
Funkcija časovne osi omogoča, da hitro filtrirate podatke po datumu in tako jasno vidite trende. Časovno os ustvarite tako:
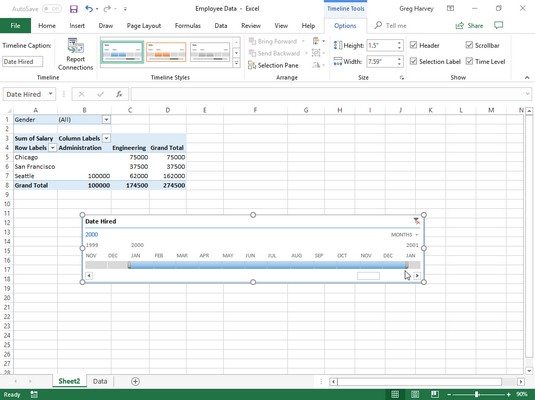
Povzetke vrednosti v vrtilni tabeli lahko razvrstite po enem ali več stolpcih. Postopek vključuje:
| Možnost | Opis |
|---|---|
| Razvrsti od A do Ž | Razvrsti po abecedi ali od najmanjše do največje vrednosti. |
| Razvrsti od Z do A | Razvrsti v obratnem vrstnem redu. |
V interesu kozmopolitizma vam Word 2016 omogoča delo s tujimi jeziki. Naučite se, kako vnesti in urediti besedilo v tujem jeziku, ter preveriti črkovanje in slovnico.
Učinkovito filtriranje in razvrščanje podatkov v vrtilni tabeli Excel 2019 za boljša poročila. Dosežite hitrejše analize z našimi namigi in triki!
Reševalec v Excelu je močno orodje za optimizacijo, ki lahko naleti na težave. Razumevanje sporočil o napakah reševalca vam lahko pomaga rešiti težave in optimizirati vaše matematične modele.
Odkrijte različne <strong>teme PowerPoint 2019</strong> in kako jih lahko uporabite za izboljšanje vaših predstavitev. Izberite najboljšo temo za vaše diapozitive.
Nekateri statistični ukrepi v Excelu so lahko zelo zmedeni, vendar so funkcije hi-kvadrat res praktične. Preberite vse opise funkcij hi-kvadrat za bolje razumevanje statističnih orodij.
V tem članku se naučite, kako dodati <strong>obrobo strani</strong> v Word 2013, vključno z različnimi slogi in tehnikami za izboljšanje videza vaših dokumentov.
Ni vam treba omejiti uporabe urejevalnika besedil na delo z enim samim dokumentom. Učinkovito delajte z več dokumenti v Wordu 2013.
Sodelovanje pri predstavitvi, ustvarjeni v PowerPointu 2013, je lahko tako preprosto kot dodajanje komentarjev. Odkrijte, kako učinkovito uporabljati komentarje za izboljšanje vaših predstavitev.
Ugotovite, kako prilagoditi nastavitve preverjanja črkovanja in slovnice v Wordu 2016, da izboljšate svoje jezikovne sposobnosti.
PowerPoint 2013 vam ponuja različne načine za izvedbo predstavitve, vključno s tiskanjem izročkov. Izročki so ključnega pomena za izboljšanje vaše predstavitve.




Viktorija -
Odličen članek! Ti nasveti so resnična zakladnica znanja. Tako uporabno
Katarina z ljubeznijo -
Meni je filtriranje v Excelu spremenilo življenje! Kako lahko ločim prazne vrstice
Tina -
Izdela sem novo tabelo z vašimi nasveti. Najlepša hvala za delitev!
Eva IT -
Bi lahko zaključili s primeri, kako uporabljati napredne filtre? To bi bilo super!
Andrej -
Kaj pa razvrščanje po več stolpcih? Ali je to mogoče? Hvala za vaša mnenja!
PeterM -
Všeč mi je, kako ste razložili filtriranje tabel. Res uporabno za moj vsakdan
Mačka Mia -
Kdo bi si mislil, da bom tako vesel filtriranja podatkov? Delo je zdaj smešno enostavno
Jure123 -
Res mi je pomagal ta članek, ravno sem imel težave s tabelami. Hvala, da ste to delili
Simon -
Kako lahko dodam barvno kodiranje pri filtriranju? Hvala za vaš odgovor!
Luka79 -
Ufff! Tako preprosto je, ko imaš pravi vodič. Hvala za pomoč pri moji nalogi!
Marta -
Odlična tema! Filtriranje podatkov mi je vedno v veliko pomoč pri analizi. Hvala za deljenje
Angelina -
Kdo bi si mislil, da je razvrščanje podatkov tako enostavno? Naredila sem vse po navodilih in deluje perfektno
Filip -
Kaj pravite na uporabo filtriranja za veliko količino podatkov? Ima kdo izkušnje?
Sanja -
Živjo! Hvala za ta priročen vodič. Res sem se borila s podatki v Excelu in zdaj je vse lažje
Nina z Jadrana -
Vsakič, ko nimam časa, uporabljam filtre. Res mi prihrani toliko časa
Miha K -
Imam vprašanje glede filtriranja. Kako lahko filtriram po več kriterijih hkrati?
Roza cvet -
Ali veste, kako bi lahko shranil določene filtre za prihodnjo uporabo? Hvala!
Leon -
Uživam v učenju novih funkcij Excela. Filtriranje in razvrščanje sta mi res olajšala delo
Jan K. -
Bravo! Ta vodič je res dobro napisan. Tako nezapleteno in jasno
Tea -
Vsak dan uporabljam Excel, a ti nasveti mi res pomagajo priti dlje. Upam, da objavite še več takšnih
Rok -
Vsaka čast! Tudi jaz sem se spopadal s tabelami, zdaj pa mi gre odlično. Hvala
Sabina -
Wow, nekaj kar sem potrebovala v mojem delu z Excelom. Vesela sem, da sem to našla
Blaz -
Pohvala! Vašem vodiču sem takoj sledil. Vse deluje super! Hvala
Matej -
Čudovit vodič! Točno to, kar sem iskal. Filtriranje je zdaj mnogo bolj intuitivno
Urška -
Preberite in naučite se! Filtriranje mi je olajšalo toliko projektov. Resnično hvaležna!
Nikola9 -
Vau! Po branju sem se odločil za nove projekte, kjer bodo filtriranje in razvrščanje ključni. Hvala