Kako dokazati besedilo v tujem jeziku v Wordu 2016

V interesu kozmopolitizma vam Word 2016 omogoča delo s tujimi jeziki. Naučite se, kako vnesti in urediti besedilo v tujem jeziku, ter preveriti črkovanje in slovnico.
Obroba strani v Wordu 2013 je odličen način, da pritrdite poseben stil vašim dokumentom. Ta funkcija omogoča dodajanje različnih grafičnih elementov ob robovih strani, kar povečuje vizualno privlačnost vaših dokumentov. Uporaba obrob poenostavi oblikovanje in dodaja profesionalen videz brez napora.
V razdelku Slog se pomaknite navzdol in izberite dvojno valovito črto. Na spustnem seznamu Barva izberite Modra, Poudarek 5.

Za nekatere sloge črt so na voljo različne širine; dvojna valovita črta ima na voljo samo eno širino. Kliknite gumb Polje, da uporabite trenutne nastavitve na vseh straneh.
Kliknite V redu in obroba bo uporabljena na prazno stran. Če želite, lahko obrobo povečate, da jo bolje vidite.
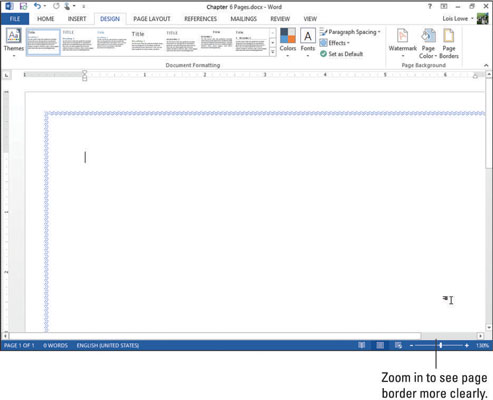
Izberite Načrt → Obrobe strani in v spustnem seznamu Umetnost izberite palme. Nastavite širino na 28 točk; nato kliknite V redu.
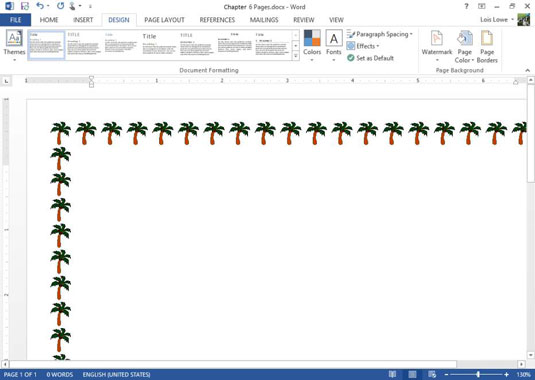
Obrobe strani se pojavljajo samo v določenih pogledih. Ne boste jih videli v pogledu Osnutek, Spletna postavitev ali Oris.
Preprosto izberite Brez in nato izberite strani, kjer želite odstraniti obrobo. Po končanem eksperimentiranju, ponovno kliknite ikono Polje, da se vrnete nazaj na vse strani.
Za več informacij o oblikovanju dokumentov v Wordu, si oglejte naše druge članke na naši spletni strani.
V interesu kozmopolitizma vam Word 2016 omogoča delo s tujimi jeziki. Naučite se, kako vnesti in urediti besedilo v tujem jeziku, ter preveriti črkovanje in slovnico.
Učinkovito filtriranje in razvrščanje podatkov v vrtilni tabeli Excel 2019 za boljša poročila. Dosežite hitrejše analize z našimi namigi in triki!
Reševalec v Excelu je močno orodje za optimizacijo, ki lahko naleti na težave. Razumevanje sporočil o napakah reševalca vam lahko pomaga rešiti težave in optimizirati vaše matematične modele.
Odkrijte različne <strong>teme PowerPoint 2019</strong> in kako jih lahko uporabite za izboljšanje vaših predstavitev. Izberite najboljšo temo za vaše diapozitive.
Nekateri statistični ukrepi v Excelu so lahko zelo zmedeni, vendar so funkcije hi-kvadrat res praktične. Preberite vse opise funkcij hi-kvadrat za bolje razumevanje statističnih orodij.
V tem članku se naučite, kako dodati <strong>obrobo strani</strong> v Word 2013, vključno z različnimi slogi in tehnikami za izboljšanje videza vaših dokumentov.
Ni vam treba omejiti uporabe urejevalnika besedil na delo z enim samim dokumentom. Učinkovito delajte z več dokumenti v Wordu 2013.
Sodelovanje pri predstavitvi, ustvarjeni v PowerPointu 2013, je lahko tako preprosto kot dodajanje komentarjev. Odkrijte, kako učinkovito uporabljati komentarje za izboljšanje vaših predstavitev.
Ugotovite, kako prilagoditi nastavitve preverjanja črkovanja in slovnice v Wordu 2016, da izboljšate svoje jezikovne sposobnosti.
PowerPoint 2013 vam ponuja različne načine za izvedbo predstavitve, vključno s tiskanjem izročkov. Izročki so ključnega pomena za izboljšanje vaše predstavitve.




Aljaž -
Sama ideja obrob je odlična. Super nasveti, hvala
Nika -
Nikoli se ne morem naveličati tega programa! Hvala, ker ste pokazali način, da dodam obrobo strani!
Tomaž -
Tudi jaz sem iskal to informacijo! Hvala za pomoč. Sedaj lahko naredim svoje dokumente veliko bolj privlačne.
Damjan -
Moj navijanje za to! Najlepša hvala za te koristne informacije
Pavle -
Kako enostavno! Zdaj imam obrobe na vseh straneh. To bo olajšalo moje poročilo
Anja -
Vače me zanima, ali je mogoče dodati obrobo za različne strani v istem dokumentu? Hvaležna bom za vsak nasvet
Marko -
Odličen članek! Hvala, da ste delili ta korak za korakom postopek. Sedaj mi je lažje dodati obrobe strani v Word 2013
Uroš -
Ali lahko obrobe dodate tudi medtem ko urejate sliko? Moj načrt je preveriti, kako to izgleda
Ruben -
Sestra mi je rekla, da imam dodati obrobe, sedaj vem, kako jo poslušati. Hvala
Jure -
Ali je ta postopek podoben v novejših različicah Worda? Želim nadgraditi, ampak nočem izgubiti teh funkcij
Cvetka M -
Moj dokument je videti veliko bolj profesionalno z obrobami. Hvala za nasvet!
Éva -
Cenim vsakega, ki deli te trike. Pomaglo mi bo pri mojem delu.
Milena -
Tole je bilo izjemno uporabno! Prvič sem dodala obrobo, in resnično izboljša izgled dokumenta.
Leon -
To je točno to, kar sem potreboval! Sedaj nikoli več ne bom pozabil, kako to narediti
Katarina KT -
Super! Nikoli nisem vedela, da je to tako enostavno. Nakončit sem poskusila in res je uspelo! Hvala!
Simona -
Saj sem vedela, da gre to naprej, a nikoli se nisem spomnila! Res mi je v pomoč
Maja M. -
Ugotovila sem, da lahko tudi uporabim različne sloge obrob. To je super
Ines -
Članek pa je res super napisan! Hvala za vsa ta koristna navodila in hitro namestitev.
Petra -
Odličen članek, resnično pomaga! Komaj čakam, da ga preizkusim v naslednjem dokumentu
Kaja 777 -
Odlično! Sedaj imam dokumente, ki izgledajo veliko bolje s čudovitimi obrobami.
Žiga -
Nisem vedel, da je dodajanje obrob lahko tako zadovoljivo! To je dodalo čar v moje dokumente
Jana -
Kdo se spomni, da je nekoč bilo tako zapleteno? Sedaj se splača delati bolj kreativno
Lea -
Super! Preizkusila sem in kar naenkrat so dokumenti izgledali veliko bolj profesionalno
Damjan 22 -
Nevem zakaj, a dodajanje obrob je ena izmed tistih stvari, ki me veseli. Hvala
Igor -
Ali je res tako preprosto dodati obrobami? To bi bila velika sprememba pri mojem delu
Majda -
Vau, tako enostavno mi je zdaj! Najlepša hvala za vse informacije
Maja -
Hvaležna sem, da ste to objavili. Dodajanje obrob je bila moja najljubša stvar v pripravi projektov. Sedaj je še lažje
Luka IT -
Hvala za to informacijo. Dodajanje obrob je zdaj postalo moje najljubše opravilo s Wordom
Ajda -
Moj dokument je izpadel fenomenalno po dodajanju obrob! Hvala za spodbudo
Diana -
Za vse, ki so imeli težave, preberite ta članek – vsekakor vam bo pomagal!
Klemen -
Super! Kako je mogoče, da tega nisem nikoli prej ugotovil? Sedaj je čas za kreativnost
Sandi 1995 -
Hvalezna za to! Zelo koristne informacije. Dokler sem tole bral, sem lahko že dodal obrobo na več dokumentih
Rok -
Kaj pa, če želim dodati barvne obrobe? So ti koraki še vedno veljavni
Dávid -
Hvala, super članek! Kljub temu, da sem imel zadnje težave pri iskanju te nastavitve, je zdaj vse jasno
Petra -
Kdo bi si mislil, da bi lahko dodajanje obrob predstavljalo tako veliko težavo? Hvala, da ste to razjasnili!
Ján -
Hvala za to! Mislim, da bo to izboljšalo moje predstavitve. Zdaj bo več ustvarjalnosti!
Max -
Hmmm, zanimivo! Mogoče bom preizkusil tudi te obrobe v mojem naredi sam projektu
Nina -
Fino, jaz sem uporabljala načine, ki so bili precej zakomplicirani. Po tem članku bom dražja!