Kako dokazati besedilo v tujem jeziku v Wordu 2016

V interesu kozmopolitizma vam Word 2016 omogoča delo s tujimi jeziki. Naučite se, kako vnesti in urediti besedilo v tujem jeziku, ter preveriti črkovanje in slovnico.
Ko dokončate delovni list Excel 2007 s pregledovanjem formul in besedila za preverjanje, razmislite o zaščiti dokumenta, da se zaščitite pred morebitnimi nenačrtovanimi spremembami. Vsako celico na delovnem listu je mogoče zakleniti ali odkleniti. Excel privzeto zaklene vse celice na zaščitenem delovnem listu, nato pa lahko določite, katere celice želite odkleniti za urejanje (če obstajajo).
Sledite tem korakom, da zaščitite celice na delovnem listu:
Kliknite ukazni gumb Zaščiti list v skupini Spremembe na zavihku Pregled.
Excel odpre pogovorno okno Zaščiti list, v katerem izberete možnosti, za katere želite, da so na voljo, ko je zaščita delovnega lista omogočena. Excel privzeto izbere potrditveno polje Zaščiti delovni list in vsebino zaklenjenih celic.

V pogovornem oknu Zaščiti list izberite nastavitve zaščite.
(Izbirno) V seznamskem polju Dovoli vsem uporabnikom tega delovnega lista (na primer Oblikuj celice ali Vstavi stolpce) izberite katero koli od potrditvenih polj, ki še vedno želite delovati, ko deluje zaščita delovnega lista.
Potrditveni polji Izberi zaklenjene celice in Izberi odklenjene celice sta privzeto izbrani, vendar lahko po želji prekličete izbiro ene ali obeh teh možnosti.
Če želite dodeliti geslo, ki ga morate vnesti, preden lahko odstranite zaščito z delovnega lista, vnesite geslo v besedilno polje Password to Unprotect Sheet.
Kliknite V redu.
Če ste v 3. koraku vnesli geslo, Excel odpre pogovorno okno Potrdi geslo. Ponovno vnesite geslo v besedilno polje Ponovno vnesite geslo za nadaljevanje, tako kot ste ga vnesli prej, in nato kliknite V redu. Upoštevajte, da če poskušate urediti celico, Excel prikaže sporočilo o napaki.
Če želite odstraniti zaščito delovnega lista, kliknite gumb Odstrani zaščito lista v skupini Spremembe na zavihku Pregled. Pozvani boste, da vnesete geslo, če ste ga že nastavili.
Običajno vaš namen pri zaščiti celic ni preprečiti vseh sprememb, temveč preprečiti spremembe na določenih področjih delovnega lista. Na primer, na delovnem listu s proračunom boste morda želeli dovoliti spremembe samo v celicah, v katere vnesete predvidene zneske. Na ta način ne morete nenamerno izbrisati naslova ali formule na delovnem listu tako, da vnesete vrednost v napačen stolpec ali vrstico.
Če želite odkleniti celice na delovnem listu, sledite tem korakom:
Če je delovni list zaščiten, kliknite gumb Odstrani zaščito lista v skupini Spremembe na zavihku Pregled (vnesite geslo, če ste pozvani).
Izberite celice, ki jih želite odkleniti.
To so celice, ki jih želite uporabnikom dovoliti urejanje, ko je delovni list zaščiten.
Pritisnite Ctrl+1, da odprete pogovorno okno Oblikovanje celic in kliknite zavihek Zaščita.
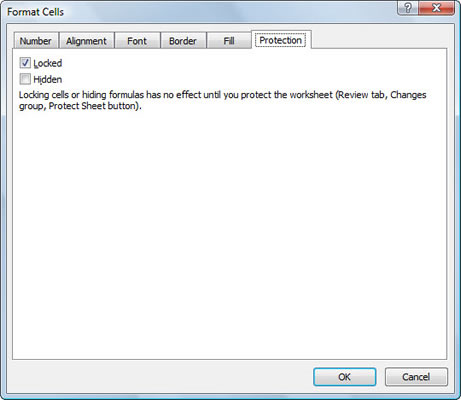
Za odklepanje celic uporabite zavihek Zaščita v pogovornem oknu Oblikovanje celic.
Kliknite potrditveno polje Zaklenjeno na zavihku Zaščita, da odstranite njegovo kljukico.
Zaščitite delovni list (glejte prejšnji razdelek).
Vse celice na delovnem listu so zdaj zaščitene, razen celic, ki ste jih odklenili.
V interesu kozmopolitizma vam Word 2016 omogoča delo s tujimi jeziki. Naučite se, kako vnesti in urediti besedilo v tujem jeziku, ter preveriti črkovanje in slovnico.
Učinkovito filtriranje in razvrščanje podatkov v vrtilni tabeli Excel 2019 za boljša poročila. Dosežite hitrejše analize z našimi namigi in triki!
Reševalec v Excelu je močno orodje za optimizacijo, ki lahko naleti na težave. Razumevanje sporočil o napakah reševalca vam lahko pomaga rešiti težave in optimizirati vaše matematične modele.
Odkrijte različne <strong>teme PowerPoint 2019</strong> in kako jih lahko uporabite za izboljšanje vaših predstavitev. Izberite najboljšo temo za vaše diapozitive.
Nekateri statistični ukrepi v Excelu so lahko zelo zmedeni, vendar so funkcije hi-kvadrat res praktične. Preberite vse opise funkcij hi-kvadrat za bolje razumevanje statističnih orodij.
V tem članku se naučite, kako dodati <strong>obrobo strani</strong> v Word 2013, vključno z različnimi slogi in tehnikami za izboljšanje videza vaših dokumentov.
Ni vam treba omejiti uporabe urejevalnika besedil na delo z enim samim dokumentom. Učinkovito delajte z več dokumenti v Wordu 2013.
Sodelovanje pri predstavitvi, ustvarjeni v PowerPointu 2013, je lahko tako preprosto kot dodajanje komentarjev. Odkrijte, kako učinkovito uporabljati komentarje za izboljšanje vaših predstavitev.
Ugotovite, kako prilagoditi nastavitve preverjanja črkovanja in slovnice v Wordu 2016, da izboljšate svoje jezikovne sposobnosti.
PowerPoint 2013 vam ponuja različne načine za izvedbo predstavitve, vključno s tiskanjem izročkov. Izročki so ključnega pomena za izboljšanje vaše predstavitve.




