Kako dokazati besedilo v tujem jeziku v Wordu 2016

V interesu kozmopolitizma vam Word 2016 omogoča delo s tujimi jeziki. Naučite se, kako vnesti in urediti besedilo v tujem jeziku, ter preveriti črkovanje in slovnico.
Eden najpogostejših konceptov, ki se uporabljajo v Excelovih nadzornih ploščah in poročilih, je koncept trendov. Navpična os na grafikonih trendov bi se morala skoraj vedno začeti pri nič. Razlog za to je skoraj vedno, ker imate morda trendne podatke, ki vsebujejo negativne vrednosti ali ulomke. V teh situacijah je na splošno najbolje, da ohranite privzeto velikost Excela.
Če pa imate samo nenegativna cela števila, zagotovite, da se vaša navpična os začne pri nič.
To je zato, ker ima lahko navpična lestvica grafikona pomemben vpliv na predstavitev trenda. Primerjajte na primer dva grafikona, prikazana na tej sliki. Oba grafikona vsebujeta enake podatke. Edina razlika je v tem, da v zgornjem grafikonu ni bilo storjeno nič za popravljanje navpične lestvice, ki jo je dodelil Excel (začne se pri 96), v spodnjem grafikonu pa se lestvica začne pri nič.
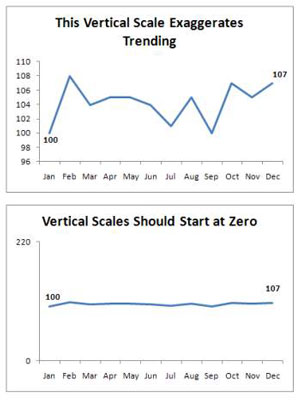
Zdaj lahko mislite, da je zgornji grafikon natančnejši, ker prikazuje vzpone in padce trenda. Vendar, če natančno pogledate številke, vidite, da so se zastopane enote v 12 mesecih povečale s 100 na 107. To ni ravno bistvena sprememba in zagotovo ne upravičuje tako dramatičnega grafikona.
V resnici je trend razmeroma raven, vendar je na zgornjem grafikonu videti, kot da je trend daleč navzgor.
Spodnji grafikon natančneje odraža pravo naravo trenda. Ta učinek lahko dosežete tako, da zaklenete najnižjo vrednost na navpični osi na nič.
Če želite prilagoditi lestvico navpične osi, sledite tem preprostim korakom:
Z desno tipko miške kliknite navpično os in izberite Oblikuj os.
Prikaže se pogovorno okno Format Axis, kot je prikazano na sliki.
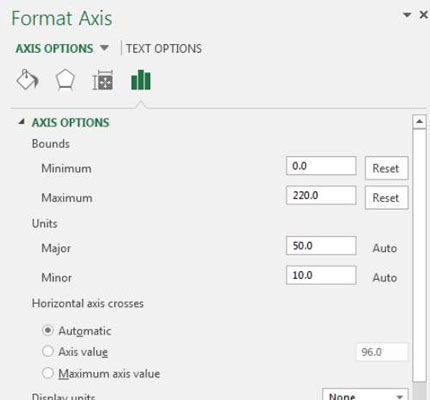
V pogovornem oknu Oblikovanje osi razširite razdelek Možnosti osi in nastavite najnižjo vrednost na 0.
(Izbirno) Nastavite vrednost glavne enote na dvakratno največjo vrednost v vaših podatkih.
Če nastavite to vrednost, zagotovite, da bo vaša trendna črta postavljena na sredino vašega grafikona.
Kliknite Zapri, da uporabite spremembe.
Mnogi bi trdili, da spodnji grafikon, prikazan na sliki, skriva trend majhnega obsega, ki je lahko pomemben. To pomeni, da je lahko razlika v sedmih enotah v nekaterih podjetjih zelo pomembna.
No, če je to res, zakaj sploh uporabljati grafikon? Če ima vsaka enota takšen vpliv na analizo, zakaj bi uporabljali široko predstavitev, kot je grafikon? Tabela s pogojnim oblikovanjem bi naredila boljše delo pri poudarjanju manjših sprememb kot kateri koli grafikon.
V interesu kozmopolitizma vam Word 2016 omogoča delo s tujimi jeziki. Naučite se, kako vnesti in urediti besedilo v tujem jeziku, ter preveriti črkovanje in slovnico.
Učinkovito filtriranje in razvrščanje podatkov v vrtilni tabeli Excel 2019 za boljša poročila. Dosežite hitrejše analize z našimi namigi in triki!
Reševalec v Excelu je močno orodje za optimizacijo, ki lahko naleti na težave. Razumevanje sporočil o napakah reševalca vam lahko pomaga rešiti težave in optimizirati vaše matematične modele.
Odkrijte različne <strong>teme PowerPoint 2019</strong> in kako jih lahko uporabite za izboljšanje vaših predstavitev. Izberite najboljšo temo za vaše diapozitive.
Nekateri statistični ukrepi v Excelu so lahko zelo zmedeni, vendar so funkcije hi-kvadrat res praktične. Preberite vse opise funkcij hi-kvadrat za bolje razumevanje statističnih orodij.
V tem članku se naučite, kako dodati <strong>obrobo strani</strong> v Word 2013, vključno z različnimi slogi in tehnikami za izboljšanje videza vaših dokumentov.
Ni vam treba omejiti uporabe urejevalnika besedil na delo z enim samim dokumentom. Učinkovito delajte z več dokumenti v Wordu 2013.
Sodelovanje pri predstavitvi, ustvarjeni v PowerPointu 2013, je lahko tako preprosto kot dodajanje komentarjev. Odkrijte, kako učinkovito uporabljati komentarje za izboljšanje vaših predstavitev.
Ugotovite, kako prilagoditi nastavitve preverjanja črkovanja in slovnice v Wordu 2016, da izboljšate svoje jezikovne sposobnosti.
PowerPoint 2013 vam ponuja različne načine za izvedbo predstavitve, vključno s tiskanjem izročkov. Izročki so ključnega pomena za izboljšanje vaše predstavitve.




