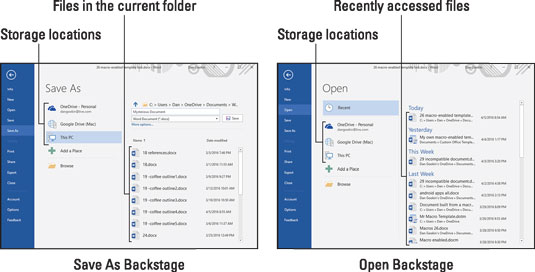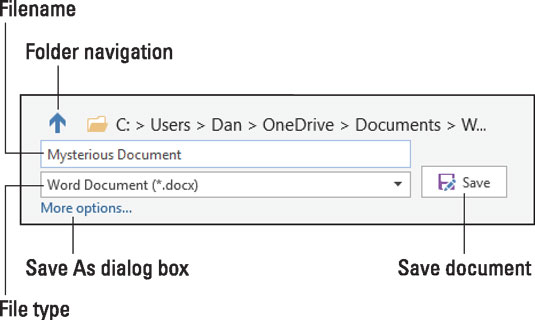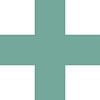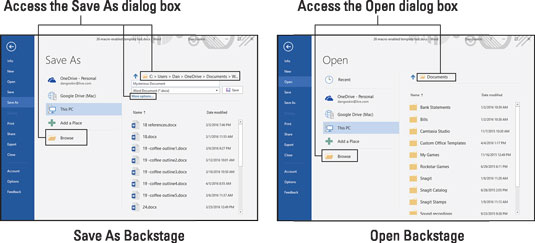Microsoft je predstavil Backstage v Wordu 2013 in je še vedno na voljo v Wordu 2016. Izpodrinil je tradicionalni pogovorni okni Shrani kot in Odpri ter ju nadomestil z zaslonom s celotnim oknom, da bi povečal njihove funkcije, specifične za shranjevanje v oblaku. Sprememba je zagotovila tudi določeno skladnost med ukazoma Shrani kot in Odpri ter ukazoma Natisni in Novo.
- Stari pogovorni okni Shrani kot in Odpri sta še vedno na voljo, ko ju potrebujete, zato je dobro, da imate možnost izbire.
- Shranjevanje v oblaku je še en izraz za internetno ali spletno shranjevanje. Vgrajen je v lokalni pomnilnik vašega računalnika.
- Za razliko od pogovornih oken Shrani kot in Odpri ne morete priklicati starega pogovornega okna Natisni.
Uporaba zakulisja
Za ukaza Shrani kot in Odpri Backstage omogoča hiter dostop do nedavno odprtih datotek, map in lokacij za shranjevanje. Slika ponazarja oba zaslona.
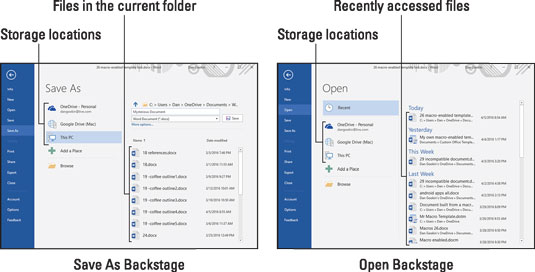
Zakulisje.
Na levi strani zaslona se prikaže seznam lokacij in možnosti za shranjevanje. Te lokacije vključujejo Microsoftovo shrambo v oblaku OneDrive in ta računalnik, ki predstavlja lokalne datoteke (shranjene v vašem računalniku). Lahko se prikažejo dodatne lokacije za shranjevanje, kot je Google Drive, prikazano na sliki.
Gumb Prebrskaj prikliče stari pogovorni okni Shrani kot in Odpri.
Na desni strani Backstage se prikaže seznam datotek. Datoteke, navedene v meniju Shrani kot zakulisje, se nahajajo v trenutni mapi na izbrani lokaciji za shranjevanje. Datoteke, navedene na Open Backstage, so nedavno dostopne datoteke. Če želite hitro odpreti nedavno datoteko, jo kliknite na seznamu.
Zaslon Shrani kot vsebuje možnosti za shranjevanje trenutnega dokumenta. Ustrezen del zaslona je prikazan tukaj. Prikazane funkcije so enake kot v tradicionalnem pogovornem oknu Shrani kot.
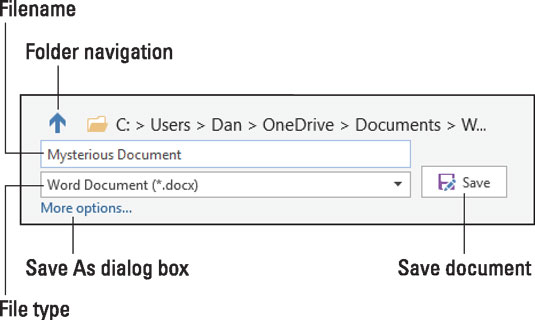
Možnosti za shranjevanje datoteke.
Za hitro shranjevanje lahko vnesete ime datoteke, po želji nastavite vrsto dokumenta (datoteke) in nato kliknete gumb Shrani. Povezava Več možnosti preprosto preda Backstage bolj praktičnemu pogovornemu oknu Shrani kot.
- Bližnjica na tipkovnici za dostop do odprtega zaslona je Ctrl+O.
- Za dostop do zaslona Shrani kot pritisnite Ctrl+S, čeprav ta tipka za bližnjico deluje samo na neshranjenem dokumentu. Ko morate dokument shraniti pod drugim imenom, na novo lokacijo ali z novo vrsto datoteke, odprite zaslon Shrani kot na zavihku Datoteka.
- Bližnjica na tipkovnici za ukaz za tiskanje je Ctrl+P, ki prikliče zaslon za tiskanje na zavihku Datoteka.
- Bližnjica na tipkovnici Ctrl+W zapre okno dokumenta, ki je enakovredna ukazu Zapri na zavihku Datoteka.
Odstranjevanje datoteke iz Open Backstage
Na zaslonu Odpri so prikazane datoteke, do katerih ste nedavno dostopali. Nekatere od navedenih datotek so morda neveljavne, odstranjene s lokacij shranjevanja, preimenovane ali kaj-imate. Ko se to zgodi, Word ne odstrani imen datotek s seznama. Poleg tega boste morda želeli preprosto izseliti datoteko, za katero ne želite, da se skriva na seznamu. Če želite to narediti, sledite tem korakom:
Pritisnite Ctrl+O za dostop do odprtega zaslona.
Lahko tudi kliknete zavihek Datoteka in nato na levi strani zaslona izberete Odpri.
Z desno miškino tipko kliknite žaljivo datoteko.
Izberite ukaz Odstrani s seznama.
In ga ni več!
Če znova dostopate do datoteke, se znova prikaže na seznamu. Če je tako, ponovite korake.
Če dokument odstranite s seznama nedavnih datotek, datoteke ne izbrišete.
Dodajanje prostora za shranjevanje v Backstage
Zaslona Shrani kot in Odpri na zaslonu Backstage imata vabljiv gumb z oznako Dodaj mesto. Domnevali bi, da ta gumb doda novo lokacijo za shranjevanje, kot je Dropbox ali morda najljubši omrežni pogon. Vendar je to napačna domneva; Beseda ni tako pametna kot ti.
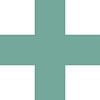
Gumb Dodaj mesto je omejen na dodajanje samo dveh lokacij za shranjevanje: Microsoftovega prostora za shranjevanje v oblaku OneDrive in mape Office 365 SharePoint. Zanimivo je, da obe lokaciji nadzoruje Microsoft. Poleg tega sta dva elementa povezana s sodelovanjem bolj kot druge priložnosti za povezovanje s spletnimi viri za shranjevanje.
Priklic tradicionalnih pogovornih oken
Ko zelo pogrešate stara pogovorna okna Shrani kot in Odpri, ju lahko hitro prikličete iz zakulisja. Slika prikazuje lokacije, kjer lahko kliknete v zakulisju, da prikličete tradicionalna pogovorna okna.
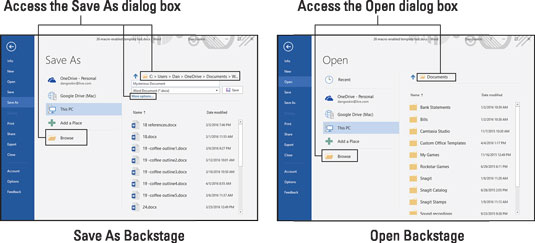
Odpiranje starega pogovornega okna Shrani kot in Odpri.
Za dostop do pogovornega okna Shrani kot kliknite gumb Prebrskaj, povezavo Več možnosti ali pot do mape nad besedilnim poljem imena datoteke, kot je prikazano na levi.
Za dostop do pogovornega okna Odpri kliknite gumb Prebrskaj ali ime poti do mape, kot je prikazano na desni.
Do pogovornih oken lahko dostopate tudi neposredno, ko onemogočite Backstage.
Onemogočanje zakulisja
Ko imate dovolj z Zakulisjem ali pa se boste vseeno dovolj pogosto znašli v starih pogovornih oknih Shrani kot ali Odpri, sledite tem korakom, da zaobidete Backstage:
Kliknite zavihek Datoteka.
Izberite Možnosti.
Prikaže se pogovorno okno Wordove možnosti.
Na seznamu na levi strani pogovornega okna izberite Shrani.
Možnosti za shranjevanje dokumentov se prikažejo na desni strani pogovornega okna.
Postavite kljukico pri možnosti Ne prikaži zakulisja pri odpiranju ali shranjevanju datotek.
To je tretje potrditveno polje od zgoraj.
Kliknite V redu.
Ti koraki vplivajo na bližnjice na tipkovnici Ctrl+S in Ctrl+O. Še vedno lahko dostopate do zakulisja z zavihka Datoteka: izberite Shrani kot ali Odpri.
- Backstage se še vedno prikaže, ko pritisnete Ctrl+P za tiskanje. Ne iščite starega pogovornega okna Print; odstranjeno je iz Worda.
- Pogovorno okno Shrani kot se prikaže tudi, ko poskušate zapreti dokument, ki ni bil shranjen, in kliknete gumb Shrani.