Kako dokazati besedilo v tujem jeziku v Wordu 2016

V interesu kozmopolitizma vam Word 2016 omogoča delo s tujimi jeziki. Naučite se, kako vnesti in urediti besedilo v tujem jeziku, ter preveriti črkovanje in slovnico.
Priznajte – 3-D grafikoni v Excelu izgledajo res kul! Delo s 3-D grafikoni v Excelu zahteva le osnovno razumevanje višine, širine in globine. Pogovorno okno 3-D View vam omogoča spreminjanje nastavitev 3-D. Do tega pogovornega okna lahko dostopate tako, da izberete grafikon in izberete Chart –> 3-D View. (Gumb Uporabi v pogovornem oknu 3-D Pogled vam omogoča, da vidite, kako vaše nastavitve vplivajo na grafikon, ne da bi morali zapreti pogovorno okno.)
Upoštevajte, da je element menija 3-D pogled na voljo samo, če je izbrani grafikon 3-D grafikon. Če je element menija 3-D pogled onemogočen, najprej spremenite vrsto grafikona v 3-D, tako da izberete Chart –> Chart Type.
Vse vrste grafikonov niso na voljo v podvrsti 3-D in vsi grafikoni, ki so na voljo v 3-D, nimajo enakih nastavitev.
Z vrtenjem Excelovega grafikona se premakne levo ali desno. Popolnih 360 odstotkov vrtenja je na voljo za vse 3-D grafikone, razen za palični grafikon. Slika 1 prikazuje grafikon, oblikovan z različnimi nastavitvami vrtenja.
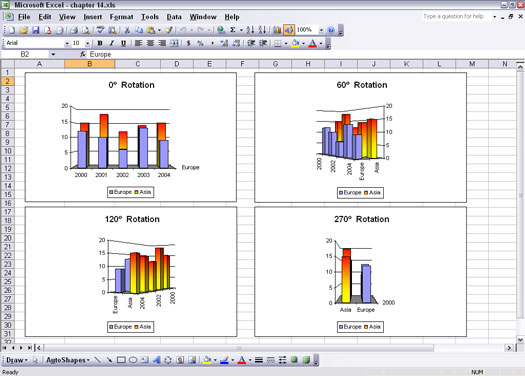
Slika 1: grafikon lahko zasukate levo ali desno.
Grafikoni na sliki 1 imajo 0 % vrtenja, 60 % vrtenja, 120 % vrtenja in 270 % vrtenja. Tukaj je nekaj pomembnih točk, ki jih je treba upoštevati:
Vrednosti rotacije 0%, 90%, 180% in 270% pogosto prikrivajo podatke.
Slika 2 prikazuje mešanico rotacije in višine, ki delujeta skupaj pri predstavitvi obeh serij. Rotacija je nastavljena na 10 % – bolj ali manj odmik od pogleda na podatke. Višina je nastavljena na 25%.
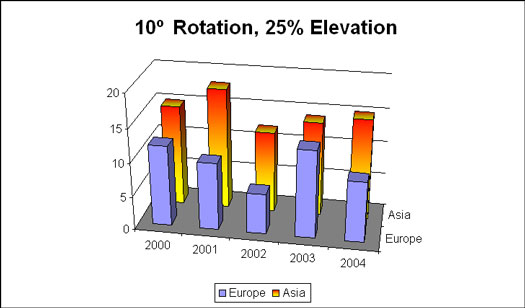
Slika 2: Skupna uporaba rotacije in elevacije.
Takole prilagodite vrtenje 3-D grafikona:
1. Ustvarite in izberite 3-D grafikon ali odprite delovni zvezek s 3-D grafikonom in ga izberite.
2. Izberite Chart –> 3-D View.
Prikaže se pogovorno okno 3-D View.
3. Prilagodite nastavitev vrtenja.
Glejte tabelo 1 (na koncu tega članka), da vidite, katere vrednosti je mogoče uporabiti.
4. Kliknite V redu, da zaprete pogovorno okno in si oglejte spremembo v grafikonu.
Čeprav lahko prilagodite vrtenje tortnega grafikona, učinek ne naredi nič drugega kot vrtenje tortnega grafikona; ne olajša ali oteži videnja podatkovnih rezin.
Predstavljajte si klasičen primer učinka perspektive: vzporedne črte, ki se zdijo združene v daljavi.
Perspektiva ponuja grafikone z učinkom, da se predmeti, ki so bližje, zdijo večji, tisti, ki so dlje, pa manjši; z drugimi besedami, perspektiva lahko grafikonu doda globino. To seveda simulira, kako vidite stvari v svetu. Karte ne potrebujejo nujno te obdelave, vendar je na voljo za uporabo.
Slika 3 prikazuje isti stolpčni grafikon, izrisan dvakrat. Vse nastavitve so enake razen perspektive:
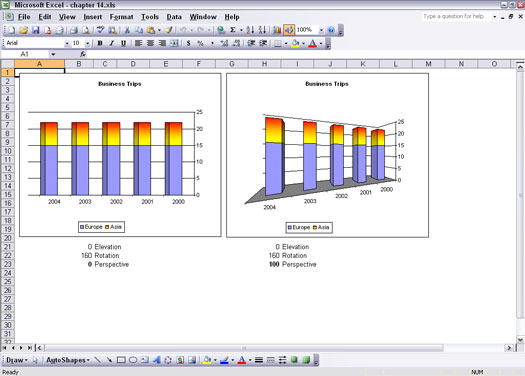
Slika 3: Primerjava nastavitev perspektive na stolpčnem grafikonu.
Grafikoni na sliki 3 prikazujejo perspektivo, uporabljeno za vrsto podatkovnih točk (stolpcev). Slika 4 prikazuje še en primer perspektive. Isti črtni grafikon je narisan dvakrat. Graf na levi ima nizko perspektivno nastavitev 30. Graf na desni ima nastavitev polne perspektive 100. Zdi se, da se vrstice na grafikonu na desni gibljejo rahlo druga proti drugi. To je običajno zaznavanje globine, na primer, ko se zdi, da se železniške tire zbližujejo v daljavi.
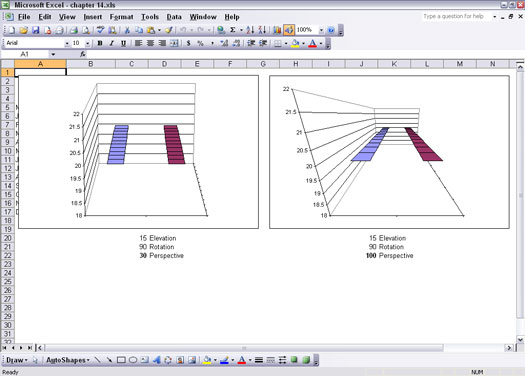
Slika 4: Primerjava nastavitev perspektive na črtnem grafikonu.
Uporaba perspektive lahko deluje proti vam. Kot je prikazano na sliki 3, se zaradi uporabe perspektive zdi, da podatkovne točke niso enake po vrednosti, čeprav so v resnici enake.
Tukaj je opisano, kako prilagoditi perspektivo 3-D grafikona:
1. Ustvarite in izberite 3-D grafikon ali odprite delovni zvezek s 3-D grafikonom in ga izberite.
2. Izberite Chart –> 3-D View.
Prikaže se pogovorno okno 3-D View.
3. Prilagodite nastavitev perspektive.
Glejte tabelo 1, da vidite, katere vrednosti je mogoče uporabiti.
4. Kliknite V redu, da zaprete pogovorno okno in si oglejte spremembo v grafikonu.
Vrste nastavitev, ki se uporabljajo za 3-D grafikone, so povzete v tabeli 1.
Tabela 1: 3-D atributi
|
Nastavitev |
Kaj počne |
Možne vrednosti |
|
Višina |
Prilagodi pogled nad in pod. |
–90 do 90 za stolpčne, črtne, površinske in površinske grafikone; 0 do 44 za palične grafikone; 10 do 80 za tortne grafikone. |
|
Rotacija |
Prilagodi levi in desni pogled. |
0 do 360 za stolpčne, črtne, tortne, površinske in površinske grafikone; Od 0 do 44 za palične grafikone. |
|
Perspektiva |
Nadzira učinek, če je bližji del grafikona videti večji in daljši del grafikona manjši. Ta učinek bi lahko izboljšal ali škodil videzu grafikona, odvisno od tega, kako je učinek videti glede na nastavitve za druge 3-D atribute. |
Od 0 do 100 za stolpčne, črtne, površinske in površinske grafikone. Učinek ni na voljo za palične ali tortne grafikone. |
|
Pravokotne osi |
Preglasi učinek perspektive in prisili, da se os x in os y srečata pod pravim kotom. Ko je polje Pravokotne osi potrjeno, možnost nastavitve perspektive ni vidna. |
Kot potrditveno polje na voljo za stolpčne, črtne, površinske in površinske grafikone. |
|
Višina % osnove |
Nadzira višino 3-D podatkovne serije. Nastavitev deluje tako, da se višina serije meri kot odstotek osnove dna grafikona ali površine ploskve. |
5 do 500 za palični, stolpčni, črtni, tortni, površinski in površinski grafikon. |
|
Samodejno skaliranje |
Preglasi nastavitev višine % osnove. Ko je uporabljen, Excel prilagodi razmerje med višino in širino. |
Kot potrditveno polje na voljo za stolpčne, palične, črtne, površinske in površinske grafikone. |
V interesu kozmopolitizma vam Word 2016 omogoča delo s tujimi jeziki. Naučite se, kako vnesti in urediti besedilo v tujem jeziku, ter preveriti črkovanje in slovnico.
Učinkovito filtriranje in razvrščanje podatkov v vrtilni tabeli Excel 2019 za boljša poročila. Dosežite hitrejše analize z našimi namigi in triki!
Reševalec v Excelu je močno orodje za optimizacijo, ki lahko naleti na težave. Razumevanje sporočil o napakah reševalca vam lahko pomaga rešiti težave in optimizirati vaše matematične modele.
Odkrijte različne <strong>teme PowerPoint 2019</strong> in kako jih lahko uporabite za izboljšanje vaših predstavitev. Izberite najboljšo temo za vaše diapozitive.
Nekateri statistični ukrepi v Excelu so lahko zelo zmedeni, vendar so funkcije hi-kvadrat res praktične. Preberite vse opise funkcij hi-kvadrat za bolje razumevanje statističnih orodij.
V tem članku se naučite, kako dodati <strong>obrobo strani</strong> v Word 2013, vključno z različnimi slogi in tehnikami za izboljšanje videza vaših dokumentov.
Ni vam treba omejiti uporabe urejevalnika besedil na delo z enim samim dokumentom. Učinkovito delajte z več dokumenti v Wordu 2013.
Sodelovanje pri predstavitvi, ustvarjeni v PowerPointu 2013, je lahko tako preprosto kot dodajanje komentarjev. Odkrijte, kako učinkovito uporabljati komentarje za izboljšanje vaših predstavitev.
Ugotovite, kako prilagoditi nastavitve preverjanja črkovanja in slovnice v Wordu 2016, da izboljšate svoje jezikovne sposobnosti.
PowerPoint 2013 vam ponuja različne načine za izvedbo predstavitve, vključno s tiskanjem izročkov. Izročki so ključnega pomena za izboljšanje vaše predstavitve.




