Kako dokazati besedilo v tujem jeziku v Wordu 2016

V interesu kozmopolitizma vam Word 2016 omogoča delo s tujimi jeziki. Naučite se, kako vnesti in urediti besedilo v tujem jeziku, ter preveriti črkovanje in slovnico.
Če želite uvesti Windows 10 z uporabo Windows AutoPilot, mora Azure Active Directory najprej vedeti, da je podjetje lastnik naprave. To pomeni, da bo treba napravo registrirati v Microsoft 365 Admin Center z ID-jem strojne opreme naprave. Ko je naprava registrirana, je pripravljena za uvajanje Windows AutoPilot. Nadaljujte z branjem, če želite izvedeti, kako registrirati napravo.
Če želite preurediti računalnik ali prenosnik za Windows AutoPilot, morate najprej ekstrahirati ID naprave naprave z uporabo PowerShell, pomožnega orodja, nameščenega v kateri koli napravi Windows 10.
V tej vaji boste počeli nekaj čudaških stvari, vendar ne skrbite. Predhodne izkušnje s kodiranjem niso potrebne. Edina zahtevana spretnost je sposobnost branja in tipkanja.
Zajem ID-ja naprave za Windows AutoPilot vključuje tri korake:
Pridobite skript, ki bo izvlekel informacije iz naprave.
Skript shranite v mapo v skupni rabi ali na bliskovni pogon USB za kasnejši dostop.
Zaženite skript na napravi, iz katere želite ekstrahirati ID naprave.
Windows AutoPilot korak 1: Pridobite skript PowerShell
Če ne želite znova izumiti kolesa, lahko razmislite o uporabi skripta PowerShell, ki je bil že v skupni rabi in preizkušen v skupnosti geek. Tukaj je, kako pridobiti skript, ki ga uporabljajo izkušeni strokovnjaki:
V napravi, ki že ima operacijski sistem Windows 10, kliknite ikono Windows Start in nato vnesite PowerShell.
Z desno tipko miške kliknite Windows PowerShell in izberite Zaženi kot skrbnik.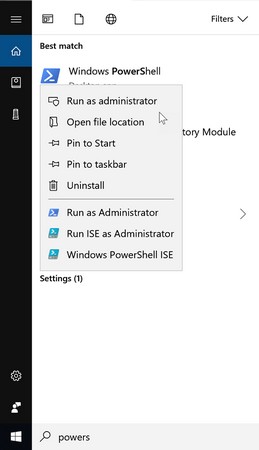
Zagon Windows PowerShell kot skrbnik.
Kopirajte in zaženite naslednje ukaze, ki so skript Get-WindowsAutoPilot:
Set-ExecutionPolicy neomejen Save-Script -Name Get-WindowsAutoPilotInfo -Path Install-Script -Name Get-WindowsAutoPilotInfo
Sprejmite spremembo tako, da v razdelek Sprememba politike izvajanja vnesete Y in nato pritisnete Enter. Okno PowerShell prikaže napako rdeče.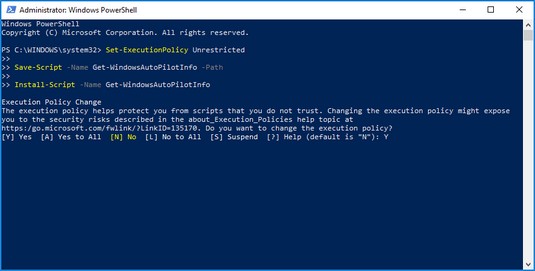
Zagon skripta Get-WindowsAutoPilot.
V razdelku Sprememba spremenljivke okolja PATH vnesite Y in pritisnite Enter.
V razdelku Nuget Provider Is Required to Continue vnesite Y in pritisnite Enter.
V razdelku Nezaupanja vreden repozitorij vnesite Y in nato pritisnite Enter. Ko se ukaz uspešno zažene, bo zadnja vrstica v PowerShell
PS C:\WINDOWS\system32>/
Zaprite okno PowerShell s klikom na X v zgornjem desnem kotu.
Windows AutoPilot korak 2: Shranite skript
Ko dokončate prejšnje korake, lahko dodate PowerShell v zbirko orodij svojega skrbnika IT (tukaj preverite, kako pridobiti vodstveni kupon za Microsoft 365 Business ) – in lahko svojemu življenjepisu pošteno dodate svojo izkušnjo z uporabo orodja. To je šele začetek. Nato shranimo skript, da lahko z njim zajamete ID naprave.
Odprite File Explorer tako, da kliknete ikono mape v opravilni vrstici in se nato pomaknite do
C:\Program Files\WindowsPowerShell\Scripts
Preverite, ali je datoteka Get-WindowsAutoPilotInfo.ps1 tam.
Skript PowerShell je bil uspešno pridobljen.
Kopirajte datoteko na lokacijo v skupni rabi, kot je OneDrive za podjetja ali knjižnico dokumentov v SharePointu, in na bliskovni pogon USB.
Do tega skripta boste morali dostopati iz naprave, za katero želite zajeti ID naprave.
Windows AutoPilot 3. korak: Zaženite skript
Zdaj, ko je skript lahko dostopen, zajamimo ID naprave. V tem procesu boste korakali skozi dva scenarija:
Če želite zajeti ID naprave iz obstoječe naprave za Windows AutoPilot:
V napravi se pomaknite do mesta, kjer je shranjen skript PowerShell. Kopirajte datoteko na pogon C in jo postavite v korensko mapo za enostavno navigacijo v PowerShell.
Odprite Beležnico in vnesite naslednje:
.\Get-WindowsAutoPilotInfo.ps1 -Ime računalnika {ComputerName} -OutputFile .\MyDeviceID.csv
Ne pozabite zamenjati {ComputerName} (vključno z oklepaji) z imenom svojega računalnika. Ne zaprite Beležnice. Potrebovali ga boste v 5. koraku.
Torej ste z računalnikom že nekaj časa prijatelja, zdaj pa se zavedate, da ne poznate uradnega imena svojega računalnika! Na srečo se vaš računalnik ne bo užalil. Preprosto kliknite gumb Windows Start, kliknite Nastavitve in nato izberite Sistem. V levem podoknu kliknite Vizitka, da poiščete ime naprave v skupini Specifikacije naprave.
Zaženite PowerShell kot skrbnik v skladu z zgornjimi navodili (»2. korak: shranite skript«).
PowerShell bo privzeto uporabil naslednjo pot:
PS C:\Windows\systems32>
Usmerite PowerShell na mapo, kjer je skript shranjen iz 1. koraka, tako da vnesete naslednji ukaz: cd\
PowerShell prikaže naslednjo pot:
PS C:\>
Kopirajte kodo, ki ste jo napisali v beležnici v 2. koraku, in jo prilepite za znakom > v nastali poti PowerShell (PS C:\>) v 4. koraku. Nato pritisnite Enter.
PowerShell zažene skript v ozadju. Ko je končano, se vrne na pot C:\>.
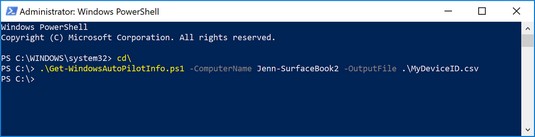
Skript PowerShell se je zagnal za zajem ID-ja naprave.
V Raziskovalcu datotek se pomaknite do Lokalni disk (C:). Našli boste datoteko z ID-jem naprave, imenovano MyDeviceID.csv.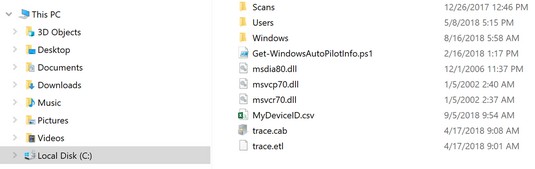
ID naprave je zajet in shranjen na pogonu C.
Datoteka .csv bo vsebovala informacije o napravi v naslednjem vrstnem redu:
Stolpec 1: Serijska številka naprave
2. stolpec: ID izdelka Windows
3. stolpec: razpršitev strojne opreme
Z informacijami o napravi ste pripravljeni na registracijo naprave v Skrbniškem centru Microsoft 365 za uvajanje AutoPilot v sistemu Windows 10.
V tem koraku naložite datoteko .csv z informacijami o napravi v skrbniški center Microsoft 365, nato pa ustvarite in napravi dodelite profil Windows AutoPilot. Takole:
V skrbniškem centru Microsoft 365 poiščite kartico Device Actions in nato izberite Razmesti Windows z avtopilotom.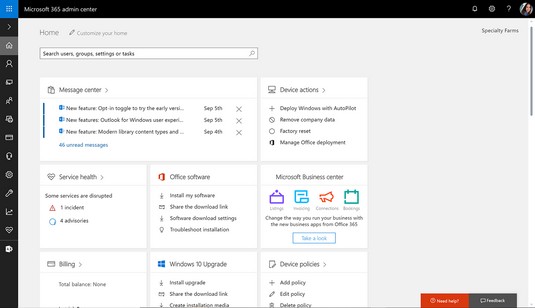
Kartica za dejanja naprave v skrbniškem centru Microsoft 365.
Prikaže se stran Priprava na Windows.
Kliknite gumb Start Guide.
Prikaže se stran Naloži datoteko .csv s seznamom naprav.
Kliknite gumb Prebrskaj, da poiščete datoteko .csv, ki ste jo predhodno ustvarili.
Pomaknite se do pogona C na napravi, izberite datoteko MyDeviceID.csv in nato kliknite gumb Odpri.
Prikaže se stran Naloži datoteko .csv s seznamom naprav.
Kliknite Naprej.
Prikaže se stran Dodeli profil.
Ustvarite nov profil za uvajanje tako, da vnesete ime v polje Poimenujte svoj novi profil in nato kliknite Naprej.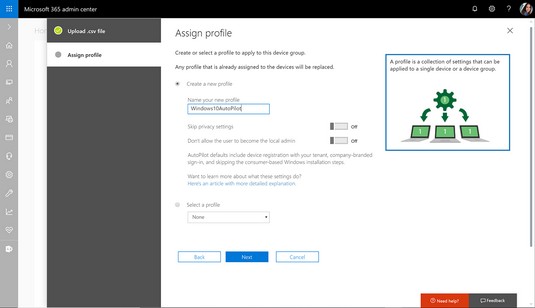
Ustvarjanje novega profila za Windows AutoPilot.
Končali ste! se prikaže zaslon.
Kliknite X (zapri).
Trajalo bo nekaj minut, da se naprava prikaže na seznamu naprav, registriranih za AutoPilot. Ko se to zgodi, se bo končni uporabnik popeljal skozi poenostavljeno izkušnjo izven škatle (OOBE) za pridružitev naprave Azure AD, ko vklopi stroj.
Ker so Microsoft, HP, Dell in Lenovo del programa Windows AutoPilot, lahko ti proizvajalci naložijo zahtevani ID naprave za vašo organizacijo kot pripravo na uvedbo Windows AutoPilot. Če kupujete nove naprave pri teh podjetjih, jih povprašajte o nalaganju ID-jev naprav namesto vas. Če želite, da vam pri nakupih naprav in sodelovanju s proizvajalci pomaga Microsoftov partner, se obrnite na [email protected].
Ko so naprave registrirane za Windows AutoPilot, je izkušnja končnega uporabnika pri pridružitvi naprave Azure AD za upravljanje močno poenostavljena.
Za IT skrbnika postopek Windows AutoPilot odpravlja potrebo po dotiku naprave. Torej, če imate zaposlene na terenu in eden od njih med potovanjem izgubi svojo napravo, lahko ta zaposleni v bistvu gre v računalniško trgovino, kupi prenosni računalnik, naj IT skrbnik registrira prenosni računalnik za Windows AutoPilot, vklopi napravo vklopite, vnesite poverilnice in — voila! — prenosnik je zdaj zaščiten in upravljan.
Naslednje zaporedje ponuja vpogled v izkušnjo končnega uporabnika, ko uporabniki prvič vklopijo novo napravo, ki je bila registrirana za Windows AutoPilot:
Končni uporabnik izbere jezik in regijo.
Končni uporabnik potrdi razporeditev tipkovnice in potrdi, ali je treba dodati drugo postavitev tipkovnice.
Končni uporabnik se poveže z omrežjem.
Končni uporabnik vnese svoje poverilnice za Microsoft 365 Business.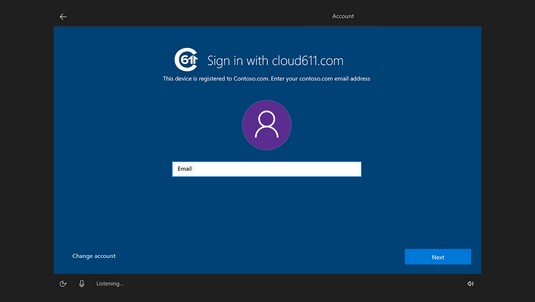
Končni uporabnik vnese poverilnice za pridružitev naprave Azure Active Directory.
Sistem konča nastavitev (približno 5 do 10 minut) in nato prikaže privzeto namizje sistema Windows 10.
Če je skrbnik za IT konfiguriral uvajanje tako, da namesti tudi Office ProPlus, se bodo aplikacije samodejno začele nameščati po nekaj minutah.
Če ste sledili tem korakom in uspešno uvedli Windows AutoPilot za svoje podjetje, čestitamo! To v preteklosti ni bil majhen podvig, ki je zahteval globoko tehnično strokovno znanje ali najem svetovalcev in sistemskih inženirjev.
Če naletite na težave, je pomoč na voljo. Če ste licence kupili neposredno pri Microsoftu, lahko pokličete Microsoftovo podporo. Če želite, da vas Microsoftov partner vodi skozi uvajanje, pošljite povpraševanje na [email protected] .
Ste pripravljeni na poglobitev v aplikacije in funkcije? Oglejte si teh deset najboljših orodij Microsoft 365 Business .
V interesu kozmopolitizma vam Word 2016 omogoča delo s tujimi jeziki. Naučite se, kako vnesti in urediti besedilo v tujem jeziku, ter preveriti črkovanje in slovnico.
Učinkovito filtriranje in razvrščanje podatkov v vrtilni tabeli Excel 2019 za boljša poročila. Dosežite hitrejše analize z našimi namigi in triki!
Reševalec v Excelu je močno orodje za optimizacijo, ki lahko naleti na težave. Razumevanje sporočil o napakah reševalca vam lahko pomaga rešiti težave in optimizirati vaše matematične modele.
Odkrijte različne <strong>teme PowerPoint 2019</strong> in kako jih lahko uporabite za izboljšanje vaših predstavitev. Izberite najboljšo temo za vaše diapozitive.
Nekateri statistični ukrepi v Excelu so lahko zelo zmedeni, vendar so funkcije hi-kvadrat res praktične. Preberite vse opise funkcij hi-kvadrat za bolje razumevanje statističnih orodij.
V tem članku se naučite, kako dodati <strong>obrobo strani</strong> v Word 2013, vključno z različnimi slogi in tehnikami za izboljšanje videza vaših dokumentov.
Ni vam treba omejiti uporabe urejevalnika besedil na delo z enim samim dokumentom. Učinkovito delajte z več dokumenti v Wordu 2013.
Sodelovanje pri predstavitvi, ustvarjeni v PowerPointu 2013, je lahko tako preprosto kot dodajanje komentarjev. Odkrijte, kako učinkovito uporabljati komentarje za izboljšanje vaših predstavitev.
Ugotovite, kako prilagoditi nastavitve preverjanja črkovanja in slovnice v Wordu 2016, da izboljšate svoje jezikovne sposobnosti.
PowerPoint 2013 vam ponuja različne načine za izvedbo predstavitve, vključno s tiskanjem izročkov. Izročki so ključnega pomena za izboljšanje vaše predstavitve.




