Kako dokazati besedilo v tujem jeziku v Wordu 2016

V interesu kozmopolitizma vam Word 2016 omogoča delo s tujimi jeziki. Naučite se, kako vnesti in urediti besedilo v tujem jeziku, ter preveriti črkovanje in slovnico.
Če v delovnem zvezku uporabljate veliko poimenovanih celic in obsegov, boste morda presenečeni, ko boste ugotovili, da Excel ne ponuja načina za navedbo podrobnosti za vsako ime. Koristne informacije se prikažejo v pogovornem oknu Upravitelj imen, vendar teh informacij ni mogoče prikazati na način, ki bi ga bilo mogoče natisniti.
Tukaj ponujena koda VBA ustvari uporabno poročilo, ki opisuje imena, definirana v katerem koli delovnem zvezku.
Tukaj vidite primer poročila o imenu.
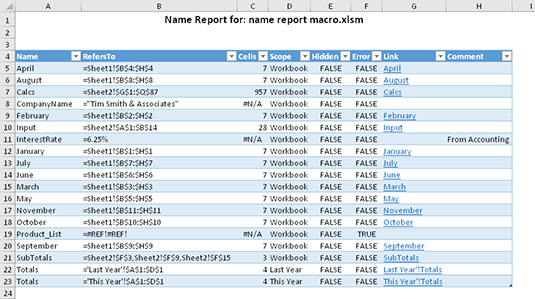
Poročilo, ki je ustvarjeno na novem delovnem listu, vključuje naslednje informacije za vsako ime:
Ime: Ime.
RefersTo: definicija za ime. Običajno bo to celica ali obseg, vendar lahko ime definira tudi formulo.
Celice: število celic v imenovanem obsegu. Za imenovane formule to polje prikazuje #N/A.
Obseg: obseg imena — bodisi delovni zvezek ali ime določenega delovnega lista, na katerem je ime veljavno.
Skrito: Res je, če je ime skrito. Skrita imena ustvarijo nekateri dodatki (kot je Solver) in se ne prikažejo v pogovornem oknu Upravitelj imen.
Napaka: True, če ime vsebuje napačen sklic.
Povezava: Hiperpovezava, ki ob kliku aktivira imenovani obseg. Samo imena, ki se nanašajo na celice ali obsege, vključujejo povezavo.
Komentar: Komentar za ime, če obstaja.
Če želite uporabiti to kodo, pritisnite Alt+F11, da aktivirate urejevalnik Visual Basic. Nato izberite Vstavi → Modul, da vstavite nov modul VBA. Kopirajte kodo in jo prilepite v nov modul.
Sub GenerateNameReport()
' Ustvari poročilo za vsa imena v delovnem zvezku
' (Ne vključuje imen tabel)
Dim n As Name
Dim Row As Long
Dim CellCount kot različica
' Izhod, če ni imen
Če je ActiveWorkbook.Names.Count = 0 Potem
MsgBox »Aktivni delovni zvezek nima definiranih imen.«
Izhod Sub
Konec Če
' Zapri, če je delovni zvezek zaščiten
Če ActiveWorkbook.ProtectStructure Potem
MsgBox »Novega lista ni mogoče dodati, ker je delovni zvezek zaščiten.«
Izhod Sub
Konec Če
' Vstavite nov list za poročilo
ActiveWorkbook.Worksheets.Add
ActiveSheet.Move After:=Sheets(ActiveWorkbook.Sheets.Count)
ActiveWindow.DisplayGridlines = False
' Dodajte prvo vrstico naslova
Obseg(»A1:H1«).Spoji
Z razponom (»A1«)
.Value = "Poročilo o imenu za: " & ActiveWorkbook.Name
.Velikost pisave = 14
.Font.Bold = Res
.HorizontalAlignment = xlCenter
Končaj z
' Dodajte drugo vrstico naslova
Obseg(»A2:H2«).Spoji
Z razponom (»A2«)
.Value = »Ustvarjeno« & zdaj
.HorizontalAlignment = xlCenter
Končaj z
' Dodajte glave
Obseg(“A4:H4”) = Array(“Ime”, “RefersTo”, “Cells”, _
"Obseg", "Skrito", "Napaka", "Povezava", "Komentar")
« Prelistajte imena
Vrstica = 4
Ob napaki Nadaljuj naprej
Za vsako n V ActiveWorkbook.Imena
Vrstica = vrstica + 1
Stolpec A: Ime
Če n.Ime Kot »*!*« Potem
Celice(Vrstica, 1) = Split(n.Name, “!”)(1) ' Odstrani ime lista
Drugače
Celice (vrstica, 1) = n.Ime
Konec Če
„Stolpec B: Sklicuje se na
Celice (vrstica, 2) = "'" & n.RefersTo
„Stolpec C: Število celic
CellCount = CVERr(xlErrNA) ' Vrnjena vrednost za imenovano formulo
CellCount = n.RefersToRange.CountLarge
Celice (vrstica, 3) = Število celic
' Stolpec D: Obseg
Če n.Ime Kot »*!*« Potem
Celice(Vrstica, 4) = Split(n.Name, “!”)(0) ' ime lista izvlečka
Celice(Vrstica, 4) = Zamenjaj(Celice(Vrstica, 4), “'“, ““) 'odstrani apostrofe
Drugače
Celice (vrstica, 4) = "Delovni zvezek"
Konec Če
»Stolpec E: Skrit status
Celice (vrstica, 5) = Ni n.Vidno
„Stolpec F: napačno ime
Celice (vrstica, 6) = n. Nanaša se na »*[#]REF!*«
Stolpec G: Hiperpovezava
Če ni Application.IsNA(Celice(Vrstica, 3)) Potem
ActiveSheet.Hyperlinks.Add _
Sidro:=Celice (vrstica, 7), _
Naslov:=““, _
Podnaslov:=n.Ime, _
TextToDisplay:=n.Ime
Konec Če
Stolpec H: Komentar
Celice (vrstica, 8) = n.Komentar
Naslednji n
' Pretvori ga v tabelo
ActiveSheet.ListObjects.Add _
SourceType:=xlSrcRange, _
Vir:=Obseg(“A4”).Trenutna regija
' Prilagodite širino stolpcev
Stolpci(»A:H«).Celoten stolpec.Samodejno prilagajanje
Končni sub
Izvedite postopek GenerateNameReport in poročilo se ustvari na novem delovnem listu v aktivnem delovnem zvezku. Ni nujno, da je koda v delovnem zvezku, ki vsebuje imena za poročilo.
Če se vam zdi ta koda uporabna, jo boste morda želeli shraniti v delovni zvezek osebnih makrov ali ustvariti dodatek.
V interesu kozmopolitizma vam Word 2016 omogoča delo s tujimi jeziki. Naučite se, kako vnesti in urediti besedilo v tujem jeziku, ter preveriti črkovanje in slovnico.
Učinkovito filtriranje in razvrščanje podatkov v vrtilni tabeli Excel 2019 za boljša poročila. Dosežite hitrejše analize z našimi namigi in triki!
Reševalec v Excelu je močno orodje za optimizacijo, ki lahko naleti na težave. Razumevanje sporočil o napakah reševalca vam lahko pomaga rešiti težave in optimizirati vaše matematične modele.
Odkrijte različne <strong>teme PowerPoint 2019</strong> in kako jih lahko uporabite za izboljšanje vaših predstavitev. Izberite najboljšo temo za vaše diapozitive.
Nekateri statistični ukrepi v Excelu so lahko zelo zmedeni, vendar so funkcije hi-kvadrat res praktične. Preberite vse opise funkcij hi-kvadrat za bolje razumevanje statističnih orodij.
V tem članku se naučite, kako dodati <strong>obrobo strani</strong> v Word 2013, vključno z različnimi slogi in tehnikami za izboljšanje videza vaših dokumentov.
Ni vam treba omejiti uporabe urejevalnika besedil na delo z enim samim dokumentom. Učinkovito delajte z več dokumenti v Wordu 2013.
Sodelovanje pri predstavitvi, ustvarjeni v PowerPointu 2013, je lahko tako preprosto kot dodajanje komentarjev. Odkrijte, kako učinkovito uporabljati komentarje za izboljšanje vaših predstavitev.
Ugotovite, kako prilagoditi nastavitve preverjanja črkovanja in slovnice v Wordu 2016, da izboljšate svoje jezikovne sposobnosti.
PowerPoint 2013 vam ponuja različne načine za izvedbo predstavitve, vključno s tiskanjem izročkov. Izročki so ključnega pomena za izboljšanje vaše predstavitve.




