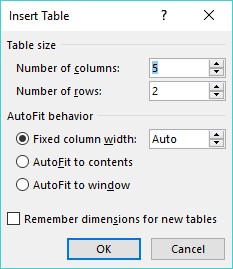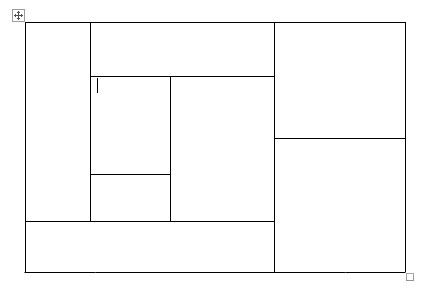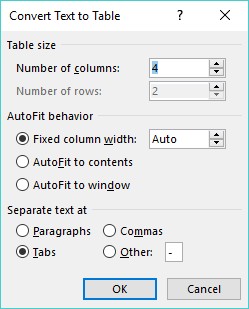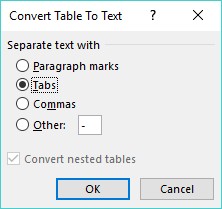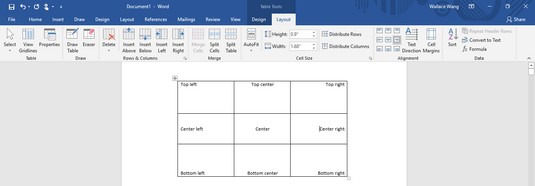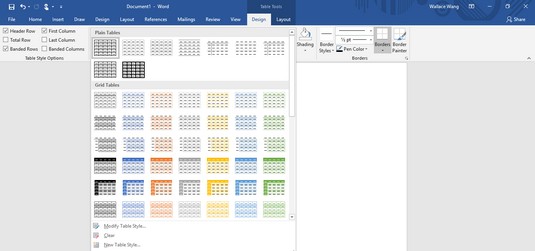Word vam omogoča, da z mizami počnete vse vrste zabavnih stvari. Pokažite svoje talente za organizacijo in razvrščanje tako, da oblikujete in ustvarite svojo tabelo z orodji Word's Table.
Ustvarjanje tabele v Wordu 2019
Tabele organizirajo besedilo v vrstice in stolpce, kar lahko olajša vnašanje, urejanje in oblikovanje besedila, hkrati pa ga pravilno razporedite v dokumentu. Tabele organizirajo besedilo v celice, kjer je celica presečišče vrstice in stolpca.
Word ponuja štiri načine za ustvarjanje tabele:
- Kliknite zavihek Vstavi, kliknite ikono Tabela in nato označite število vrstic in stolpcev za svojo tabelo (do največ osem vrstic in deset stolpcev).
- Uporabite pogovorno okno Vstavi tabelo.
- Z miško narišite velikost in položaj mize.
- Pretvori obstoječe besedilo (deljeno z ločilnim znakom, kot je tabulator ali vejica).
Ustvarjanje tabele z označevanjem vrstic in stolpcev v Wordu 2019
Ustvarjanje tabele z označevanjem vrstic in stolpcev je lahko hitro, vendar omejuje velikost vaše tabele na največ osem vrstic in deset stolpcev. Če želite ustvariti tabelo tako, da označite vrstice in stolpce, sledite tem korakom:
Kliknite zavihek Vstavi.
Premaknite kazalec, kamor želite v dokument vstaviti tabelo.
Kliknite ikono tabele.
Prikaže se spustni meni.
Spustni meni Tabela prikazuje kvadratke, ki predstavljajo število vrstic in stolpcev za vašo tabelo.
Premaknite kazalec miške, da označite število vrstic in stolpcev, ki jih želite ustvariti za svojo tabelo.
Ko označite vrstice in stolpce, Word prikaže vašo tabelo neposredno v dokumentu, tako da lahko natančno vidite, kako bo izgledala vaša tabela.
Ko ste zadovoljni z velikostjo tabele, kliknite levi gumb miške.
Ustvarjanje tabele v Wordu 2019 s pogovornim oknom Vstavi tabelo
Ustvarjanje tabele z označevanjem števila vrstic in stolpcev je lahko hitro, vendar omejuje velikost vaše tabele na največ osem vrstic in deset stolpcev. Če želite ustvariti tabelo z definiranjem določenega števila vrstic in stolpcev (do največ 63 stolpcev), sledite tem korakom:
Kliknite zavihek Vstavi.
Premaknite kazalec, kamor želite vstaviti tabelo.
Kliknite ikono tabele.
Prikaže se spustni meni.
Kliknite Vstavi tabelo.
Prikaže se pogovorno okno Vstavi tabelo.
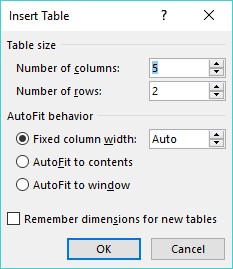
Pogovorno okno Vstavi tabelo vam omogoča, da določite natančno število vrstic in stolpcev.
Kliknite v besedilno polje Število stolpcev in vnesite številko med 1 in 63 ali kliknite puščico navzgor ali navzdol, da določite število stolpcev.
Kliknite v besedilno polje Število vrstic in vnesite številko ali kliknite puščico navzgor ali navzdol, da določite število vrstic.
V skupini AutoFit Behavior izberite enega od naslednjih izbirnih gumbov:
- Fiksna širina stolpca: določa fiksno velikost za širine stolpcev, na primer 0,3 palca
- Samodejno prilagajanje vsebini: določa širino stolpca glede na širino največjega elementa, shranjenega v tem stolpcu
- Samodejno prilagajanje oknu: razširi (ali skrči) tabelo, da se prilega trenutni velikosti okna dokumenta
Kliknite V redu.
Word nariše tabelo v vašem dokumentu.
Ustvarjanje tabele v Wordu z miško
Risanje tabele je lahko še posebej uporabno, če želite tabelo postaviti na sredino strani in ustvariti vrstice in stolpce različnih velikosti.
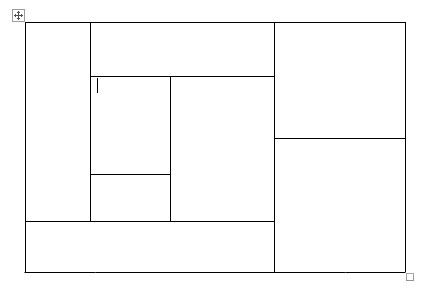
Risanje tabele z miško vam omogoča ustvarjanje celic nenavadne oblike znotraj tabele.
Če želite narisati tabelo v dokumentu Word, sledite tem korakom:
Kliknite zavihek Vstavi.
Kliknite ikono tabele.
Prikaže se spustni meni.
Kliknite Risanje tabele.
Kazalec miške se spremeni v ikono svinčnika.
Premaknite kazalec miške, kamor želite narisati svojo tabelo, pridržite levi gumb miške in povlecite miško, da narišete svojo tabelo.
Word nariše pravokotno pikčasto polje, da pokaže, kje bo prikazana vaša tabela.
Ko ste zadovoljni z velikostjo in položajem vaše mize, spustite levi gumb miške.
Narišite meje za vrstice in stolpce vaše tabele:
- Če želite v tabeli narisati navpične črte, premaknite kazalec miške na vrh ali dno tabele, pridržite levi gumb miške in povlecite miško gor in dol.
- Če želite narisati vodoravne črte v tabeli, premaknite kazalec miške na levo ali desno stran tabele, pridržite levi gumb miške in povlecite miško desno in levo, da narišete.
Pritisnite Esc ali dvokliknite, da obrnete kazalec miške iz ikone svinčnika nazaj v kazalec I-žara.
Če boste morali pozneje narisati nove črte na tabeli, kliknite kjer koli znotraj te tabele in pojavi se zavihek Postavitev orodij za tabele. Nato kliknite ikono Draw Table, da spremenite kazalec miške v ikono svinčnika. Zdaj lahko narišete nove črte v svoji tabeli.
Ustvarjanje tabele v Wordu iz obstoječega besedila
Če imate obstoječe besedilo, ki bi ga radi spremenili v tabelo, ga morate najprej ločiti na kose, da bo Word vedel, kako besedilo postaviti v posamezne celice v tabeli. Če želite ločiti besedilo, morate uporabiti edinstven znak, kot je npr
- Vrnitev (oznaka odstavka)
- Tab
- vejica.
- Drugi znaki, kot sta znaka # ali @
Z uporabo istega edinstvenega znaka za delitev besedila lahko določite, kako želite, da Word določi, koliko besedila naj se prikaže v vsaki posamezni celici tabele.
Če želite obstoječe besedilo pretvoriti v tabelo, sledite tem korakom:
Kliknite zavihek Vstavi.
Izberite besedilo, ki ga želite pretvoriti v tabelo.
Kliknite ikono tabele.
Prikaže se spustni meni.
Kliknite ukaz Pretvori besedilo v tabelo.
Prikaže se pogovorno okno Pretvori besedilo v tabelo.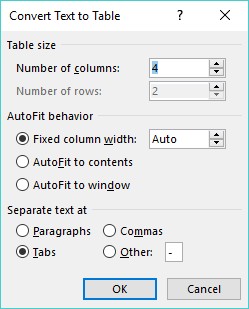
Pogovorno okno Pretvori besedilo v tabelo določa, kako pretvoriti vaše besedilo v tabelo.
Izberite izbirni gumb v skupini Ločeno besedilo na.
Izberite možnost, ki ustreza načinu razdelitve besedila. Če bi torej besedilo razdelili po zavihkih, bi izbrali izbirni gumb Zavihki.
Kliknite V redu.
Word pretvori vaše besedilo v tabelo.
Tabelo lahko tudi pretvorite v besedilo. Če želite tabelo pretvoriti v besedilo v Wordu, sledite tem korakom:
Kliknite kjer koli znotraj tabele, ki jo želite pretvoriti v besedilo.
Zavihek Postavitev se prikaže pod naslovom Orodja za tabele na skrajni desni strani traku.
Kliknite zavihek Postavitev pod naslovom Orodja za tabele.
Kliknite Pretvori v besedilo.
Prikaže se pogovorno okno Pretvori tabelo v besedilo.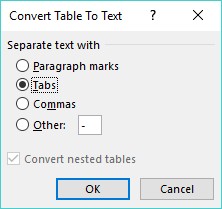
Pogovorno okno Pretvori tabelo v besedilo vam omogoča, da določite, kako razdelite tabelo.
Izberite izbirni gumb, da določite, kako želite tabelo razdeliti na besedilo.
Kliknite V redu.
Oblikovanje in barvanje tabele v Wordu 2019
Ko ustvarite tabelo, lahko oblikujete posamezne celice (presledke, ki jih tvori presečišče vrstice in stolpca) – ali celotne vrstice in stolpce – tako, da poravnate besedilo v celicah, spremenite velikost stolpcev in vrstic ter dodate obrobe, senčenje ali barve . Vse te spremembe lahko olajšajo branje besedila v celicah.
Izbira celotne tabele ali dela tabele v Wordu 2019
Če želite oblikovati in obarvati tabelo, morate najprej izbrati tabelo, vrstico, stolpec ali celico, ki jo želite spremeniti. Če želite izbrati celotno tabelo ali del tabele, sledite tem korakom:
Kliknite tabelo, vrstico, stolpec ali celico, ki jo želite spremeniti.
Prikaže se zavihek Orodja za tabele.
Kliknite zavihek Postavitev pod naslovom Orodja za tabele.
V skupini Tabela kliknite Izberi.
Prikaže se spustni meni.

Ikona Izbira prikaže spustni meni.
Izberite možnost, na primer Izberi vrstico ali Izberi stolpec.
Word označi vaš izbrani element v tabeli. Na tej točki lahko izberete ukaz za spreminjanje izbrane vrstice ali stolpca (kot ko izberete barvo ali poravnavo).
Poravnava besedila v celici tabele Word
Besedilo v celici tabele lahko poravnate na devet načinov: zgoraj levo (privzeta poravnava), zgoraj na sredini, zgoraj desno, na sredini levo, na sredini, na sredini desno, spodaj levo, spodaj na sredini in spodaj desno.
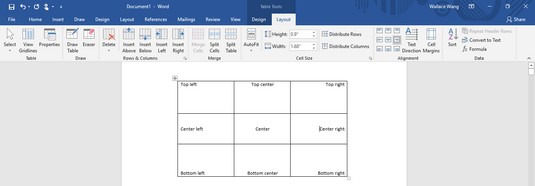
Tabele lahko poravnajo besedilo znotraj celic na devet načinov.
Če želite poravnati eno ali več celic, sledite tem korakom:
Kliknite celico (ali izberite več celic), ki vsebuje besedilo, ki ga želite poravnati.
Prikaže se zavihek Orodja za tabele.
Kliknite zavihek Postavitev pod naslovom Orodja za tabele.
V skupini Poravnava kliknite ikono za poravnavo, na primer zgoraj desno ali spodaj na sredini.
Word poravna vaše besedilo. Če spremenite poravnavo praznih celic, se bo vsako novo besedilo, ki ga vnesete v te prazne celice, prikazalo glede na poravnavo, ki jo izberete.
Izbira sloga tabele v Wordu 2019
Z barvanjem vrstic ali stolpcev in dodajanjem obrob lahko prilagodite videz svojih tabel. Vendar pa je lahko veliko hitreje, če namesto tega uporabite vnaprej oblikovan slog tabele, ki lahko samodejno oblikuje vaše besedilo, barvne vrstice in doda obrobe vašim tabelam.
Če želite izbrati slog tabele, sledite tem korakom:
Premaknite kazalec znotraj tabele, ki jo želite spremeniti.
Kliknite zavihek Načrt pod zavihkom Orodja za tabele.
V skupini Možnosti sloga tabele izberite ali počistite potrditvena polja, na primer potrditveno polje Glava vrstica ali Zadnji stolpec.
V skupini Slogi tabele kliknite gumb Več.
Prikaže se spustni meni s slogi. Ko premaknete kazalec miške nad slog tabele, Word prikaže predogled tabele v živo, oblikovan v izbranem slogu.
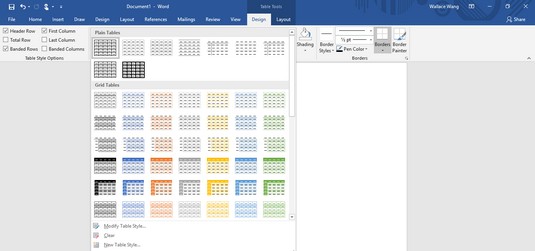
Skupina Slogi tabele prikazuje različne načine oblikovanja tabele.
Kliknite slog tabele.
Word oblikuje tabelo glede na slog, ki ste ga izbrali.
Spreminjanje velikosti stolpcev in vrstic v Wordovih tabelah
Morda boste morali spremeniti velikost stolpca ali vrstice v tabeli, da ga razširite ali skrčite, tako da vaše besedilo ne bo videti natrpano ali obdano s praznim prostorom. Velikost stolpca ali vrstice lahko spremenite z miško ali z definiranjem višine vrstic in širine stolpcev.
Če želite spremeniti velikost vrstice ali stolpca z miško, sledite tem korakom:
Kliknite kjer koli znotraj tabele, ki jo želite prilagoditi, nato premaknite kazalec miške čez rob vrstice ali stolpca, ki mu želite spremeniti velikost.
Kazalec miške se spremeni v dvosmerno puščico.
Držite levi gumb miške in povlecite miško, da spremenite velikost vrstice ali stolpca.
Ko ste zadovoljni z velikostjo vrstice ali stolpca, spustite levi gumb miške.
Uporaba miške za spreminjanje velikosti vrstice ali stolpca je lahko hitra, vendar če želite spremeniti velikost vrstice ali stolpca na določeno višino ali širino, lahko vnesete določene dimenzije tako, da sledite tem korakom:
Izberite vrstico, stolpec ali tabelo, ki jo želite spremeniti.
Če izberete celotno tabelo, lahko prilagodite širino ali višino vrstic in stolpcev za celotno tabelo.
Kliknite zavihek Postavitev pod zavihkom Orodja za tabele.
Kliknite besedilno polje Širina in vnesite vrednost (ali kliknite puščico navzgor ali navzdol, da izberete vrednost).
Kliknite besedilno polje Višina in vnesite vrednost (ali kliknite puščico navzgor ali navzdol, da izberete vrednost).
(Izbirno) Kliknite ikono AutoFit in izberite eno od naslednjih možnosti:
- Samodejno prilagajanje vsebine: skrči vaše stolpce ali vrstice na največjo celico
- AutoFit Window: razširi tabelo, da se prilega širini trenutnega okna dokumenta
- Fiksna širina stolpca: določa fiksno širino za vse stolpce

Meni AutoFit.