Kako dokazati besedilo v tujem jeziku v Wordu 2016

V interesu kozmopolitizma vam Word 2016 omogoča delo s tujimi jeziki. Naučite se, kako vnesti in urediti besedilo v tujem jeziku, ter preveriti črkovanje in slovnico.
V Microsoft Excelu lahko izboljšate berljivost svojih nadzornih plošč in poročil tako, da oblikujete svoje številke prihodkov tako, da se prikažejo v tisočih. To vam omogoča, da predstavite čistejše številke in se izognete preplavljanju občinstva z ogromnimi številkami.
Tukaj je, kako deluje
Če želite prikazati svoje številke v tisočih, jih označite, z desno tipko miške kliknite in izberite Oblikuj celice.
Ko se odpre pogovorno okno Oblikovanje celic, kliknite možnost Po meri, da odprete zaslon, prikazan na tej sliki.

V vnosno polje Vrsta dodajte vejico za sintaksi formata.
#,##0,
Ko potrdite spremembe, se bodo vaše številke samodejno prikazale v tisočih!
Lepotni del
Lepa stvar je, da ta tehnika na noben način ne spremeni vaših številskih vrednosti ali jih skrajša. Excel jih preprosto naredi čistejši. Oglejte si to sliko:

Izbrana celica je bila oblikovana za prikaz v tisočih; vidite 118. Če pa pogledate v vrstico s formulo nad njo, boste videli pravo neformatirano število (117943.605787004). 118, ki ga vidite v celici, je preprostejša različica realnega števila, prikazanega v vrstici s formulo.
Oblikovanje števil po meri ima očitne prednosti pred uporabo drugih tehnik za oblikovanje številk na tisoče. Mnogi začetniki analitiki bi na primer pretvorili številke v tisoče tako, da bi jih v formuli delili s 1000. Toda to močno spremeni celovitost številk.
Ko izvedete matematično operacijo v celici, spremenite vrednost, predstavljeno v tej celici. To vas prisili, da skrbno spremljate in vzdržujete formule, ki ste jih uvedli, da olajšate branje številk. Uporaba oblikovanja številk po meri se temu izogne s spreminjanjem samo videza številke, pri čemer dejansko število ostane nedotaknjeno.
Da bodo številke še jasnejše
Če želite, lahko celo označite, da je število v tisočih, tako da dodate sintaksi številk.
#,##0,"k"
To bi vaše številke prikazalo takole:
118k 318k
To tehniko lahko uporabite tako na pozitivnih kot negativnih številkah.
#,##0,"k"; (#,##0,"k")
Po uporabi te sintakse se vaša negativna števila prikažejo tudi v tisočih.
118k (318k)
Kaj pa milijoni?
Želite prikazati številke v milijonih? enostavno. Preprosto dodajte dve vejici sintaksi številske oblike v vnosno polje Vrsta.
#,##0,00,, "m"
Upoštevajte uporabo dodatnih decimalnih mest (.00). Pri pretvarjanju številk v milijone je pogosto koristno prikazati dodatne točke natančnosti, kot je npr
24,65 m
Bolj prebavljive številke so v Excelu enostavne, ko poznate te majhne trike.
Funkcija BESEDILO v Excelu je izjemno uporabna za oblikovanje števil in datumov v določene oblike.
V tem primeru ga lahko uporabite za oblikovanje števil kot tisoče, milijone ali milijarde. Rezultat bo pretvorjen v besedilno vrednost, zato to ni možnost, ki bi jo želeli uporabiti, če bi morali opraviti nadaljnje izračune s številkami.
BESEDILO ( vrednost, oblika )
Funkcija BESEDILO prevzame število in vrne besedilno vrednost, ki je bila oblikovana.
V tej objavi bo funkcija BESEDILO uporabljena za dodajanje ločil vejic, skrivanje poljubnih tisoč števk in dodajanje k do konca, kar pomeni, da je rezultat v tisočicah.
V tem primeru je veliko število v celici B3, formula BESEDILO je uporabljena v celici C3.
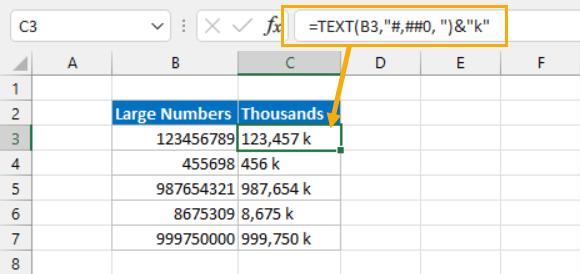
= BESEDILO (B3, "#,##0, " ) & "k"
Zgornja formula bo prikazala število iz celice B3 kot besedilno vrednost v tisočih skupaj s k, ki nakazuje, da je število v tisočih.
Ste opazili, da so rezultati poravnani levo? To pomeni, da so rezultati besedilne vrednosti in ne številke.
Simbol zgoščenke (#) se uporablja za zagotavljanje ograd za števke številk v nizu za oblikovanje. Simbol vejice (,) se uporablja za razdelilni simbol med skupinami treh števk.
Vključena je ničla, tako da bo v primeru, da je število manjše od 1000, prikazana 0 namesto nič. Če bi bil to le ograda (#), potem celica ne bi pokazala ničesar namesto 0, ko je število v B3 manjše od 1000.
Zadnja vejica (,) je potrebna za označevanje, da bodo številke pod 1000 ostale skrite, saj za to vejico ni ograd.< /span>
Upoštevajte, da tudi če je število v celici B3 večje od milijona, je treba nadomestne oznake in vejice navesti samo za eno skupino treh števk.
Število v celici C3 je veliko lažje brati kot neobdelano število v celici B3.
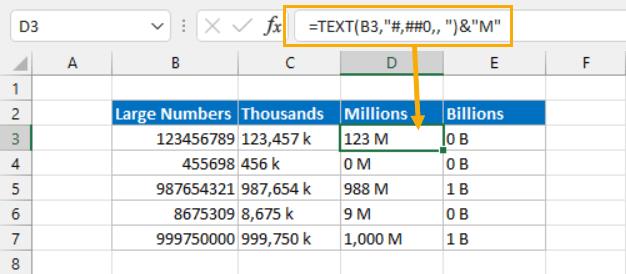
= BESEDILO (B3, "#,##0,, " ) & "M"
Uporabite zgornjo formulo, če želite prikazati številke v milijonih.
= BESEDILO ( B3, "#,##0,,, " ) & "B"
Uporabite zgornjo formulo, če želite prikazati številke v milijardah. Dodatna vejica je vse, kar je potrebno, da skrijete vsak niz 3 števk v rezultatih, poljubne znake pa lahko po potrebi dodate na konec.
Lahko tudi oblikuje številke glede na njihovo vrednost. To lahko storite tako, da ustvarite pravilo pogojnega oblikovanja za celico ali obseg celic, tako da se zgodi naslednje.

Sledite tem korakom, da ustvarite to pogojno obliko.
Izberite celico ali obseg celic, ki jih želite oblikovati.
Pojdite na zavihek Domov na traku.
Kliknite ukaz Pogojno oblikovanje v razdelku Slogi skupina.
Med možnostmi izberite Novo pravilo .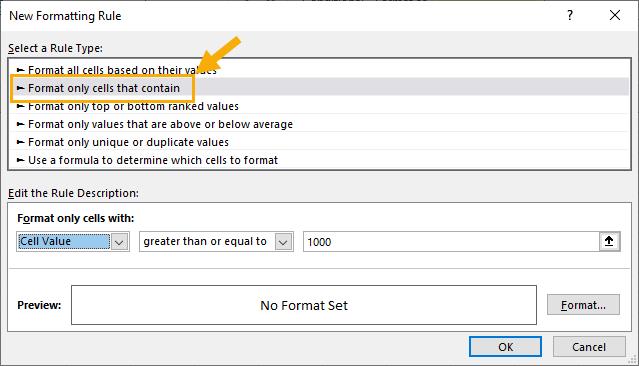
Izberite možnost Oblikuj samo celice, ki vsebujejo na seznamu Izberite vrsto pravila.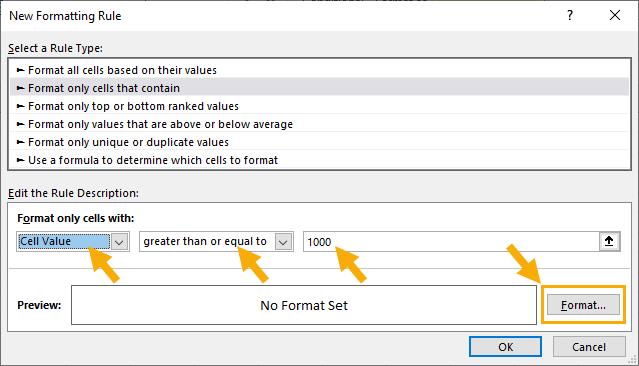
Pod nastavitvami Oblikuj samo celice z izberite Vrednost celice in večje ali enako v spustnih menijih, nato vnesite 1000 v vnosno polje.
Kliknite gumb F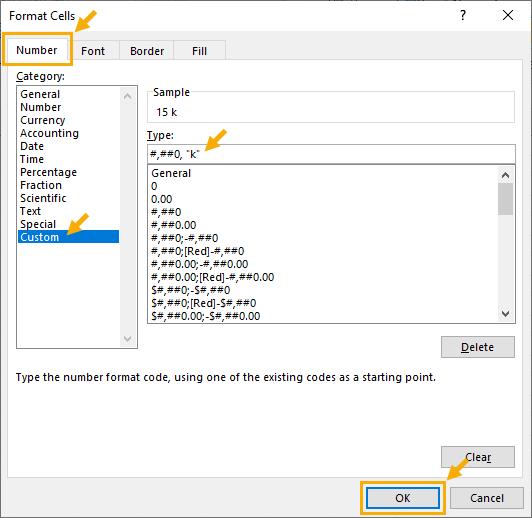 Format, da izberete, katero oblikovanje bo prikazano, ko bodo izpolnjeni pogoji. To bo odprlo lažjo različico Format Celice meni samo z številko, pisavo, Obroba in Zavihek Polnilo .
Format, da izberete, katero oblikovanje bo prikazano, ko bodo izpolnjeni pogoji. To bo odprlo lažjo različico Format Celice meni samo z številko, pisavo, Obroba in Zavihek Polnilo .
Pojdite na zavihek Številka .
Izberite Po meri med možnostmi Kategorija , ki so na voljo.: #,##0, "k"
Vnesite zgornji niz v razdelek Vrsta . Če ste to oblikovanje po meri že uporabili drugje, ga boste lahko izbrali tudi med vnaprej določenimi možnostmi pod poljem Vrsta .
Pritisnite gumb V redu .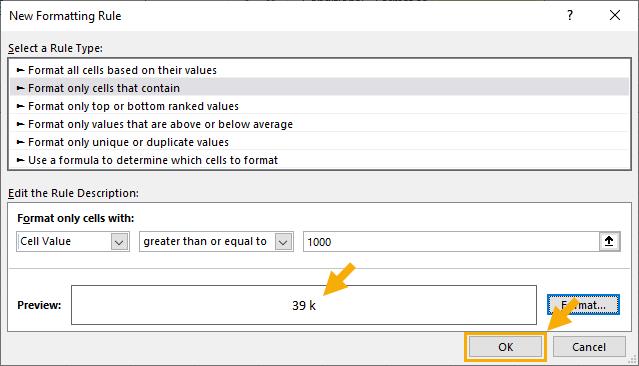 To bo zaprlo Meni Oblikuj celice in meni Novo pravilo oblikovanja bosta spet v fokusu. Zdaj bi morali videti predogled oblikovanja, ki bo uporabljeno, ko bo formula pravilna.
To bo zaprlo Meni Oblikuj celice in meni Novo pravilo oblikovanja bosta spet v fokusu. Zdaj bi morali videti predogled oblikovanja, ki bo uporabljeno, ko bo formula pravilna.
Pritisnite gumb V redu , da zaprete Novo pravilo oblikovanja meni in shranite novo pravilo pogojnega oblikovanja.
Zdaj boste videli, da so vse številke v vaši izbiri videti normalne, ko so nižje od 1000, in prikazane v tisočih, ko so nad 1000.
Zdaj ponovite zgornje korake , da dodate še eno pravilo pogojnega oblikovanja, ki poskrbi za števila, ki so večja od 1000000.
Postopek je popolnoma enak kot prej z majhnimi spremembami vnosa Oblikuj samo celice z in Uporabljen format po meri.
V 6. koraku vnesite vrednost 1000000 v polje za vnos.
#,##0,, "M"
V 10. koraku uporabite zgornjo obliko po meri.
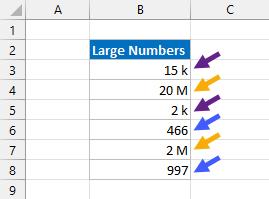
Zdaj boste videli, da se vaše številke prikažejo z mešanico oblikovanja, odvisno od vrednosti. Številke pod 1k so videti običajne, medtem ko so številke nad 1k, vendar pod 1M, prikazane v tisočih, številke nad 1M pa v milijonih.
Za števila, manjša od 1 k, je privzeta splošna oblika primerna, saj ni potrebe po ločilih vejicah.
Če pričakujete negativna števila, boste morali ponoviti postopek za dodajanje pravil za števila, manjša ali enaka -1000 in manjša ali enaka -1000000.
V interesu kozmopolitizma vam Word 2016 omogoča delo s tujimi jeziki. Naučite se, kako vnesti in urediti besedilo v tujem jeziku, ter preveriti črkovanje in slovnico.
Učinkovito filtriranje in razvrščanje podatkov v vrtilni tabeli Excel 2019 za boljša poročila. Dosežite hitrejše analize z našimi namigi in triki!
Reševalec v Excelu je močno orodje za optimizacijo, ki lahko naleti na težave. Razumevanje sporočil o napakah reševalca vam lahko pomaga rešiti težave in optimizirati vaše matematične modele.
Odkrijte različne <strong>teme PowerPoint 2019</strong> in kako jih lahko uporabite za izboljšanje vaših predstavitev. Izberite najboljšo temo za vaše diapozitive.
Nekateri statistični ukrepi v Excelu so lahko zelo zmedeni, vendar so funkcije hi-kvadrat res praktične. Preberite vse opise funkcij hi-kvadrat za bolje razumevanje statističnih orodij.
V tem članku se naučite, kako dodati <strong>obrobo strani</strong> v Word 2013, vključno z različnimi slogi in tehnikami za izboljšanje videza vaših dokumentov.
Ni vam treba omejiti uporabe urejevalnika besedil na delo z enim samim dokumentom. Učinkovito delajte z več dokumenti v Wordu 2013.
Sodelovanje pri predstavitvi, ustvarjeni v PowerPointu 2013, je lahko tako preprosto kot dodajanje komentarjev. Odkrijte, kako učinkovito uporabljati komentarje za izboljšanje vaših predstavitev.
Ugotovite, kako prilagoditi nastavitve preverjanja črkovanja in slovnice v Wordu 2016, da izboljšate svoje jezikovne sposobnosti.
PowerPoint 2013 vam ponuja različne načine za izvedbo predstavitve, vključno s tiskanjem izročkov. Izročki so ključnega pomena za izboljšanje vaše predstavitve.




