Kako dokazati besedilo v tujem jeziku v Wordu 2016

V interesu kozmopolitizma vam Word 2016 omogoča delo s tujimi jeziki. Naučite se, kako vnesti in urediti besedilo v tujem jeziku, ter preveriti črkovanje in slovnico.
Napake pri tiskanju Wordovih dokumentov s spremenjeno pisavo, neurejenimi odstavki, manjkajočim besedilom ali izgubljeno vsebino so precej pogoste. Vendar ne skrbite, lahko uporabite naslednje metode za odpravljanje napak pri tiskanju datotek Word , da odpravite težavo.
Kako popraviti nepravilno tiskanje dokumentov Microsoft Word
Preden uporabite posebne metode za odpravljanje napak pri tiskanju Worda, je najbolje ugotoviti vzrok napake pri tiskalniku. To dejanje vam pove glavni vzrok težave. Za tiskanje preskusne strani sledite tem korakom.
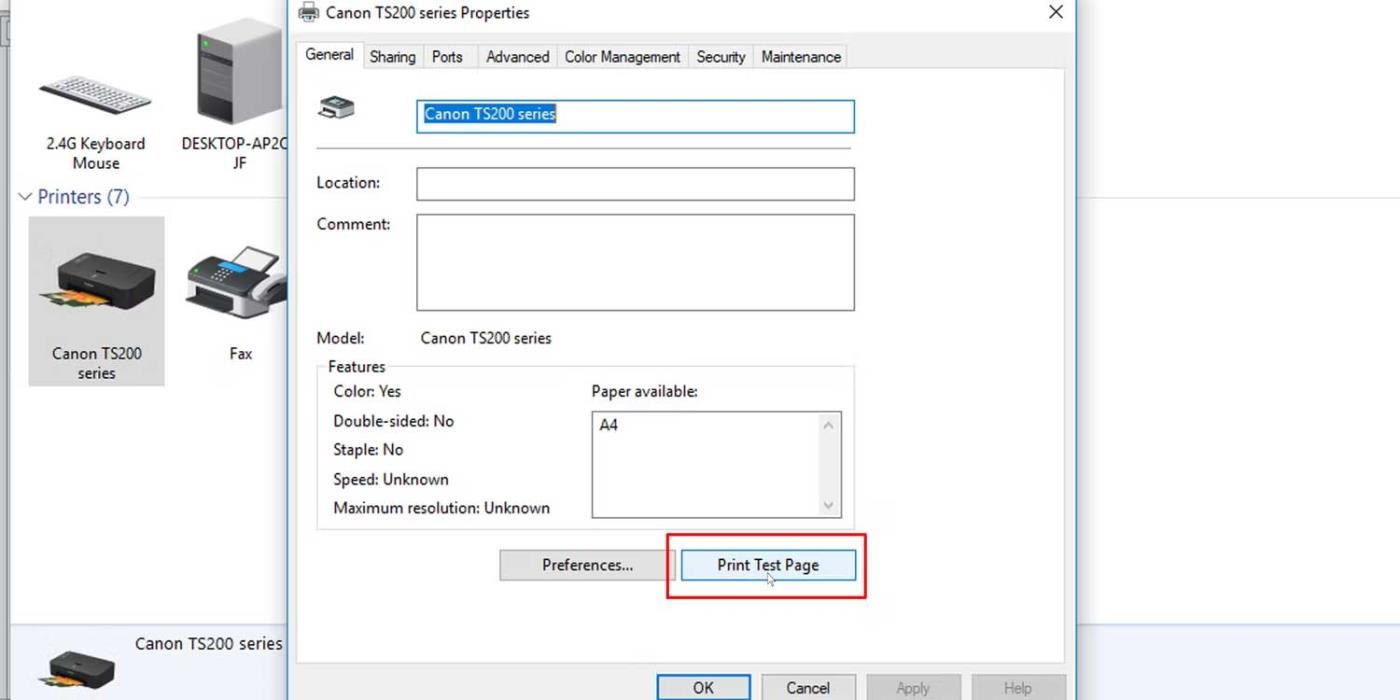
Če pride do težave s tiskalnikom, si oglejte, kako odpraviti napako tiskalnik ne deluje v sistemu Windows 10 .
Če se preskusna stran natisne pravilno, težava ni v vašem tiskalniku. Vzrok je lahko v Microsoft Wordu ali sistemu Windows.
Imate težave z dokumentom? Ali je okvarjen ali je vsebina v notranjosti poškodovana? To lahko povzroči napake pri tiskanju Microsoft Worda. Poskusite s tem popravkom:
Če se dokument natisne po želji. Napaka lahko izvira iz izvirne datoteke. Zgornja metoda lahko odpravi težavo.
Če ni, je težava s tiskanjem povezana z Microsoft Wordom ali nekaterimi njegovimi nastavitvami.
Če želite preveriti, ali je napako tiskalnika povzročil Word, poskusite natisniti drug dokument v računalniku, na primer datoteko PDF ali spletno mesto. Pritisnite Ctrl+P na skoraj kateri koli spletni strani, da odprete možnosti tiskanja.
Če se dokument PDF pravilno natisne, je tukaj začasna rešitev: ko dokončate vsebino v dokumentu Microsoft Word, jo pretvorite v PDF in natisnite.
Kako pretvoriti dokumente Microsoft Word v PDF v sistemu Windows: pojdite na Datoteka > Shrani kot , nato izberite PDF v meniju Shrani kot vrsto .
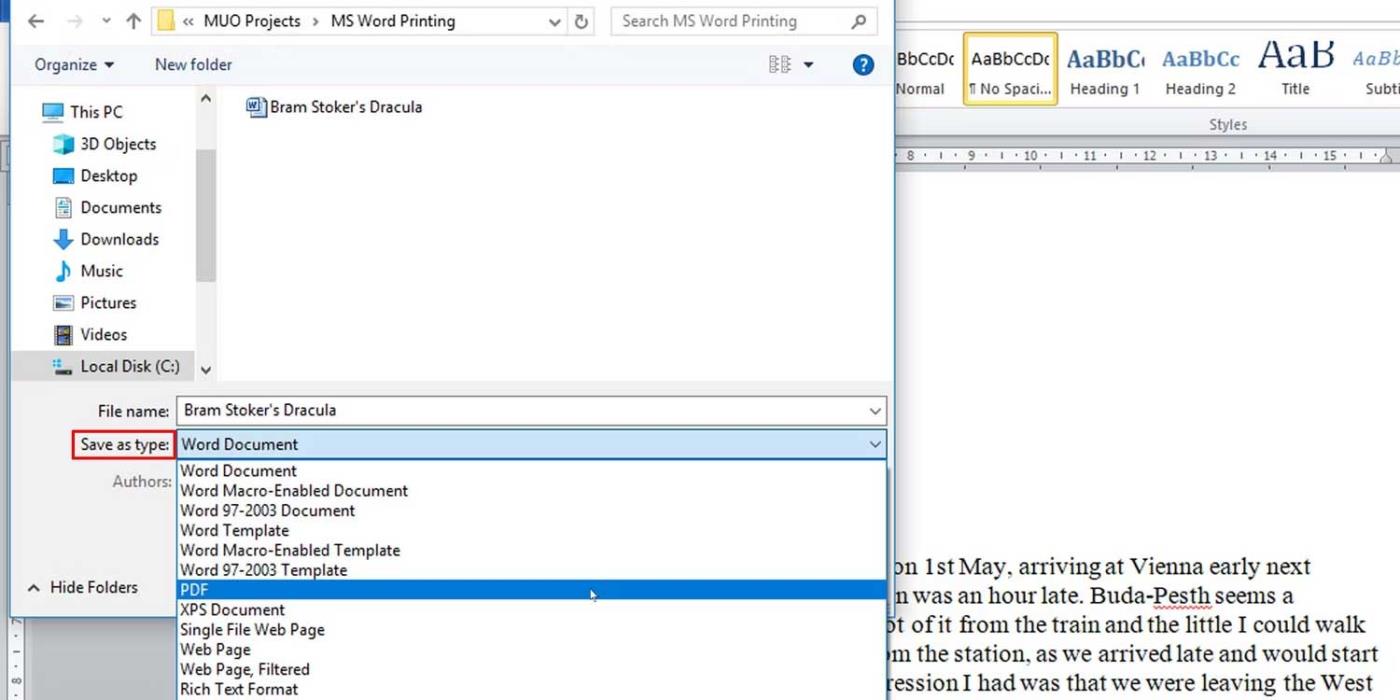
Če se drugi dokumenti pravilno natisnejo, lahko odstranite in znova namestite tiskalnik ali gonilnik tiskalnika. Po mnenju Microsofta je Word program, ki zahteva veliko tiskanja. Zato majhna težava v gonilniku tiskalnika pogosto vpliva na Word, preden se razširi na druge programe.
Težava je morda posledica dodatka, ki ste ga namestili z Microsoft Wordom, ali gonilnika naprave, ki ne deluje pravilno. Vnesite varni način v Win 10, da preverite in poiščete razlog, zakaj Microsoft Word nepravilno tiska dokumente.
Če lahko pravilno tiskate v varnem načinu, lahko izvedete čisti zagon, da izolirate in ugotovite vzrok težave.
Tukaj je opisano, kako preverite in odstranite skaliranje dokumentov Microsoft Word med tiskanjem.
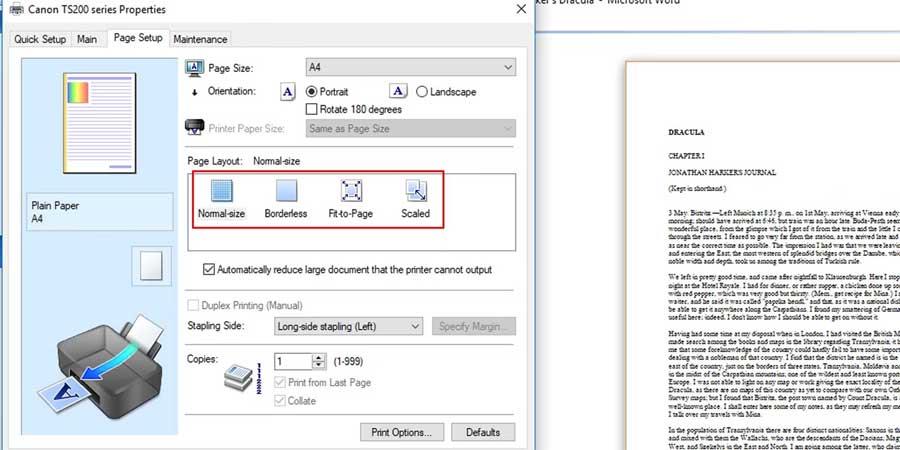
To dejanje bo natisnilo stran v polni velikosti z besedilom in grafiko, ki bo pokrivala celotno stran.
Zgoraj so navedeni načini za odpravljanje napak pri nepravilnem tiskanju dokumentov v Wordu. Upam, da vam je članek koristen.
V interesu kozmopolitizma vam Word 2016 omogoča delo s tujimi jeziki. Naučite se, kako vnesti in urediti besedilo v tujem jeziku, ter preveriti črkovanje in slovnico.
Učinkovito filtriranje in razvrščanje podatkov v vrtilni tabeli Excel 2019 za boljša poročila. Dosežite hitrejše analize z našimi namigi in triki!
Reševalec v Excelu je močno orodje za optimizacijo, ki lahko naleti na težave. Razumevanje sporočil o napakah reševalca vam lahko pomaga rešiti težave in optimizirati vaše matematične modele.
Odkrijte različne <strong>teme PowerPoint 2019</strong> in kako jih lahko uporabite za izboljšanje vaših predstavitev. Izberite najboljšo temo za vaše diapozitive.
Nekateri statistični ukrepi v Excelu so lahko zelo zmedeni, vendar so funkcije hi-kvadrat res praktične. Preberite vse opise funkcij hi-kvadrat za bolje razumevanje statističnih orodij.
V tem članku se naučite, kako dodati <strong>obrobo strani</strong> v Word 2013, vključno z različnimi slogi in tehnikami za izboljšanje videza vaših dokumentov.
Ni vam treba omejiti uporabe urejevalnika besedil na delo z enim samim dokumentom. Učinkovito delajte z več dokumenti v Wordu 2013.
Sodelovanje pri predstavitvi, ustvarjeni v PowerPointu 2013, je lahko tako preprosto kot dodajanje komentarjev. Odkrijte, kako učinkovito uporabljati komentarje za izboljšanje vaših predstavitev.
Ugotovite, kako prilagoditi nastavitve preverjanja črkovanja in slovnice v Wordu 2016, da izboljšate svoje jezikovne sposobnosti.
PowerPoint 2013 vam ponuja različne načine za izvedbo predstavitve, vključno s tiskanjem izročkov. Izročki so ključnega pomena za izboljšanje vaše predstavitve.




