Kako dokazati besedilo v tujem jeziku v Wordu 2016

V interesu kozmopolitizma vam Word 2016 omogoča delo s tujimi jeziki. Naučite se, kako vnesti in urediti besedilo v tujem jeziku, ter preveriti črkovanje in slovnico.
Če ste med predstavitvijo uporabili pero ali označevalnik za risanje po diapozitivih PowerPoint, lahko risbe shranite za naslednjo predstavitev ali jih izbrišete, tako da boste naslednjič, ko ga pokažete, začeli s čistimi PowerPointovimi diapozitivi. Sledite tem navodilom, da izbrišete risbe s peresom in označevalnikom:
Brisanje vrstic eno za drugo: kliknite gumb Pero in izberite Radirka. Prav tako lahko kliknete z desno tipko miške in izberete Možnosti kazalca→ Radirka. Pojavi se radirka. Z radirko kliknite vrstico, ki jo želite izbrisati. Ko končate z uporabo radirke, pritisnite Esc.
Brisanje vseh vrstic na diapozitivu: Pritisnite E ali kliknite gumb Pero in izberite Izbriši vse črnilo na diapozitivu.
Brisanje vrstic, ki ste jih PowerPointu povedali, naj jih obdrži: Če se odločite, da jih obdržite, postanejo vrstice del vaše predstavitve in jih ne morete izbrisati s klikom z radirko ali z izbiro ukaza Izbriši vse črnilo na diapozitivu. Če želite zavreči te vrstice, pojdite na zavihek Pregled, odprite spustni seznam na gumbu Izbriši in izberite eno od teh možnosti:
Izbriši vse oznake na trenutnem diapozitivu: izbriše črte, ki ste jih narisali na diapozitivu, ki ste ga izbrali.
Izbriši vse oznake v tej predstavitvi: izbriše črte, ki ste jih narisali na vseh diapozitivih v predstavitvi.

Pritisnite Esc, ko končate z uporabo peresa (vendar pazite, da ne pritisnete Esc dvakrat, ker drugi pritisk pove PowerPointu, da konča predstavitev).
Oznake peresa niso trajne, čeprav jih lahko obdržite. Na koncu predstavitve, v kateri ste risali na diapozitivih, se pogovorno okno vpraša, ali želite svoje čečkanje obdržati ali zavreči. Kliknite gumb Ohrani ali Zavrzi. (Če tega pogovornega okna raje ne vidite, ker ne nameravate nikoli obdržati svojih risb, kliknite gumb Office in izberite Možnosti PowerPointa. V pogovornem oknu Možnosti PowerPointa izberite zavihek Napredno in nato počistite polje Poziv, da obdržite opombe s črnilom ob izhodu. potrditveno polje.
Ko pritisnete ESC, da končate oddajo, se prikaže sporočilo z vprašanjem, ali želite obdržati svoje opombe:
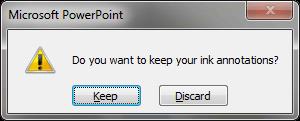
Priporočljivo je, da namesto gumba Zavrzi kliknete gumb Obdrži, saj opomb ni mogoče obnoviti, če izberete Zavrzi. Če obdržite opombe, jih PowerPoint imenuje črnilo.
Če ste se odločili obdržati opombe s črnilom, postanejo predmeti na vaših diapozitivih.
Če jih želite izbrisati v običajnem pogledu:
Kliknite zavihek Pregled na traku.
Kliknite Izbriši v skupini Komentarji in nato izberite možnost v spustnem meniju. Če izberete Izbriši vse oznake na trenutnem diapozitivu, PowerPoint izbriše vse črnilo na trenutnem diapozitivu. Če izberete Izbriši vse oznake v tej predstavitvi, PowerPoint izbriše vse črnilo na vseh diapozitivih v vaši predstavitvi.
V interesu kozmopolitizma vam Word 2016 omogoča delo s tujimi jeziki. Naučite se, kako vnesti in urediti besedilo v tujem jeziku, ter preveriti črkovanje in slovnico.
Učinkovito filtriranje in razvrščanje podatkov v vrtilni tabeli Excel 2019 za boljša poročila. Dosežite hitrejše analize z našimi namigi in triki!
Reševalec v Excelu je močno orodje za optimizacijo, ki lahko naleti na težave. Razumevanje sporočil o napakah reševalca vam lahko pomaga rešiti težave in optimizirati vaše matematične modele.
Odkrijte različne <strong>teme PowerPoint 2019</strong> in kako jih lahko uporabite za izboljšanje vaših predstavitev. Izberite najboljšo temo za vaše diapozitive.
Nekateri statistični ukrepi v Excelu so lahko zelo zmedeni, vendar so funkcije hi-kvadrat res praktične. Preberite vse opise funkcij hi-kvadrat za bolje razumevanje statističnih orodij.
V tem članku se naučite, kako dodati <strong>obrobo strani</strong> v Word 2013, vključno z različnimi slogi in tehnikami za izboljšanje videza vaših dokumentov.
Ni vam treba omejiti uporabe urejevalnika besedil na delo z enim samim dokumentom. Učinkovito delajte z več dokumenti v Wordu 2013.
Sodelovanje pri predstavitvi, ustvarjeni v PowerPointu 2013, je lahko tako preprosto kot dodajanje komentarjev. Odkrijte, kako učinkovito uporabljati komentarje za izboljšanje vaših predstavitev.
Ugotovite, kako prilagoditi nastavitve preverjanja črkovanja in slovnice v Wordu 2016, da izboljšate svoje jezikovne sposobnosti.
PowerPoint 2013 vam ponuja različne načine za izvedbo predstavitve, vključno s tiskanjem izročkov. Izročki so ključnega pomena za izboljšanje vaše predstavitve.




