Kako dokazati besedilo v tujem jeziku v Wordu 2016

V interesu kozmopolitizma vam Word 2016 omogoča delo s tujimi jeziki. Naučite se, kako vnesti in urediti besedilo v tujem jeziku, ter preveriti črkovanje in slovnico.
Za mnoge oblikovalce in lastnike spletnih mest SharePoint 2010 je misel, da bi lahko prilagodili svoje teme, zelo vznemirljiva. Po drugi strani pa se lahko naloga izbire več barv zdi zastrašujoča za ljudi, ki vedo, kaj jim je všeč, ko to vidijo, vendar imajo težave pri izbiri.
Če ste v katerem koli taboru, boste uživali v zmožnosti uporabe PowerPointa za enostavno izbiro vnaprej določene teme ali palete barv ali za izbiro po meri in izvoz te barvne datoteke v SharePoint.
Če želite ustvariti datoteko Office Theme s programom PowerPoint, sledite tem korakom:
Odprite PowerPoint in kliknite zavihek Oblikovanje na traku.
Ko odprete PowerPoint, se ustvari nova datoteka diapozitiva. Ni vam treba skrbeti za spreminjanje vrste diapozitivov ali dodajanje diapozitivov.
Na zavihku Oblikovanje izberite temo.
Tema, ki jo izberete, ni posebej pomembna, le da vam bo morda všeč privzeta barvna shema. Ne pozabite, da so shranjene barve in ne grafike.
Če želite spremeniti barvno shemo, kliknite spustni seznam Barve v razdelku Tema na zavihku Oblikovanje.
Spustni seznam prikazuje vgrajene barvne teme, ki so na voljo. Izberete lahko tudi Ustvari nove barve teme na dnu seznama.
Če izberete Ustvari nove barve teme, se odpre pogovorno okno za izbiro teh barv z barvami trenutne teme, ki so vstavljene kot izhodišče.
V redu, tako ali drugače boš dobil déjà vu. Če ste začeli s temami SharePoint in še nikoli niste videli izbire tem v PowerPointu, se zavedate, da imata SharePoint in PowerPoint enake možnosti.
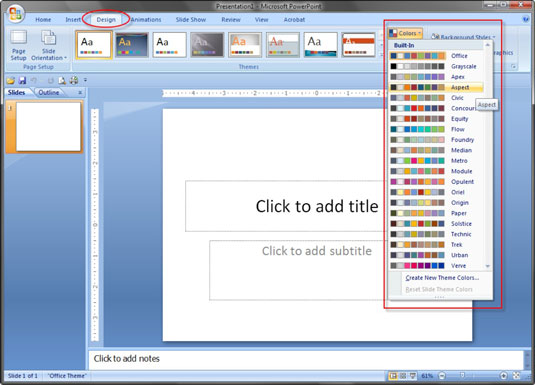
Izberite nove barve po želji in nato v polje Ime vnesite ime za svojo novo temo.
V PowerPointu se vaša poimenovana tema prikaže v območju po meri izbire teme.
Pazi na svoje pisave! Prepričajte se, da se pisave PowerPoint v temah ujemajo z želenimi pisavami naslova in telesa za vaše SharePointovo spletno mesto.
Shranite svojo PowerPointovo datoteko kot Office temo tako, da izberete Datoteka→ Shrani kot. Za vrsto Shrani kot izberite datoteko Office Theme (.thmx).
Razmislite o tem, da datoteko shranite na lokacijo, kot je namizje ali Moji dokumenti, da jo boste zlahka našli, ko ste pripravljeni naložiti jo v SharePoint.
Če želite datoteko Office Theme naložiti v SharePoint 2010, sledite tem korakom:
Z brskalnikom odprite svoje SharePointovo spletno mesto in izberite Dejanja mesta→ Nastavitve mesta.
Kliknite povezavo Tema spletnega mesta v razdelku Videz in občutek in nato v opisu na vrhu strani kliknite povezavo Galerija tem.
Odpre se galerija tem, ki je SharePointova knjižnica.
Kliknite povezavo Dodaj nov element.
Prikaže se pogovorno okno Naloži dokument.
Kliknite gumb Prebrskaj, da naložite eno datoteko, ali kliknite povezavo, če želite naložiti več datotek, če ste v PowerPointu ustvarili več kot eno datoteko .thmx.
Naložite svoje datoteke v galerijo tem tako, da kliknete V redu.
Prikaže se pogovorno okno z izbranim imenom datoteke. Po želji lahko pred shranjevanjem dodate opis.
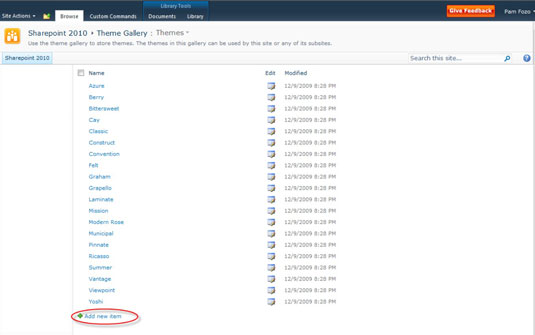
Kliknite gumb Shrani, da shranite datoteko.
Vaša nova tema je zdaj shranjena v galeriji tem SharePoint 2010. Svojo novo temo si lahko ogledate po abecednem vrstnem redu po imenu v možnostih tem. Izberite svojo temo, kot bi izbrali katero koli drugo temo.
V interesu kozmopolitizma vam Word 2016 omogoča delo s tujimi jeziki. Naučite se, kako vnesti in urediti besedilo v tujem jeziku, ter preveriti črkovanje in slovnico.
Učinkovito filtriranje in razvrščanje podatkov v vrtilni tabeli Excel 2019 za boljša poročila. Dosežite hitrejše analize z našimi namigi in triki!
Reševalec v Excelu je močno orodje za optimizacijo, ki lahko naleti na težave. Razumevanje sporočil o napakah reševalca vam lahko pomaga rešiti težave in optimizirati vaše matematične modele.
Odkrijte različne <strong>teme PowerPoint 2019</strong> in kako jih lahko uporabite za izboljšanje vaših predstavitev. Izberite najboljšo temo za vaše diapozitive.
Nekateri statistični ukrepi v Excelu so lahko zelo zmedeni, vendar so funkcije hi-kvadrat res praktične. Preberite vse opise funkcij hi-kvadrat za bolje razumevanje statističnih orodij.
V tem članku se naučite, kako dodati <strong>obrobo strani</strong> v Word 2013, vključno z različnimi slogi in tehnikami za izboljšanje videza vaših dokumentov.
Ni vam treba omejiti uporabe urejevalnika besedil na delo z enim samim dokumentom. Učinkovito delajte z več dokumenti v Wordu 2013.
Sodelovanje pri predstavitvi, ustvarjeni v PowerPointu 2013, je lahko tako preprosto kot dodajanje komentarjev. Odkrijte, kako učinkovito uporabljati komentarje za izboljšanje vaših predstavitev.
Ugotovite, kako prilagoditi nastavitve preverjanja črkovanja in slovnice v Wordu 2016, da izboljšate svoje jezikovne sposobnosti.
PowerPoint 2013 vam ponuja različne načine za izvedbo predstavitve, vključno s tiskanjem izročkov. Izročki so ključnega pomena za izboljšanje vaše predstavitve.




