Kako dokazati besedilo v tujem jeziku v Wordu 2016

V interesu kozmopolitizma vam Word 2016 omogoča delo s tujimi jeziki. Naučite se, kako vnesti in urediti besedilo v tujem jeziku, ter preveriti črkovanje in slovnico.
Outlook 2019 vam pomaga upravljati svoja opravila. Vsi so zaposleni. Vendar pa je velika razlika med zaposlenimi, učinkovitimi ljudmi in preobremenjenimi ljudmi ta, da zaposleni ljudje preprosto vedo, kako upravljati svoje naloge, tako da stvari opravijo. Tu pride v poštev Outlook.
Da bi vam pomagal pri upravljanju opravil, vam Outlook omogoča shranjevanje najpomembnejših opravil ter dodeljevanje rokov in prednostnih nalog. Zdaj na prvi pogled vam Outlook omogoča, da vidite, na kaj je najpomembnejše, da se osredotočite. Če boste porabili več časa za pomembne naloge in manj časa za trivialne zadeve, boste postali učinkovitejši (pod pogojem, da dejansko opravljate delo, ki bi ga morali opravljati).
Preverite tukaj, če želite izvedeti, kaj je novega v Outlooku 2019 .
Cilj so preprosto sanje z rokom. Ko shranjujete opravila v Outlooku, morate določiti, kaj želite narediti, in določiti datum, ko želite to dokončati.
Če želite opravilo shraniti v Outlook, sledite tem korakom:
Kliknite ikono Opravila v spodnjem levem kotu Outlookovega okna.
Outlook prikaže pogled opravil.
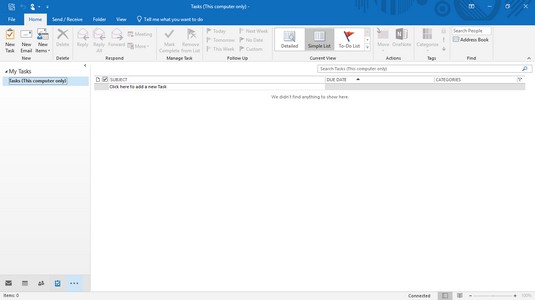
V to okno vnesite novo nalogo.
Če želite samo shraniti hitro opravilo, kliknite v besedilno polje Vnesite novo opravilo v srednjem podoknu, vnesite kratek opis opravila in pritisnite Enter.
Kliknite zavihek Domov. V skupini Nova kliknite ikono Nova opravila.
Outlook prikaže okno opravil.
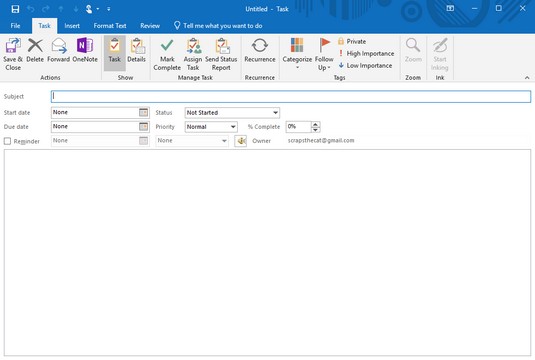
Okno opravil vam omogoča, da zapišete informacije o vaših pomembnih opravilih.
Kliknite v besedilno polje Zadeva in vnesite kratek opis svoje naloge, na primer Prodaja pridelkov sosedu ali Srečanje z informatorjem .
(Izbirno) Kliknite v seznamskem polju Datum začetka in kliknite datum, da začnete svoje opravilo. Nato kliknite v seznamskem polju Rok in kliknite datum, ko želite dokončati to nalogo.
Ni vam treba dodati začetnega in končnega datuma, vendar je dobro, da to storite, da boste lažje izmerili svoj napredek (ali pomanjkanje napredka).
(Izbirno) Kliknite v polju s seznamom Status in izberite možnost, na primer V teku ali Čakanje na nekoga drugega.
(Izbirno) Kliknite v polju s seznamom Priority in izberite možnost, na primer Nizka ali Visoka.
(Izbirno) Če želite določiti, kolikšen odstotek ali nalogo ste opravili, kliknite v polju % dokončano in kliknite puščico navzgor ali navzdol.
Kliknite na veliko besedilno polje in opišite več podrobnosti o svoji nalogi.
Kliknite ikono Shrani in zapri.
Outlook prikaže vašo nalogo.
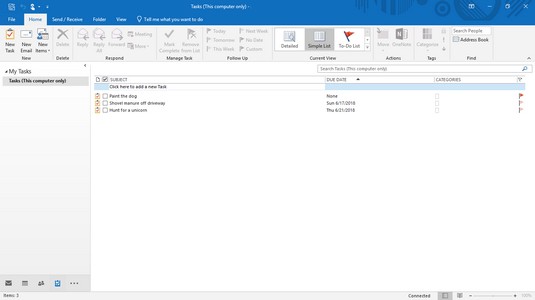
Outlook prikaže seznam opravil.
Če dvokliknete opravilo, lahko odprete okno Opravila, da lahko urejate ali dodajate informacije izbranemu opravilu.
Če imate veliko nalog, boste morda želeli poiskati določeno. Če želite poiskati Outlookovo opravilo, ga lahko poiščete. Če veste, da želite najti nalogo, ki vključuje, recimo, kemikalije, lahko preprosto poiščete kemikalije in Outlook bo to opravilo takoj prikazal.
Če želite poiskati Outlookovo opravilo, sledite tem korakom:
Kliknite ikono Opravila v spodnjem levem kotu Outlookovega okna.
Outlook prikaže pogled opravil. Po tem seznamu opravil lahko brskate in poiščete tisto, ki jo želite. Če pa imate veliko opravil, boste morda želeli dovoliti, da jih Outlook poišče.
Kliknite zavihek Domov in nato kliknite besedilno polje Išči na seznamu opravil (ali pritisnite Ctrl+E).
Kazalec se prikaže v besedilnem polju Iskanje opravil.
Vnesite čim več podatkov o nalogi, ki jo želite poiskati.
Outlook prikaže vsa opravila, ki ustrezajo iskalnim kriterijem, ki ste jih vnesli v 3. koraku.
Kliknite ikono Zapri v besedilnem polju Iskanje.
Outlook še enkrat prikaže vsa vaša opravila.
Ko shranjujete opravila v Outlooku, boste imeli naloge na različnih ravneh dokončanosti, naloge, ki vključujejo različne ljudi, naloge, ki bodo zapadle prej kot druge, in naloge, povezane z določenimi ljudmi. Outlook lahko prikaže različne poglede seznama opravil, da si lahko ogledate samo določene vrste opravil, na primer naloge, ki jih čakate v naslednjih sedmih dneh.
Če želite spremeniti pogled na seznam Outlookovih opravil, sledite tem korakom:
Kliknite Opravila v spodnjem levem kotu Outlookovega okna.
Outlook prikaže pogled opravil.
Kliknite zavihek Domov.
V skupini Trenutni pogled kliknite ikono Več.
Outlook prikaže seznam različnih načinov za ogled vaših opravil.
Kliknite ikono za pogled, kot je Naslednjih 7 dni ali Prepozno.
Outlook prikaže vsa vaša opravila, ki ustrezajo vašim izbranim kriterijem.
Za podrobnejše informacije o uporabi Outlooka preberite kopijo programa Microsoft Outlook 2019 For LuckyTemplates .
V interesu kozmopolitizma vam Word 2016 omogoča delo s tujimi jeziki. Naučite se, kako vnesti in urediti besedilo v tujem jeziku, ter preveriti črkovanje in slovnico.
Učinkovito filtriranje in razvrščanje podatkov v vrtilni tabeli Excel 2019 za boljša poročila. Dosežite hitrejše analize z našimi namigi in triki!
Reševalec v Excelu je močno orodje za optimizacijo, ki lahko naleti na težave. Razumevanje sporočil o napakah reševalca vam lahko pomaga rešiti težave in optimizirati vaše matematične modele.
Odkrijte različne <strong>teme PowerPoint 2019</strong> in kako jih lahko uporabite za izboljšanje vaših predstavitev. Izberite najboljšo temo za vaše diapozitive.
Nekateri statistični ukrepi v Excelu so lahko zelo zmedeni, vendar so funkcije hi-kvadrat res praktične. Preberite vse opise funkcij hi-kvadrat za bolje razumevanje statističnih orodij.
V tem članku se naučite, kako dodati <strong>obrobo strani</strong> v Word 2013, vključno z različnimi slogi in tehnikami za izboljšanje videza vaših dokumentov.
Ni vam treba omejiti uporabe urejevalnika besedil na delo z enim samim dokumentom. Učinkovito delajte z več dokumenti v Wordu 2013.
Sodelovanje pri predstavitvi, ustvarjeni v PowerPointu 2013, je lahko tako preprosto kot dodajanje komentarjev. Odkrijte, kako učinkovito uporabljati komentarje za izboljšanje vaših predstavitev.
Ugotovite, kako prilagoditi nastavitve preverjanja črkovanja in slovnice v Wordu 2016, da izboljšate svoje jezikovne sposobnosti.
PowerPoint 2013 vam ponuja različne načine za izvedbo predstavitve, vključno s tiskanjem izročkov. Izročki so ključnega pomena za izboljšanje vaše predstavitve.




