Kako dokazati besedilo v tujem jeziku v Wordu 2016

V interesu kozmopolitizma vam Word 2016 omogoča delo s tujimi jeziki. Naučite se, kako vnesti in urediti besedilo v tujem jeziku, ter preveriti črkovanje in slovnico.
Za izboljšanje poročil in nadzornih plošč lahko uporabite simbole v Excelu. Simboli so v bistvu drobne grafike, ki niso podobne tistim, ki jih vidite, ko uporabljate Wingdings, Webdings ali druge modne pisave. Vendar simboli v resnici niso pisave. To so znaki Unicode. Znaki Unicode so nabor industrijskih standardnih besedilnih elementov, zasnovanih za zagotavljanje zanesljivega nabora znakov, ki ostane izvedljiv na kateri koli platformi, ne glede na mednarodne razlike v pisavi.
Eden od primerov pogosto uporabljenega simbola je simbol avtorskih pravic (©). Ta simbol je znak Unicode. Ta simbol lahko uporabite na kitajskem, turškem, francoskem in ameriškem računalniku in bo zanesljivo na voljo brez mednarodnih razlik.
V smislu predstavitev v Excelu se lahko znaki (ali simboli) Unicode uporabljajo na mestih, kjer pogojno oblikovanje ne more. Na primer, v oznakah grafikona, ki jih vidite na tej sliki, os x prikazuje nekaj trendnih puščic, ki omogočajo dodatno plast analize. Tega ni bilo mogoče storiti s pogojnim oblikovanjem.
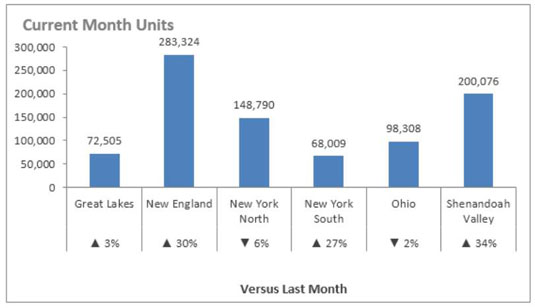
Vzemimo si nekaj časa in si oglejmo korake, ki so pripeljali do grafikona na tej sliki.
Začnite s podatki, prikazanimi na naslednji sliki. Upoštevajte, da imate določeno celico - v tem primeru C1 - za vse simbole, ki jih boste uporabili. Ta celica pravzaprav ni tako pomembna. To je samo zadrževalna celica za simbole, ki jih boste vstavili. Zdaj sledite tem korakom:
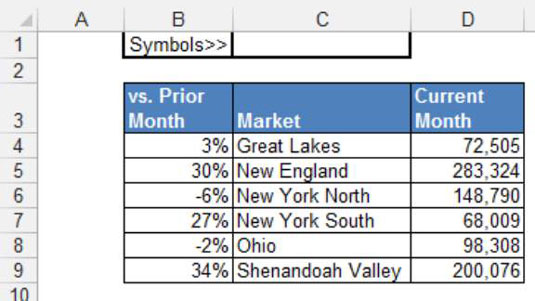
Kliknite na C1 in nato na zavihku Vstavljanje izberite ukaz Symbol.
Odpre se pogovorno okno Simbol, prikazano na tej sliki.
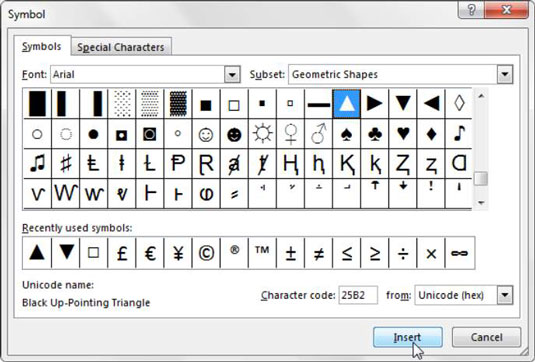
Poiščite in izberite želene simbole s klikom na gumb Vstavi za vsakim simbolom. V tem primeru izberite trikotnik, obrnjen navzdol, in kliknite Vstavi. Nato kliknite trikotnik, ki kaže navzgor, in kliknite Vstavi. Ko končate, zaprite pogovorno okno.
Na tej točki imate simbola trikotnika navzgor in navzdol v celici C1, kot je prikazano na tej sliki.
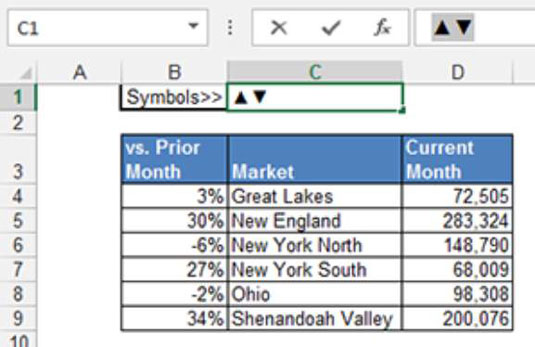
Kliknite celico C1, pojdite v vrstico s formulo in kopirajte oba simbola tako, da ju označite in pritisnete Ctrl+C na tipkovnici.
Pojdite na tabelo s podatki, z desno tipko miške kliknite odstotke in nato izberite Oblikuj celice.
V pogovornem oknu Oblikovanje celic ustvarite novo obliko po meri tako, da prilepite simbole trikotnika navzgor in navzdol v ustrezne dele skladnje, kot je prikazano na tej sliki. V tem primeru bo pred vsakim pozitivnim odstotkom simbol trikotnika navzgor, pred vsakim negativnim odstotkom pa simbol trikotnika navzdol.
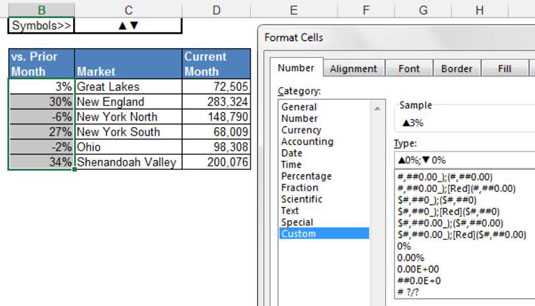
Kliknite V redu.
Simboli so zdaj del vašega oblikovanja številk! Ta številka ponazarja, kako izgledajo vaši odstotki. Spremenite poljubno število iz pozitivnega v negativno (ali obratno) in Excel samodejno uporabi ustrezen simbol.
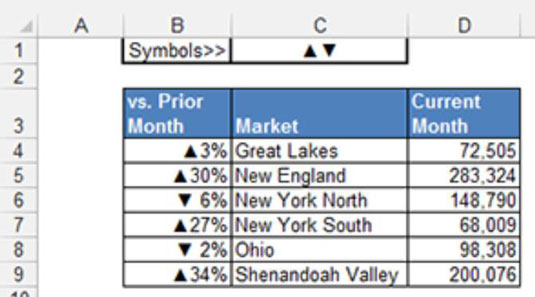
Ker grafikoni samodejno sprejmejo oblikovanje številk, bo grafikon, ustvarjen iz teh podatkov, prikazal simbole kot del oznak. Te podatke preprosto uporabite kot vir za grafikon.
To je le eden od načinov uporabe simbolov v vašem poročanju. S to osnovno tehniko lahko vstavite simbole, da dodate vizualno privlačnost tabelam, vrtilnim tabelam, formulam ali kateremu koli drugemu predmetu, ki si ga lahko zamislite.
V interesu kozmopolitizma vam Word 2016 omogoča delo s tujimi jeziki. Naučite se, kako vnesti in urediti besedilo v tujem jeziku, ter preveriti črkovanje in slovnico.
Učinkovito filtriranje in razvrščanje podatkov v vrtilni tabeli Excel 2019 za boljša poročila. Dosežite hitrejše analize z našimi namigi in triki!
Reševalec v Excelu je močno orodje za optimizacijo, ki lahko naleti na težave. Razumevanje sporočil o napakah reševalca vam lahko pomaga rešiti težave in optimizirati vaše matematične modele.
Odkrijte različne <strong>teme PowerPoint 2019</strong> in kako jih lahko uporabite za izboljšanje vaših predstavitev. Izberite najboljšo temo za vaše diapozitive.
Nekateri statistični ukrepi v Excelu so lahko zelo zmedeni, vendar so funkcije hi-kvadrat res praktične. Preberite vse opise funkcij hi-kvadrat za bolje razumevanje statističnih orodij.
V tem članku se naučite, kako dodati <strong>obrobo strani</strong> v Word 2013, vključno z različnimi slogi in tehnikami za izboljšanje videza vaših dokumentov.
Ni vam treba omejiti uporabe urejevalnika besedil na delo z enim samim dokumentom. Učinkovito delajte z več dokumenti v Wordu 2013.
Sodelovanje pri predstavitvi, ustvarjeni v PowerPointu 2013, je lahko tako preprosto kot dodajanje komentarjev. Odkrijte, kako učinkovito uporabljati komentarje za izboljšanje vaših predstavitev.
Ugotovite, kako prilagoditi nastavitve preverjanja črkovanja in slovnice v Wordu 2016, da izboljšate svoje jezikovne sposobnosti.
PowerPoint 2013 vam ponuja različne načine za izvedbo predstavitve, vključno s tiskanjem izročkov. Izročki so ključnega pomena za izboljšanje vaše predstavitve.




