Kako dokazati besedilo v tujem jeziku v Wordu 2016

V interesu kozmopolitizma vam Word 2016 omogoča delo s tujimi jeziki. Naučite se, kako vnesti in urediti besedilo v tujem jeziku, ter preveriti črkovanje in slovnico.
Word vam omogoča dodajanje dinamičnih elementov v dokument. Za razliko od besedila, ki ga običajno sestavite, se dinamično besedilo spremeni tako, da odraža številne dejavnike. Za dodajanje teh dinamičnih elementov v dokument uporabite Wordovo funkcijo, imenovano polja .
Funkcija dinamičnega polja Worda je del orodij za hitre dele. Če želite dokumentu dodati polje, kliknite zavihek Vstavi in v skupini Besedilo kliknite gumb Hitri deli.

Izberite ukaz Polje, da si ogledate pogovorno okno Polje, prikazano tukaj.
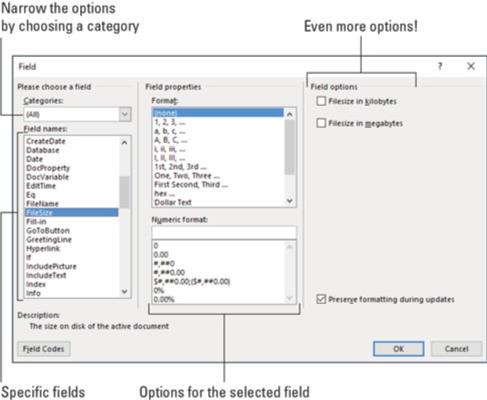
Pogovorno okno Polje.
Pomični seznam na levi strani pogovornega okna Polje prikazuje kategorije. Ti predstavljajo različne dinamične drobce, ki jih lahko vstavite v dokument. Izberite določeno kategorijo, da zožite seznam imen polj.
Osrednji in desni del pogovornega okna vsebujeta oblike, možnosti in druge podrobnosti za izbrano polje.
Če želite vstaviti polje, kliknite gumb V redu. Polje je videti tako kot drugo besedilo, skupaj z oblikovanjem in podobnim, vendar se prikazane informacije spremenijo tako, da odražajo vse, kar predstavlja polje. Na primer, polje s številko strani vedno prikazuje trenutno stran.
Ko je kazalec za vstavljanje postavljen znotraj polja, je besedilo označeno s temno sivim ozadjem. Vaš namig je, da je besedilo polje in ne golo besedilo.
Word ponuja obilico polj, ki jih lahko potisnete v dokument. Od serije lahko uporabite le malo. Ti pododdelki predvidevajo, da je pogovorno okno Polja odprto.
Številke strani
Če želite zagotoviti, da dokument natančno odraža številko trenutne strani, vstavite polje s številko trenutne strani:
V pogovornem oknu Polje izberite Številčenje s spustnega seznama Kategorije.
Na seznamu Imena polj izberite Stran.
V razdelku Lastnosti polja v pogovornem oknu Polje izberite obliko za številko strani.
Kliknite V redu.
V dokumentu se prikaže številka trenutne strani. Ne glede na to, kako urejate ali spreminjate dokument, ta številka odraža številko trenutne strani.
Skupno število strani
Če želite v dokument vstaviti skupno število strani, upoštevajte ta navodila:
Na spustnem seznamu Kategorije izberite Informacije o dokumentu.
Na seznamu Imena polj izberite NumPages.
Izberite obliko.
Kliknite V redu.
Število besed
Bili plačani z besedo? Na koncu dokumenta nalepite samodejno štetje besed:
Na seznamu Kategorije izberite Informacije o dokumentu.
Na seznamu Imena polj izberite NumWords.
Kliknite V redu.
Ime datoteke dokumenta
Številne organizacije postavijo ime datoteke dokumenta v glavo ali nogo dokumenta. Zakaj ne bi namesto ugibanja uporabili polja, ki vsebuje natančno ime dokumenta? To storite:
Na seznamu Kategorije izberite Informacije o dokumentu.
Na seznamu Imena polj izberite FileName.
Na seznamu lastnosti polja izberite obliko velike črke besedila.
Po želji (čeprav je priporočljivo) označite možnost Dodaj pot v ime datoteke.
Kliknite V redu.
Polje FileName vedno odraža ime datoteke, tudi če ga spremenite.
Vsako polje se ne posodobi samodejno, kot so polja s številko strani. Za nekatera polja morate izvesti ročno posodobitev, da bo vsebina sveža. Če želite to narediti, z desno tipko miške kliknite polje in izberite ukaz Posodobi polje. Besedilo polja je osveženo.
Polja za tiskanje se posodobijo, ko natisnete dokument. Ni jih treba ročno posodabljati.
Če besedila polja ne vidite povsem pravilno – na primer želite obliko datuma, ki prikazuje ime dneva v tednu namesto kratice – z desno tipko miške kliknite polje in izberite ukaz Uredi polje. V pogovornem oknu Polje naredite kakršne koli spremembe, ki se vam zdijo potrebne.
Tako kot so ti mutanti na koncu Pod planetom opic odstranili svoje človeške maske, lahko odstranite masko polja, tako da jo kliknete z desno tipko miške in izberete ukaz Preklopi kode polja. Na primer, polje FileSize izgleda takole:
{ FILESIZE \* MERGEFORMAT }
Če želite polje obnoviti v človeku berljivo obliko, ga znova kliknite z desno tipko miške in izberite ukaz Preklopi kode polja. Bližnjica na tipkovnici je Alt+F9. Vse pohvale za bombo.
Odstranjevanje polja deluje skoraj kot brisanje besedila. skoraj. Glavna razlika je v tem, da morate dvakrat pritisniti tipko Delete ali Backspace.
Na primer, ko pritisnete Backspace, da izbrišete polje, je označeno celotno polje. To je vaš namig, da boste izbrisali polje, ne navadnega besedila. Ponovno pritisnite Backspace, da odstranite polje.
V interesu kozmopolitizma vam Word 2016 omogoča delo s tujimi jeziki. Naučite se, kako vnesti in urediti besedilo v tujem jeziku, ter preveriti črkovanje in slovnico.
Učinkovito filtriranje in razvrščanje podatkov v vrtilni tabeli Excel 2019 za boljša poročila. Dosežite hitrejše analize z našimi namigi in triki!
Reševalec v Excelu je močno orodje za optimizacijo, ki lahko naleti na težave. Razumevanje sporočil o napakah reševalca vam lahko pomaga rešiti težave in optimizirati vaše matematične modele.
Odkrijte različne <strong>teme PowerPoint 2019</strong> in kako jih lahko uporabite za izboljšanje vaših predstavitev. Izberite najboljšo temo za vaše diapozitive.
Nekateri statistični ukrepi v Excelu so lahko zelo zmedeni, vendar so funkcije hi-kvadrat res praktične. Preberite vse opise funkcij hi-kvadrat za bolje razumevanje statističnih orodij.
V tem članku se naučite, kako dodati <strong>obrobo strani</strong> v Word 2013, vključno z različnimi slogi in tehnikami za izboljšanje videza vaših dokumentov.
Ni vam treba omejiti uporabe urejevalnika besedil na delo z enim samim dokumentom. Učinkovito delajte z več dokumenti v Wordu 2013.
Sodelovanje pri predstavitvi, ustvarjeni v PowerPointu 2013, je lahko tako preprosto kot dodajanje komentarjev. Odkrijte, kako učinkovito uporabljati komentarje za izboljšanje vaših predstavitev.
Ugotovite, kako prilagoditi nastavitve preverjanja črkovanja in slovnice v Wordu 2016, da izboljšate svoje jezikovne sposobnosti.
PowerPoint 2013 vam ponuja različne načine za izvedbo predstavitve, vključno s tiskanjem izročkov. Izročki so ključnega pomena za izboljšanje vaše predstavitve.




