Kako dokazati besedilo v tujem jeziku v Wordu 2016

V interesu kozmopolitizma vam Word 2016 omogoča delo s tujimi jeziki. Naučite se, kako vnesti in urediti besedilo v tujem jeziku, ter preveriti črkovanje in slovnico.
Ste že kdaj poskušali razbrati neznan (in zapleten) Excelov delovni zvezek? Koristno bi bilo videti zemljevid, ki ponuja pregled, katere celice vsebujejo konstante in katere celice vsebujejo vrednosti.
Ustvarite lahko pripomoček VBA, ki ustvari zemljevid aktivnega delovnega lista. Zemljevid je ustvarjen na novem delovnem listu in je sestavljen iz barvno kodiranih celic, ki vam omogočajo hitro prepoznavanje vrednosti, besedila in formul.
Spodaj vidite primer takega zemljevida. Celice, ki vsebujejo besedilo, so zelene, tiste, ki vsebujejo številsko vrednost, so rumene, celice, ki vsebujejo formule, pa rdeče. Tak zemljevid vam lahko pomaga odkriti morebitne napake. Na primer, če je bila ena formula v bloku formul prepisana z vrednostjo, bo ta celica izstopala v pogledu zemljevida (kot v celici Q11 v primeru).
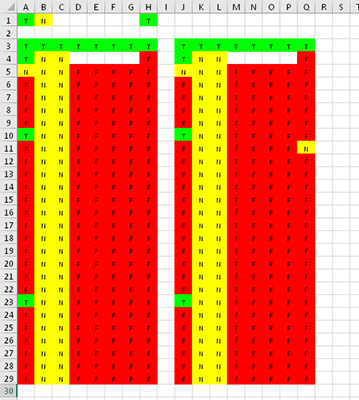
Postopek VBA, ki generira zemljevid delovnega lista, je naveden spodaj. Če želite uporabiti ta pripomoček, samo kopirajte kodo in jo prilepite v modul VBA. Nato aktivirajte delovni list in izvedite podprogram QuickMap.
Sub QuickMap()
Dim FormulaCells kot različica
Zatemnite besedilne celice kot različica
Dim NumberCells kot različica
Zatemnjeno območje kot razpon
Če TypeName(ActiveSheet) <> »Worksheet« Nato zapustite Sub
' Ustvarite spremenljivke objekta za podnabore celic
Ob napaki Nadaljuj naprej
Nastavite FormulaCells = Range(“A1”).SpecialCells _
(xlFormule, xlNumbers + xlTextValues + xlLogical)
Nastavi besedilne celice = Obseg(»A1«).SpecialCells(xlConstants, xlTextValues)
Nastavite NumberCells = Obseg(»A1«).SpecialCells(xlConstants, xlNumbers)
Ob napaki Pojdi na 0
« Dodajte nov list in ga formatirajte
Listi.Dodaj
S celicami
.Širina stolpca = 2
.Velikost pisave = 8
.HorizontalAlignment = xlCenter
Končaj z
Application.ScreenUpdating = False
' Naredite celice formule
Če ni IsEmpty(FormulaCells) Potem
Za vsako področje v FormulaCells.Areas
Z ActiveSheet.Range(Area.Address)
.Vrednost = "F"
.Interior.ColorIndex = 3
Končaj z
Naslednje območje
Konec Če
' Naredite besedilne celice
Če ni IsEmpty (TextCells) Potem
Za vsako področje v TextCells.Areas
Z ActiveSheet.Range(Area.Address)
.Vrednost = "T"
.Interior.ColorIndex = 4
Končaj z
Naslednje območje
Konec Če
' Naredite številske celice
Če ni IsEmpty(NumberCells) Potem
Za vsako področje v NumberCells.Areas
Z ActiveSheet.Range(Area.Address)
.Vrednost = "N"
.Interior.ColorIndex = 6
Končaj z
Naslednje območje
Konec Če
Končni sub
Postopek najprej preveri, ali je aktivni list delovni list. Če ni, je hiter izhod brez nadaljnjega ukrepanja. Ko je aktivni list delovni list, postopek ustvari tri spremenljivke objekta z uporabo metode SpecialCells za identifikacijo različnih tipov celic. Metoda SpecialCells je zelo uporabna. Če z njo niste seznanjeni, jo poglejte v Excelovi spletni datoteki pomoči. Upoštevajte uporabo možnosti Nadaljuj ob napaki Next. Tako se izognete napaki, ki se pojavi, če nobena celica ne izpolnjuje pogojev – na primer, če delovni list nima formul.
Nato postopek doda nov delovni list, zmanjša širino celice in nastavi vodoravno poravnavo na sredino. Ta korak je kozmetični. Podpora nato izklopi posodabljanje zaslona, da nekoliko pospeši stvari.
Naslednji trije bloki kode obdelajo celice. Če nobena celica ne izpolnjuje pogojev, je spremenljivka objekta Empty, zato podpreizkusi za to. Nato se rutina pomakne skozi vsako območje v objektu Obseg in formatira celico. Ta del podprograma lahko preprosto prilagodite za uporabo različnih formatov.
Oglejte si dodatek Power Utility Pak za veliko bolj izpopolnjeno različico tega pripomočka.
V interesu kozmopolitizma vam Word 2016 omogoča delo s tujimi jeziki. Naučite se, kako vnesti in urediti besedilo v tujem jeziku, ter preveriti črkovanje in slovnico.
Učinkovito filtriranje in razvrščanje podatkov v vrtilni tabeli Excel 2019 za boljša poročila. Dosežite hitrejše analize z našimi namigi in triki!
Reševalec v Excelu je močno orodje za optimizacijo, ki lahko naleti na težave. Razumevanje sporočil o napakah reševalca vam lahko pomaga rešiti težave in optimizirati vaše matematične modele.
Odkrijte različne <strong>teme PowerPoint 2019</strong> in kako jih lahko uporabite za izboljšanje vaših predstavitev. Izberite najboljšo temo za vaše diapozitive.
Nekateri statistični ukrepi v Excelu so lahko zelo zmedeni, vendar so funkcije hi-kvadrat res praktične. Preberite vse opise funkcij hi-kvadrat za bolje razumevanje statističnih orodij.
V tem članku se naučite, kako dodati <strong>obrobo strani</strong> v Word 2013, vključno z različnimi slogi in tehnikami za izboljšanje videza vaših dokumentov.
Ni vam treba omejiti uporabe urejevalnika besedil na delo z enim samim dokumentom. Učinkovito delajte z več dokumenti v Wordu 2013.
Sodelovanje pri predstavitvi, ustvarjeni v PowerPointu 2013, je lahko tako preprosto kot dodajanje komentarjev. Odkrijte, kako učinkovito uporabljati komentarje za izboljšanje vaših predstavitev.
Ugotovite, kako prilagoditi nastavitve preverjanja črkovanja in slovnice v Wordu 2016, da izboljšate svoje jezikovne sposobnosti.
PowerPoint 2013 vam ponuja različne načine za izvedbo predstavitve, vključno s tiskanjem izročkov. Izročki so ključnega pomena za izboljšanje vaše predstavitve.




