Kako dokazati besedilo v tujem jeziku v Wordu 2016

V interesu kozmopolitizma vam Word 2016 omogoča delo s tujimi jeziki. Naučite se, kako vnesti in urediti besedilo v tujem jeziku, ter preveriti črkovanje in slovnico.
V Excelu morda delate s podatki, ki so tako občutljivi, da jih boste želeli shraniti vsakič, ko se spremeni določena celica ali obseg celic. Ta makro vam omogoča, da določite obseg celic, ki ob spremembi prisilijo, da se delovni zvezek shrani.
V prikazanem primeru želite, da se delovni zvezek shrani, ko se izvede urejanje katere koli celice v obsegu C5:C16.
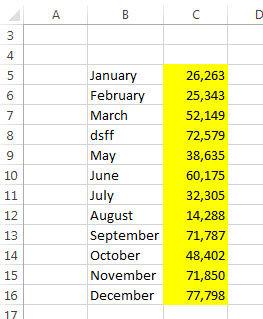
Če spremenite celico v C5:C16, se delovni zvezek shrani.
Skrivnost te kode je metoda Intersect. Ker ne želite shraniti delovnega lista, ko se spremeni stara celica, uporabite metodo Intersect, da ugotovite, ali se ciljna celica (celica, ki se je spremenila) seka z obsegom, navedenim kot obseg sprožilca (v tem primeru C5:C16). .
Metoda Intersect vrne eno od dveh stvari: objekt Range, ki definira presečišče med obema danima obsegoma, ali nič. V bistvu morate ciljno celico metati proti metodi Intersect, da preverite vrednost Nič. Na tej točki se lahko odločite, ali želite shraniti delovni zvezek.
Zasebni pod delovni list_Change(ByVal Target As Range)
1. korak: Ali se spremenjeni obseg seka?
Če je Intersect(Target, Range("C5:C16")) ni nič potem
2. korak: Če križišča ni, zapustite postopek
Izhod Sub
3. korak: Če je križišče, shranite delovni zvezek
Drugače
ActiveWorkbook.Save
4. korak: Zaprite stavek If
Konec Če
Končni sub
V 1. koraku preprosto preverite, ali je ciljna celica (celica, ki se je spremenila) v obsegu, ki ga določa metoda Intersect. Vrednost Nič pomeni, da je ciljna celica zunaj določenega obsega.
2. korak prisili makro, da se ustavi in zapusti postopek, če ni preseka med ciljno celico in navedenim obsegom.
Če je križišče, korak 3 sproži metodo Save aktivnega delovnega zvezka in prepiše prejšnjo različico.
V 4. koraku preprosto zaprete stavek If. Vsakič, ko začnete preverjanje If-Then-Else, ga morate zapreti z ustreznim End If.
Za implementacijo tega makra ga morate kopirati in prilepiti v okno kode dogodka Worksheet_Change. Če tukaj postavite makro, se lahko zažene vsakič, ko naredite kakršno koli spremembo na listu:
Aktivirajte urejevalnik Visual Basic s pritiskom na Alt+F11.
V oknu projekta poiščite ime svojega projekta/delovnega zvezka in kliknite znak plus poleg njega, da si ogledate vse liste.
Kliknite list, s katerega želite sprožiti kodo.
Na spustnem seznamu Dogodek izberite dogodek Spremeni.
V novo ustvarjeni modul vnesite ali prilepite kodo in spremenite naslov obsega, da bo ustrezal vašim potrebam.
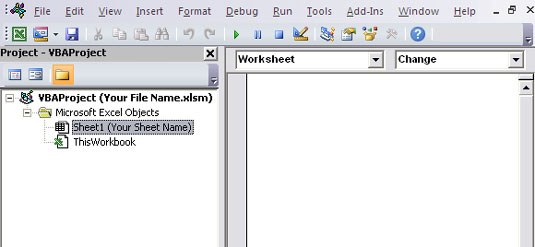
Vnesite svojo kodo v dogodek Spremeni delovni list.
V interesu kozmopolitizma vam Word 2016 omogoča delo s tujimi jeziki. Naučite se, kako vnesti in urediti besedilo v tujem jeziku, ter preveriti črkovanje in slovnico.
Učinkovito filtriranje in razvrščanje podatkov v vrtilni tabeli Excel 2019 za boljša poročila. Dosežite hitrejše analize z našimi namigi in triki!
Reševalec v Excelu je močno orodje za optimizacijo, ki lahko naleti na težave. Razumevanje sporočil o napakah reševalca vam lahko pomaga rešiti težave in optimizirati vaše matematične modele.
Odkrijte različne <strong>teme PowerPoint 2019</strong> in kako jih lahko uporabite za izboljšanje vaših predstavitev. Izberite najboljšo temo za vaše diapozitive.
Nekateri statistični ukrepi v Excelu so lahko zelo zmedeni, vendar so funkcije hi-kvadrat res praktične. Preberite vse opise funkcij hi-kvadrat za bolje razumevanje statističnih orodij.
V tem članku se naučite, kako dodati <strong>obrobo strani</strong> v Word 2013, vključno z različnimi slogi in tehnikami za izboljšanje videza vaših dokumentov.
Ni vam treba omejiti uporabe urejevalnika besedil na delo z enim samim dokumentom. Učinkovito delajte z več dokumenti v Wordu 2013.
Sodelovanje pri predstavitvi, ustvarjeni v PowerPointu 2013, je lahko tako preprosto kot dodajanje komentarjev. Odkrijte, kako učinkovito uporabljati komentarje za izboljšanje vaših predstavitev.
Ugotovite, kako prilagoditi nastavitve preverjanja črkovanja in slovnice v Wordu 2016, da izboljšate svoje jezikovne sposobnosti.
PowerPoint 2013 vam ponuja različne načine za izvedbo predstavitve, vključno s tiskanjem izročkov. Izročki so ključnega pomena za izboljšanje vaše predstavitve.




