Kako dokazati besedilo v tujem jeziku v Wordu 2016

V interesu kozmopolitizma vam Word 2016 omogoča delo s tujimi jeziki. Naučite se, kako vnesti in urediti besedilo v tujem jeziku, ter preveriti črkovanje in slovnico.
Doslednost je vse v PowerPointovem dizajnu. Doslednost oblikovanja je znak strokovnosti in skrbnosti. Ko načrtujete svojo PowerPointovo predstavitev za dosledno oblikovanje, so pisave in velikosti pisave na diapozitivih skladne od enega diapozitiva do drugega, okvirji za nadomestno besedilo so na enakih položajih in besedilo je na različnih diapozitivih poravnano na enak način. Na označenih seznamih je vsak vnos označen z istim znakom. Če je v kotu vsakega diapozitiva prikazan logotip podjetja, se logotip prikaže na istem mestu.
Bilo bi mučenje, če bi morali pregledati vsak diapozitiv PowerPoint in se prepričati, da je skladen z drugimi. Zaradi doslednosti PowerPoint ponuja glavne sloge in glavne diapozitive. Mojster slide je model slide iz katerega drsi v predstavitvi podedovali svoje oblike. Mojster slog je format, ki se uporablja za več različnih strani. Začenši z glavnim diapozitivom, lahko spremenite glavni slog in pri tem na enak način ponovno formatirate veliko diapozitivov. Te strani pojasnjujejo, kako vam lahko glavni diapozitivi pomagajo hitro preoblikovati predstavitev.
Če želite delati z glavnimi diapozitivi, preklopite na pogled matrice diapozitivov . V tem pogledu lahko začnete delati z glavnimi diapozitivi:
Pojdite na zavihek Pogled.
Kliknite gumb Slide Master.
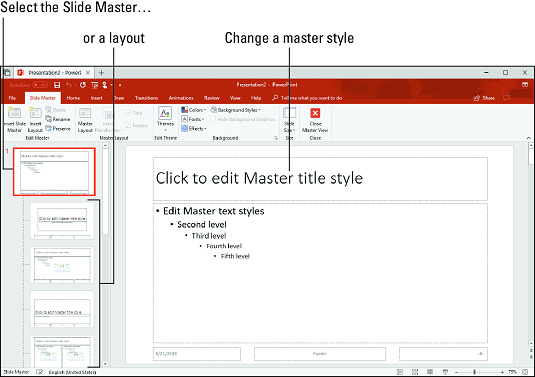
V pogledu matrice diapozitivov lahko hkrati formatirate več različnih diapozitivov.
V pogledu matrice diapozitiva lahko izberete glavni diapozitiv v podoknu Diapozitivi, oblikujete sloge na glavnem diapozitivu in na ta način preoblikujete veliko različnih diapozitivov. (Kliknite gumb Zapri glavni pogled ali gumb za pogled, na primer Normalno ali Razvrščevalnik diapozitivov, da zapustite pogled glavnega diapozitiva.)
Master diapozitivi so posebni, visoko zmogljivi tobogani. Uporabite glavne diapozitive za dostavo istih ukazov za oblikovanje številnim različnim diapozitivom. Ali ukazi vplivajo na vse diapozitive v vaši predstavitvi ali le na peščico diapozitivov, je odvisno od tega, ali formatirate matrico diapozitiva (najvišji diapozitiv v pogledu matrice diapozitivov) ali postavitev (eno od drugih diapozitivov):
PowerPointov sistem diapozitivov – postavitve – diapozitivi je zasnovan na teoriji »kapanja navzdol«. Ko formatirate glavni slog na matrici diapozitivov, se formati pretakajo v postavitve in nato na diapozitive. Ko formatirate glavni slog na postavitvi, se formati pretakajo na diapozitive, ki ste jih ustvarili z isto postavitvijo diapozitiva . To razmerje verige ukazov je zasnovano tako, da deluje od zgoraj navzdol, z glavnim diapozitivom in postavitvami, ki lajajo ukaze na diapozitive spodaj. Zaradi doslednosti oblikovanja diapozitivi sprejemajo naročila iz postavitev, postavitve pa naročila od glavnega diapozitiva.
V pogledu matrice diapozitivov lahko premaknete kazalec nad sličico postavitve v podoknu Diapozitivi, da vidite pojavno okno, ki vam pove ime postavitve in kateri diapozitivi v vaši predstavitvi »uporabljajo« postavitev. Na primer, pojavno okno z napisom »Postavitev naslova in vsebine: uporablja ga(-i) diapozitivi 2–3, 8« vam pove, da diapozitive 2 do 3 in 8 v vaši predstavitvi urejata postavitev naslova in vsebine.
Zdaj, ko poznate razmerje med matrico diapozitivov, postavitvami in diapozitivi, ste pripravljeni začeti urejati glavne diapozitive. Če želite urediti glavni diapozitiv, preklopite na pogled glavnega diapozitiva, izberite glavni diapozitiv in spremenite glavni slog. Če želite vstaviti sliko na glavni diapozitiv, obiščite zavihek Vstavi.
Oglejte si ta članek, če želite izvedeti, kako odstraniti slike iz ozadja diapozitiva PowerPoint .
Sprememba postavitve glavnega diapozitiva pomeni spremembo položaja in velikosti okvirjev besedila in okvirjev vsebine ter odstranitev teh okvirjev:
V interesu kozmopolitizma vam Word 2016 omogoča delo s tujimi jeziki. Naučite se, kako vnesti in urediti besedilo v tujem jeziku, ter preveriti črkovanje in slovnico.
Učinkovito filtriranje in razvrščanje podatkov v vrtilni tabeli Excel 2019 za boljša poročila. Dosežite hitrejše analize z našimi namigi in triki!
Reševalec v Excelu je močno orodje za optimizacijo, ki lahko naleti na težave. Razumevanje sporočil o napakah reševalca vam lahko pomaga rešiti težave in optimizirati vaše matematične modele.
Odkrijte različne <strong>teme PowerPoint 2019</strong> in kako jih lahko uporabite za izboljšanje vaših predstavitev. Izberite najboljšo temo za vaše diapozitive.
Nekateri statistični ukrepi v Excelu so lahko zelo zmedeni, vendar so funkcije hi-kvadrat res praktične. Preberite vse opise funkcij hi-kvadrat za bolje razumevanje statističnih orodij.
V tem članku se naučite, kako dodati <strong>obrobo strani</strong> v Word 2013, vključno z različnimi slogi in tehnikami za izboljšanje videza vaših dokumentov.
Ni vam treba omejiti uporabe urejevalnika besedil na delo z enim samim dokumentom. Učinkovito delajte z več dokumenti v Wordu 2013.
Sodelovanje pri predstavitvi, ustvarjeni v PowerPointu 2013, je lahko tako preprosto kot dodajanje komentarjev. Odkrijte, kako učinkovito uporabljati komentarje za izboljšanje vaših predstavitev.
Ugotovite, kako prilagoditi nastavitve preverjanja črkovanja in slovnice v Wordu 2016, da izboljšate svoje jezikovne sposobnosti.
PowerPoint 2013 vam ponuja različne načine za izvedbo predstavitve, vključno s tiskanjem izročkov. Izročki so ključnega pomena za izboljšanje vaše predstavitve.




