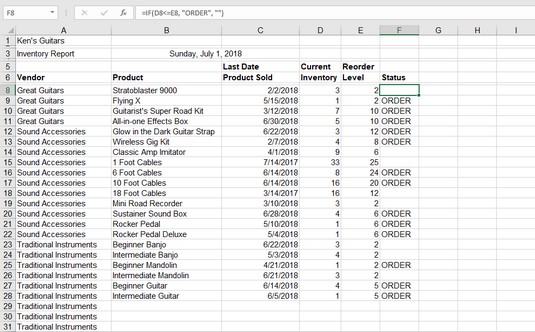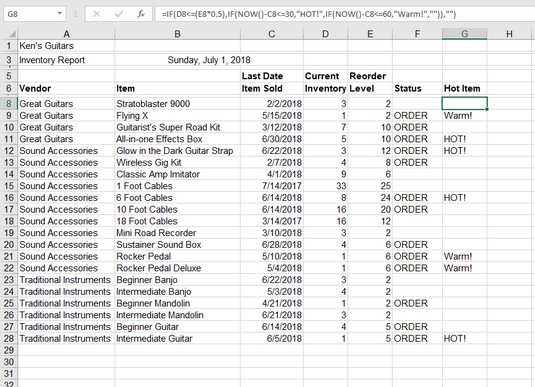Excelova funkcija IF je kot švicarski nož Excelovih funkcij. Pravzaprav se uporablja v mnogih situacijah. Pogosto lahko uporabite Excelovo funkcijo IF z drugimi funkcijami. IF je strukturno lahko razumljiv. Excelova funkcija IF ima tri argumente:
- Test, ki daje resničen ali napačen odgovor. Na primer, test "ali je vrednost v celici A5 enaka vrednosti v celici A8" ima lahko samo enega od dveh možnih odgovorov, da ali ne. V računalniškem govoru je to res ali ne. To ni izračun, ampak primerjava.
- Podatki, ki jih vrne funkcija IF, če je test resničen.
- Podatki, ki jih vrne funkcija IF, če je test napačen.
Sliši se dovolj enostavno. Tukaj je nekaj primerov:
| Funkcija |
Komentar |
| =IF(D10>D20, D10, D20) |
Če je vrednost v D10 večja od vrednosti v D20, se vrne vrednost v D10, ker je test resničen. Če vrednost v D10 ni večja od — torej manjša ali enaka — vrednosti v D20, se vrne vrednost v D20. Če sta vrednosti v D10 in D20 enaki, test vrne false in vrne se vrednost v D20. |
| =IF(D10>D20, "Dobre novice!", "Slabe novice!") |
Če je vrednost v D10 večja od vrednosti v D20, se prikaže besedilo »Dobre novice!« se vrne. Sicer pa "Slaba novica!" se vrne. |
| =IF(D10>D20, "", "Slabe novice!") |
Če je vrednost v D10 večja od vrednosti v D20, se nič ne vrne. Sicer pa "Slaba novica!" se vrne. Upoštevajte, da je drugi argument par praznih narekovajev. |
| =IF(D10>D20, "Dobre novice!", "") |
Če je vrednost v D10 večja od vrednosti v D20, se prikaže "Dobre novice!" se vrne. V nasprotnem primeru se nič ne vrne. Upoštevajte, da so tretji argument prazni narekovaji. |
Pomemben vidik pri uporabi IF: pustite, da drugi ali tretji argument ne vrne ničesar. Vrne se prazen niz in najboljši način za to je, da postavite dva dvojna narekovaja skupaj brez ničesar na sredini. Rezultat je, da celica, ki vsebuje funkcijo IF, ostane prazna.
IF vam torej omogoča, da nastavite dva rezultata za vrnitev: enega, ko je test resničen, in drugega, ko je test napačen. Vsak rezultat je lahko številka, nekaj besedila, funkcija ali formula ali celo prazen.
Kot vidite v prejšnjem primeru, je običajna uporaba IF videti, kako se dve vrednosti primerjata in vrneta eno ali drugo vrednost, odvisno od tega, kako ste nastavili test v prvem argumentu.
IF se pogosto uporablja kot preverjanje veljavnosti za preprečevanje napak . Recimo, da imate finančni list, ki pri izračunih uporablja spremenljiv odstotek. Ta odstotek mora uporabnik vnesti vsak dan, vendar nikoli ne sme biti večji od 10 odstotkov. Če želite preprečiti možnost napak, lahko uporabite funkcijo IF za prikaz sporočila o napaki v sosednji celici, če pomotoma vnesete vrednost izven dovoljenega obsega. Ob predpostavki, da je odstotek vpisan v celico A3, je tukaj zahtevana funkcija IF:
=ČE(A3>.1, "NAPAKA: % v A3 JE PREVELIK", "")
Naslednja slika prikazuje, kako je mogoče IF dobro uporabiti v poslovni aplikaciji. Navidezna trgovina - Ken's Guitars (nekaj hitra, se vam ne zdi?) - spremlja zaloge v Excelovem delovnem listu.
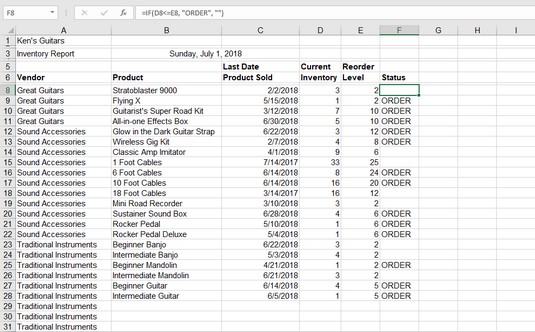
Spremljanje zalog v trgovini s kitarami.
Stolpec D prikazuje ravni zalog, stolpec E pa ravni preureditve. Deluje tako: ko je raven zaloge izdelka enaka ali manjša od ravni ponovnega naročila, je čas, da naročite več izdelka. Celice v stolpcu F vsebujejo formulo.
Formula Excela v celici F8 je =IF(D8<>. Pravi, da če je število kitar Stratoblaster 9000 na zalogi enako ali manjše od stopnje ponovnega naročila, vrnite Order. Če je število na zalogi večje od stopnje ponovnega naročila , ne vrne ničesar. Nič se ne vrne, ker so trije na zalogi in je stopnja ponovnega naročila dve. V naslednji vrstici je število letečih X-jev enako ravni ponovnega naročila; zato je v celici F9 prikazano Naročilo.
Uporaba Excelove funkcije IF je enostavna. Sledite tem korakom:
Vnesite dve vrednosti na delovni list. Te vrednosti bi vam morale imeti določen pomen, kot je primer ravni inventarja, prikazan zgoraj.
Kliknite celico, kjer želite, da se prikaže rezultat.
Vnesite =IF( za zagon funkcije.
Odločite se, kateri test želite izvesti. Vidite lahko, ali sta vrednosti enaki; ali je eden večji od drugega; ali je odštevanje enega od drugega večje od, enako ali manjše od 0; in tako naprej. Če želite na primer ugotoviti, ali je prva vrednost enaka drugi vrednosti, kliknite prvo celico (ali vnesite njen naslov), vnesite znak enakosti (=) in nato kliknite drugo celico (ali vnesite njen naslov).
Vnesite vejico (,).
Vnesite rezultat, ki naj se prikaže, če je test resničen .
Vnesite na primer »Vrednosti so enake«. Besedilo mora biti v narekovajih.
Vnesite vejico (,).
Vnesite rezultat, ki naj se prikaže, če je test napačen . Vnesite na primer »Vrednosti niso enake« .
Vnesite a ) in pritisnite Enter.
Funkcija Excel IF lahko naredi veliko več. Ugnezdene funkcije IF vam dajejo veliko večjo prilagodljivost pri izvajanju testov na podatkih delovnega lista. Za to je potrebno malo vztrajnosti. Ugnezdeno pomeni, da lahko postavite funkcijo IF v drugo funkcijo IF. To pomeni, da je notranji IF postavljen tja, kamor gre pravi ali napačni argument v zunanjem IF (ali celo uporabite notranje IF za oba argumenta). Zakaj bi to naredil?
Tukaj je primer: Prejšnji večer smo se odločali, kam gremo na večerjo. Razmišljali smo o italijanščini in smo se odločili, da če gremo v italijanski lokal in tam postrežejo z manicotti, bomo imeli manicotti. Sicer pa smo se odločili jesti pico.
Ta odločitev logično izgleda takole:
Če je restavracija italijanska, potem Če restavracija streže manicotti, potem bomo imeli manicotti, sicer bomo imeli pico
To je zelo podobno programski kodi. Stavki End If so bili namenoma izpuščeni, da bi preprečili zmedo, ker funkcija IF nima enakovredne vrednosti. To je to! Upoštevajte, da ima notranji stavek IF rezultat tako za resnične kot za napačne možnosti. Zunanji IF ne. Tukaj je struktura kot ugnezdeni stavki Excel IF:
=IF(Restavracija=italijanska, IF(Restavracija streže manicotti, "manicotti", "pizza"), "")
Če restavracija ne bi bila italijanska, ne bi bilo pomembno, kakšna je bila izbira (kot kaže tretji argument zunanjega IF, ki je prazen).
Vgnezdite lahko do 64 stavkov IF, čeprav se bodo stvari verjetno zelo zapletle, ko boste presegli 4 ali 5.
Uporabite lahko ugnezdeni stavek IF, da povečate prefinjenost delovnega lista inventarja od zgoraj. Naslednja slika ima dodaten stolpec: Vroč element. Vroč izdelek ima lahko tri oblike:
- Če je raven zalog polovico ali manj od ravni ponovnega naročila in je zadnji datum prodaje v zadnjih 30 dneh, je to vroč izdelek . Stališče je, da se v 30 dneh ali manj zaloga proda na polovico ali manj od ravni ponovnega naročila. To pomeni, da se zaloga hitro obrača.
- Če je raven zalog polovico ali manj od ravni ponovnega naročila in je datum zadnje prodaje v zadnjih 31–60 dneh, je to topel izdelek . Stališče je, da se je v 31–60 dneh zaloga prodala na polovico ali manj od ravni ponovnega naročila. To pomeni, da se zaloga obrača srednje hitro.
- Če nobeden od prejšnjih dveh pogojev ni izpolnjen, predmetu ni dodeljen noben poseben status.
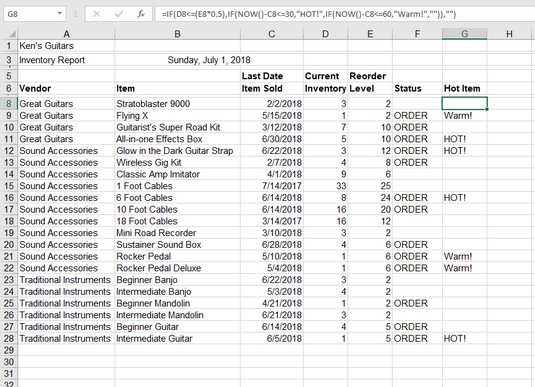
Iščejo vroče predmete na zalogi.
Obstajajo vroči predmeti in topli predmeti. Oba morata izpolnjevati skupno merilo, da je zaloga 50 odstotkov ali manj stopnje ponovnega naročila. Šele ko je ta prvi pogoj izpolnjen, začne veljati drugi kriterij – število dni od zadnjega naročila. Zveni kot ugnezdeno IF! Tukaj je formula v celici G8:
=ČE(D8<><><>
Ok, vdihni.
Zunanji IF preveri, ali je zaloga v stolpcu D enaka ali manjša od polovice (50 odstotkov) ravni ponovnega naročila. Del formule, ki to naredi, je =IF(D8<>. Ta test seveda daje resničen ali napačen odgovor. Če je napačen, se vzame lažni del zunanjega IF (ki je samo prazen niz najdemo na koncu formule: ,"")).
Tako ostane celoten srednji del, da se prebije skozi. Ostani pri tem!
Če je prvi test resničen, se vzame pravi del zunanjega IF. Tako se zgodi, da je ta resnični del še ena funkcija IF:
ČE(ZDAJ()-C8<><>
Prvi Excelov argument notranjega IF preveri, ali je število dni od datuma zadnjega naročila (v stolpcu C) manjše ali enako 30. To storite tako, da odštejete datum zadnjega naročila od danes, kot ga dobite iz funkcije ZDAJ .
Če je test resničen in je zadnji datum naročila v zadnjih 30 dneh, VROČE! se vrne. Res vroča prodajalka! Če je test napačen ... počakajte, kaj je to? Še ena funkcija ČE! Da: IF znotraj IF znotraj IF. Če je število dni od datuma zadnjega naročila večje od 30, naslednji ugnezdeni IF preveri, ali je število dni v zadnjih 60 dneh:
ČE(ZDAJ()-C8<>
Če je ta test resničen, Toplo! se vrne. Če je test napačen, se nič ne vrne.
Nekaj ključnih točk o tej tristopenjski izjavi IF:
- IF, ki preizkuša, ali je število pretečenih dni 30 ali manj, ima vrednost, ki jo je treba vrniti, če je res (HOT!) in vrednost, ki jo vrne za false (karkoli vrne naslednji ugnezdeni IF).
- Zunanji IF in najbolj notranji IF ne vrneta ničesar, če je njihov test napačen.
- Na prvi pogled bi test za 60 dni ali manj ujel tudi datum, ki je 30 dni ali manj od datuma zadnjega naročila. To v resnici ni tisto, kar naj bi bilo. Preizkus bi moral biti, ali je število pretečenih dni 60 ali manj, vendar več kot 30. Dejansko vam tega ni treba navesti na ta način, ker je formula prišla do točke testiranja za 60-dnevni prag samo zato, ker je 30 -dnevni prag že ni uspel. Paziti je treba na te stvari!