Kako dokazati besedilo v tujem jeziku v Wordu 2016

V interesu kozmopolitizma vam Word 2016 omogoča delo s tujimi jeziki. Naučite se, kako vnesti in urediti besedilo v tujem jeziku, ter preveriti črkovanje in slovnico.
Excelova funkcija Filter omogoča enostavno skrivanje vsega na seznamu podatkov, razen zapisov, ki jih želite videti. Če želite seznam podatkov filtrirati samo na tiste zapise, ki vsebujejo določeno vrednost, nato kliknite gumb Samodejni filter ustreznega polja, da prikažete spustni seznam, ki vsebuje vse vnose v tem polju, in izberite tistega, ki ga želite uporabiti kot filter. Excel nato prikaže samo tiste zapise, ki vsebujejo vrednost, ki ste jo izbrali v tem polju. (Vsi ostali zapisi so začasno skriti.)
Če naslovi stolpcev vaše tabele s seznamom podatkov trenutno nimajo spustnih gumbov za filtriranje, prikazanih v celicah za imeni polj, jih lahko dodate preprosto tako, da kliknete Domov → Razvrsti in filtriraj → Filter ali pritisnete Alt+HSF. (Oglejte si te druge bližnjice za vnos in oblikovanje .)
Na spodnji sliki je bil na primer seznam podatkov zaposlenih filtriran tako, da prikaže samo tiste zapise, v katerih je lokacija Boston ali San Francisco, tako da kliknete gumb Samodejni filter v polju Lokacija in nato potrdite polje (Izberi vse), da odstranite kljukico. oznaka. Nato sta bili izbrani potrditveni polji Boston in San Francisco, da jima dodate kljukice, preden kliknete V redu. (Tako preprosto je.)
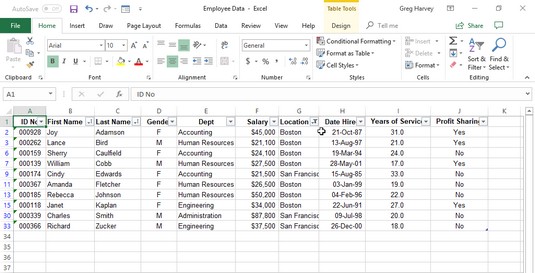
Seznam podatkov zaposlenih po Excelu izloči vse zapise, razen tistih z Bostonom ali San Franciscem v polju Lokacija.
Ko filtrirate seznam podatkov, tako da so prikazani samo zapisi, s katerimi želite delati, lahko te zapise kopirate v drug del delovnega lista desno od baze podatkov (ali še bolje, na drug Excelov list v delovnem zvezku). Preprosto izberite celice, nato kliknite gumb Kopiraj na zavihku Domov ali pritisnite Ctrl+C, premaknite kazalec celice na prvo celico, kjer se bodo pojavili kopirani zapisi, in nato pritisnite Enter. Po kopiranju filtriranih zapisov lahko ponovno prikažete vse zapise v bazi podatkov ali uporabite nekoliko drugačen filter.
Če ugotovite, da vam filtriranje seznama podatkov z izbiro ene same vrednosti v polju s spustnim seznamom polja daje več zapisov, kot si jih v resnici želite soočiti, lahko dodatno filtrirate bazo podatkov tako, da v spustnem meniju drugega polja izberete drugo vrednost seznam.
Recimo, da izberete Boston kot vrednost filtra na spustnem seznamu polja Lokacija in na koncu dobite na stotine bostonskih zapisov, prikazanih na delovnem listu. Če želite zmanjšati število zapisov v Bostonu na bolj obvladljivo število, lahko nato na spustnem seznamu polja Dept izberete vrednost (kot je Človeški viri), da dodatno filtrirate bazo podatkov in zmanjšate zapise, s katerimi morate delati na zaslonu. Ko končate z delom z zapisi zaposlenih v Bostonski kadri, lahko prikažete drug niz, tako da znova prikažete spustni seznam polja Oddelek in spremenite vrednost filtra iz Človeški viri v kak drug oddelek, kot je računovodstvo.
Ko ste pripravljeni znova prikazati vse zapise v zbirki podatkov, kliknite gumb Samodejni filter filtriranega polja (označen s pojavom stožčastega filtra na spustnem gumbu) in nato kliknite Počisti filter iz (ki mu sledi ime polje v oklepajih) blizu sredine spustnega seznama.
Gumbi samodejnega filtra lahko začasno odstranite iz celic v zgornji vrstici seznama podatkov, ki vsebuje imena polj, in jih pozneje znova prikažete s klikom na gumb Filter na zavihku Podatki ali s pritiskom na Alt+AT ali Ctrl+Shift+L. Za svoje podatke lahko uporabite tudi filtra Slicer in Timeline .
Excel vsebuje možnost številskega filtra, imenovano Top 10. To možnost lahko uporabite v številskem polju, da prikažete samo določeno število zapisov (kot so tisti z desetimi najvišjimi ali najnižjimi vrednostmi v tem polju ali tisti v desetih najvišjih ali najnižjih odstotkih na tem področju ali samo tiste, ki so nad ali pod povprečjem tega polja).
Če želite uporabiti možnost Top 10 v Excelu za filtriranje baze podatkov, sledite tem korakom:
Kliknite gumb Samodejni filter na številskem polju, ki ga želite filtrirati z možnostjo Top 10. Nato na spustnem seznamu označite Filtri številk in v njegovem podmeniju kliknite Najboljših 10.
Excel odpre pogovorno okno Top 10 AutoFilter. Samodejni filter 10 najboljših privzeto izbere, da prikaže prvih deset elementov v izbranem polju. Vendar lahko te privzete nastavitve spremenite, preden filtrirate bazo podatkov.
Če želite prikazati samo zadnjih deset zapisov, spremenite Vrh na Spodaj v spustnem seznamu na skrajnem levem.
Če želite prikazati več ali manj kot zgornjih ali spodnjih deset zapisov, vnesite novo vrednost v srednje besedilno polje (ki trenutno vsebuje 10) ali izberite novo vrednost z vrtljivimi gumbi.
Če želite prikazati tiste zapise, ki spadajo med prvih 10 ali spodnjih 10 (ali kar koli drugega) odstotkov , spremenite Elemente v Odstotek v spustnem seznamu na skrajnem desnem.
Kliknite V redu ali pritisnite Enter, da filtrirate bazo podatkov s svojimi najboljšimi 10 nastavitvami.
Na spodnji sliki si lahko ogledate Seznam podatkov zaposlenih, potem ko uporabite možnost Top 10 (z vsemi privzetimi nastavitvami), da prikažete samo tiste zapise s plačami, ki so v prvih desetih. David Letterman bi bil ponosen!
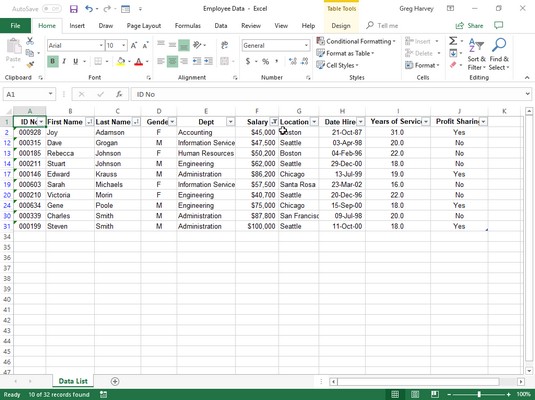
Seznam podatkov zaposlenih po uporabi samodejnega filtra 10 najboljših za filtriranje vseh zapisov, razen tistih z desetimi najvišjimi plačami.
Pri filtriranju podatkovnega seznama po vnosih v datumskem polju Excel omogoči različne datumske filtre, ki jih lahko uporabite za seznam. Ti že pripravljeni filtri vključujejo Equals, Before, After in Between ter jutri, danes, včeraj, pa tudi naslednji, to in zadnji za teden, mesec, četrtletje in leto. Poleg tega Excel ponuja filtre od leta do datuma in vseh datumov v obdobju. Ko izberete filter Vsi datumi v obdobju, vam Excel omogoča, da izberete med četrtletjem 1 do 4 ali katerim koli od 12 mesecev, od januarja do decembra, kot obdobje za filtriranje zapisov.
Če želite izbrati katerega koli od teh filtrov za datum, kliknite gumb Samodejni filter v datumskem polju, nato na spustnem seznamu označite Datumski filtri in kliknite ustrezno možnost filtra datuma v meniju (-ih) nadaljevanja.
Poleg filtriranja seznama podatkov na zapise, ki vsebujejo določen vnos polja (na primer Newark kot mesto ali CA kot država), lahko ustvarite samodejne filtre po meri, ki vam omogočajo filtriranje seznama na zapise, ki izpolnjujejo manj zahtevna merila ( kot so priimki, ki se začnejo s črko M) ali razponi vrednosti (kot so plače med 25.000 in 75.000 $ na leto).
Če želite ustvariti filter po meri za polje, v polju kliknete gumb Samodejni filter in nato na spustnem seznamu označite Filtri z besedilom, Filtri številk ali Filtri za datum (odvisno od vrste polja) in nato kliknite možnost Filter po meri na na dnu seznama nadaljevanja. Ko izberete možnost Filter po meri, Excel prikaže pogovorno okno Samodejni filter po meri.
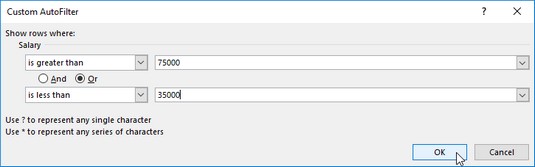
Uporabite samodejni filter po meri za prikaz zapisov z vnosi v polje Plača med 25.000 in 75.000 $.
Pogovorno okno Samodejni filter po meri lahko odprete tudi tako, da kliknete začetni operater (Enako, Ne enako, Večje od in tako naprej) v podmenijih polja Besedilni filtri, Številčni filtri ali Filtri za datum.
V tem pogovornem oknu izberete operaterja, ki ga želite uporabiti v prvem spustnem seznamu. Nato vnesite vrednost (besedilo ali številke), ki naj bi bila dosežena, presežena, padla pod ali ne najdena v zapisih baze podatkov v besedilno polje na desni.
Operatorji, ki se uporabljajo v samodejnih filtrih Excela po meri
| Operater | Primer | Kaj najde v zbirki podatkov |
| Enako | Plača je 35000 | Zapisi, pri katerih je vrednost v polju Plača enaka 35.000 $ |
| Ni enako | Država ni enaka NY | Zapisi, pri katerih vnos v polje State ni NY (New York) |
| Je večja od | Zip je večji od 42500 | Zapisi, kjer je številka v polju Zip za 42500 |
| Je večja ali enaka | Zip je večji ali enak 42500 | Zapisi, pri katerih je številka v polju Zip enaka 42500 ali je za njim |
| Je manj kot | Plača je manjša od 25000 | Zapisi, pri katerih je vrednost v polju Plača manjša od 25.000 $ na leto |
| Je manjša ali enaka | Plača je manjša ali enaka 25000 | Zapisi, pri katerih je vrednost v polju Plača enaka 25.000 $ ali manjša od 25.000 $ |
| Začne se z | Začne se z d | Zapisi z določenimi polji imajo vnose, ki se začnejo s črko d |
| Ne začne se z | Ne začne se z d | Zapisi z določenimi polji imajo vnose, ki se ne začnejo s črko d |
| Konča se z | Konča se z ey | Zapisi, katerih navedena polja imajo vnose, ki se končajo s črkami ey |
| Ne konča z | Ne konča se z ey | Zapisi z določenimi polji imajo vnose, ki se ne končajo s črkami ey |
| Vsebuje | Vsebuje Harvey | Zapisi z določenimi polji imajo vnose, ki vsebujejo ime Harvey |
| Ne vsebuje | Ne vsebuje Harveyja | Zapisi z določenimi polji imajo vnose, ki ne vsebujejo imena Harvey |
Če želite filtrirati zapise, v katerih se samo določen vnos v polje ujema, presega, pade pod ali preprosto ni enak tistemu, ki ga vnesete v besedilno polje, nato kliknite V redu ali pritisnite Enter, da uporabite ta Excelov filter za bazo podatkov. Lahko pa uporabite pogovorno okno Samodejni filter po meri, da filtrirate bazo podatkov po zapisih z vnosi v polja, ki spadajo v obseg vrednosti ali izpolnjujejo enega od dveh kriterijev.
Če želite nastaviti obseg vrednosti , izberete operator »je večji od« ali »je večji od ali enak« za zgornji operater in nato vnesete ali izberete najnižjo (ali prvo) vrednost v obsegu. Nato se prepričajte, da je izbrana možnost In, izberite »je manj kot« ali »je manj kot ali enako« kot spodnji operater in vnesite najvišjo (ali zadnjo) vrednost v obsegu.
Oglejte si slike zgoraj in spodaj, da vidite, kako Excel filtrira zapise na seznamu podatkov zaposlenih, tako da so prikazani samo tisti zapisi, pri katerih so zneski plač med 25.000 in 75.000 $. Kot je prikazano zgoraj, nastavite ta obseg vrednosti kot filter tako, da izberete »je večje ali enako« kot operater in 25.000 kot spodnjo vrednost obsega. Nato z izbrano možnostjo In izberete »je manjše ali enako« kot operater in 75.000 kot zgornjo vrednost obsega. Spodaj so prikazani rezultati uporabe tega filtra na seznamu podatkov zaposlenih.
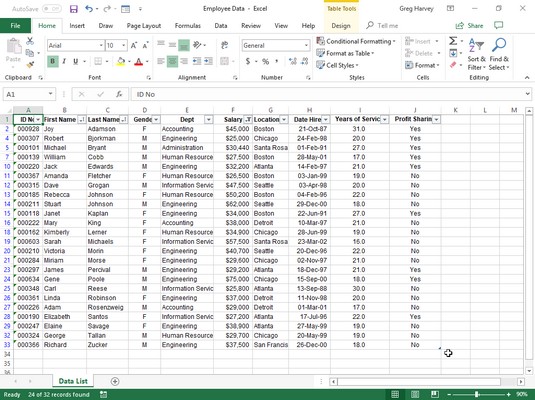
Seznam podatkov zaposlenih po uporabi samodejnega filtra po meri.
Če želite v pogovornem oknu Samodejni filter po meri nastaviti pogoj ali/ali, običajno izbirate med operatorjema »je enako« in »ni enako« (kar je primerno) in nato vnesete ali izberete prvo vrednost, ki mora biti izpolnjena ali ne. biti izenačen. Nato izberete možnost Ali in izberete ustrezen operater ter vnesete ali izberete drugo vrednost, ki mora biti izpolnjena ali ne sme biti enaka.
Na primer, če želite, da Excel filtrira seznam podatkov tako, da se prikažejo samo zapisi za oddelke za računovodstvo ali kadre na seznamu podatkov zaposlenih, kot prvi operater izberete »enako« in nato kot prvi vnos izberete ali vnesete računovodstvo. Nato kliknete možnost Ali, izberete »enako« kot drugi operater in nato izberete ali vnesete Človeški viri kot drugi vnos. Ko nato filtrirate bazo podatkov tako, da kliknete V redu ali pritisnete Enter, Excel prikaže samo tiste zapise z računovodstvom ali človeškimi viri kot vnosom v polju Oddelek.
V interesu kozmopolitizma vam Word 2016 omogoča delo s tujimi jeziki. Naučite se, kako vnesti in urediti besedilo v tujem jeziku, ter preveriti črkovanje in slovnico.
Učinkovito filtriranje in razvrščanje podatkov v vrtilni tabeli Excel 2019 za boljša poročila. Dosežite hitrejše analize z našimi namigi in triki!
Reševalec v Excelu je močno orodje za optimizacijo, ki lahko naleti na težave. Razumevanje sporočil o napakah reševalca vam lahko pomaga rešiti težave in optimizirati vaše matematične modele.
Odkrijte različne <strong>teme PowerPoint 2019</strong> in kako jih lahko uporabite za izboljšanje vaših predstavitev. Izberite najboljšo temo za vaše diapozitive.
Nekateri statistični ukrepi v Excelu so lahko zelo zmedeni, vendar so funkcije hi-kvadrat res praktične. Preberite vse opise funkcij hi-kvadrat za bolje razumevanje statističnih orodij.
V tem članku se naučite, kako dodati <strong>obrobo strani</strong> v Word 2013, vključno z različnimi slogi in tehnikami za izboljšanje videza vaših dokumentov.
Ni vam treba omejiti uporabe urejevalnika besedil na delo z enim samim dokumentom. Učinkovito delajte z več dokumenti v Wordu 2013.
Sodelovanje pri predstavitvi, ustvarjeni v PowerPointu 2013, je lahko tako preprosto kot dodajanje komentarjev. Odkrijte, kako učinkovito uporabljati komentarje za izboljšanje vaših predstavitev.
Ugotovite, kako prilagoditi nastavitve preverjanja črkovanja in slovnice v Wordu 2016, da izboljšate svoje jezikovne sposobnosti.
PowerPoint 2013 vam ponuja različne načine za izvedbo predstavitve, vključno s tiskanjem izročkov. Izročki so ključnega pomena za izboljšanje vaše predstavitve.




