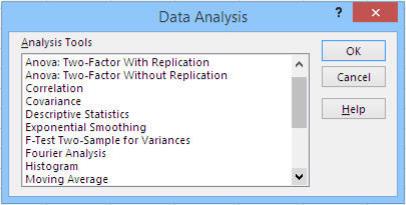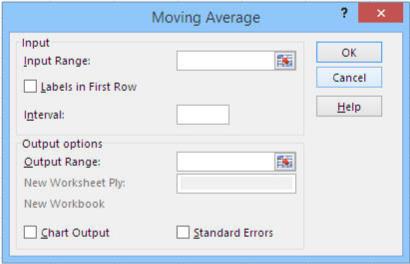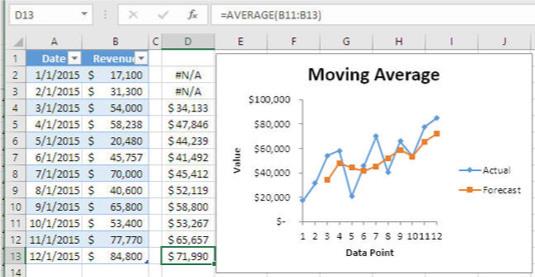Dodatek za analizo podatkov (v prejšnjih različicah Excela znan kot Analysis ToolPak ali ATP) vam pomaga pri statističnih analizah vseh vrst – in napovedovanje prodaje je zagotovo ena vrsta statistične analize.
Dodatek vsebuje kodo Visual Basic: program, ki je pogosto napisan v različici BASIC, ki ga lahko izvaja Excel. Zaščiten je z geslom, zaklenjen, tako da ne morete pogledati same kode. Nič hudega – verjetno tega ne bi želeli videti nič bolj kot bi želeli gledati zakonodajalce, ki izdelujejo klobase.
Dodatek za analizo podatkov morate namestiti v računalnik z namestitvenega CD-ja za Office ali vira za prenos. Najdete ga med dodatki v Excelu, če izvedete namestitev po meri; običajno bo dodatek samodejno nameščen, če izvedete popolno namestitev.
Toda namestitev dodatka za analizo podatkov v računalnik ne pomeni, da je nameščen v Excelu. Če v skupini Analyze na zavihku Podatki traku ne vidite besed Analiza podatkov, ste ga do zdaj morda pravkar namestili na trdi disk. Kot na vse dodatke, morate na to opozoriti Excel. Če želite to narediti, sledite tem korakom:
V Excelu kliknite zavihek Datoteka.
V navigacijski vrstici na levi strani okna Excel izberite Možnosti.
V navigacijski vrstici na levi strani okna Excelovih možnosti izberite Dodatki. Kliknite V redu.
Prepričajte se, da spustni meni Upravljanje na dnu okna z možnostmi Excel vsebuje dodatke za Excel . Kliknite Pojdi.
Prikaže se pogovorno okno Dodatki. Prepričajte se, da je potrditveno polje poleg Analysis ToolPak ( sic ) potrjeno, in kliknite V redu.
Zdaj boste našli nov element, Analiza podatkov, na zavihku Podatki traku v skupini Analiza. Kliknite ta element, da odprete orodja dodatka.
Z dodatkom za analizo podatkov, nameščenim tako v vašem računalniku kot v Excelu, boste našli 19 orodij za analizo. Recimo, da želite na svoji mizi uporabiti orodje za drseče povprečje. To storite:
Kliknite zavihek Podatki na traku in v skupini Analiza kliknite Analiza podatkov.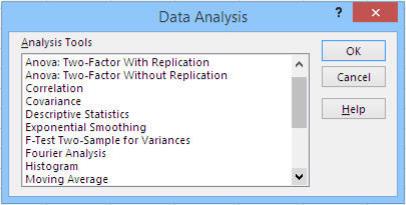
Vsa orodja za analizo niso uporabna za napovedovanje. Tri najboljše so eksponentno glajenje, drseče povprečje in regresija, vendar boste morda želeli uporabiti druge za druge namene.
Prikaže se pogovorno okno Analiza podatkov.
Pomaknite se navzdol po seznamskem polju Analiza podatkov in kliknite Dreče povprečje, nato pa kliknite V redu.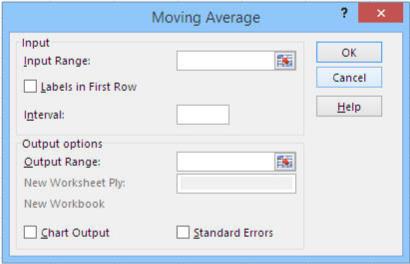
Uporaba orodja za analizo podatkov je najlažja, če je delovni list, ki vsebuje tabelo, aktiven — vendar to ni potrebno.
Prikaže se pogovorno okno Dreče povprečje.
Kliknite v polje Obseg vnosa in s kazalcem miške povlecite skozi del Prihodki v tabeli.
Vključite oznako stolpca v obseg vnosa. Če to storite, potrdite polje Oznake v prvi vrstici.
Kliknite v polje Interval in vnesite število mesecev (ali katero koli časovno obdobje, ki ga uporablja vaša tabela), na katerem želite temeljiti svoje drseče povprečje.
Če želite na primer svoje drseče povprečje utemeljiti na trimesečnem intervalu, vnesite 3 . Če vaša tabela meri datume v tednih in želite analizo temeljiti na dvotedenskem intervalu, vnesite 2 .
Kliknite v polju Izhodni obseg in nato kliknite celico delovnega lista, kjer želite, da se začnejo prikazovati rezultati.
Če želite videti grafikon drsečega povprečja, izberite potrditveno polje Chart Output.
Ne sili me prositi tukaj. Izberite potrditveno polje.
Kliknite V redu.
Tukaj boste videli prikazane rezultate.
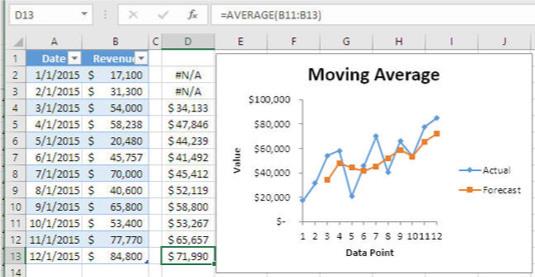
To drseče povprečje temelji na treh intervalih – to pomeni, da je vsako povprečje sestavljeno iz treh mesecev.
Opazite, kako drseče povprečje zgladi posamezna opazovanja. To nagiba k zatiranju šuma (naključne variacije v vsakem zapisu vaše tabele) in poudarjanju signala (glavna smer osnovne črte).
Upoštevajte tudi, kako lažje je videti, kaj se dogaja, ko pogledate grafikon, kot če samo pogledate tabelo. Nauk: Načrtujte svoje izhodišča.