Kako dokazati besedilo v tujem jeziku v Wordu 2016

V interesu kozmopolitizma vam Word 2016 omogoča delo s tujimi jeziki. Naučite se, kako vnesti in urediti besedilo v tujem jeziku, ter preveriti črkovanje in slovnico.
V današnjem dnevu pop kulture superjunakov potrebujete peščico trikov na lestvici Office 2019, da boste naredili vtis na svoje prijatelje in ustrašili svoje sovražnike. Tukaj boste odkrili, kako narediti svoje lestvice Office 2019 prevrnjene in videti kot mrtve. Izvedete tudi, kako okrasite grafikon s sliko, označite grafikon, prikažete podatke delovnega lista poleg grafikona in ustvarite kombinirani grafikon, vse z orodji v sistemu Office 2019.
Slika izgleda zelo lepo na območju grafikona - še posebej na stolpčnem grafikonu. Če imate v računalniku sliko, ki bi dobro služila za okrasitev grafikona v Officeu 2019, vas vabimo, da začnete z dekoriranjem. Sledite tem korakom, da postavite sliko v območje risbe grafikona Office 2019:
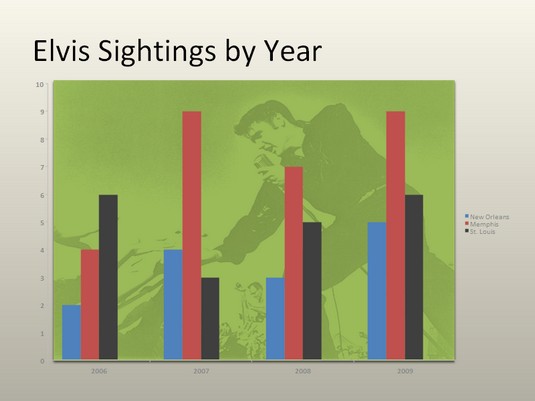
Uporaba slike kot ozadja grafikona.
Izberite svoj grafikon.
Na zavihku (Orodja za grafikone) Oblika odprite spustni seznam Elementi grafikona in izberite Območje risbe.
Kliknite gumb za izbiro formata.
V podoknu z opravili Oblikuj območje risbe kliknite gumb možnosti Slika ali zapolnitev teksture.
Kliknite gumb Datoteka.
Videli boste pogovorno okno Vstavi sliko.
Poiščite želeno sliko in jo izberite.
Poskusite izbrati svetlo sliko, ki bo služila kot ozadje.
Kliknite gumb Vstavi.
Slika pristane v vašem grafikonu.
Morda boste morali spremeniti barvo podatkovnih oznak – stolpcev, palic, črt ali rezin tort – na grafikonu, da bodo izstopali na sliki.
Če želite poudariti del grafikona – posebej veliko rezino tortne, visok stolpec ali vrstico, ki prikazuje majhne prodajne številke – ga označite z besedilnim poljem z oblačkom in postavite polje z besedilom poleg rezine, stolpca ali vrstice tortega. Pripis vam pove, da en sektor ne deluje posebej dobro in bi moral nekdo dobiti žogo.
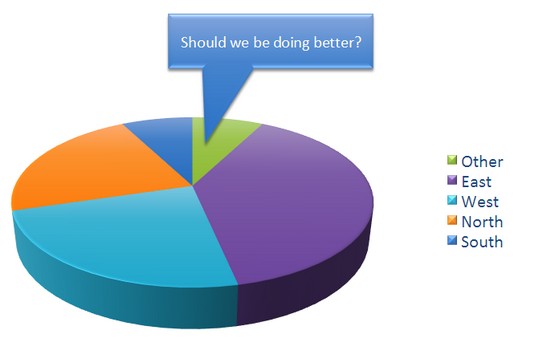
Opombe poudarjajo pomembne značilnosti grafikona.
Če želite označiti grafikon, izberite obliko oblačka, vnesite besedilo v obliko oblačka in povežite obliko z delom grafikona. Sledite tem korakom, da označite grafikon v Officeu 2019:
Izberite svoj grafikon in pojdite na zavihek (Orodja za grafikone) Oblika.
Odprite galerijo Oblike, se pomaknite do razdelka Oblački na spustnem seznamu in izberite oblaček.
Glede na velikost zaslona boste morda morali klikniti gumb Vstavi, da pridete do gumba Oblike.
Povlecite po strani ali drsite, da narišete obliko oblačka.
Vnesite opombo znotraj oblike oblačka.
Ko vnesete besedilo, ga lahko izberete, pojdite na zavihek Domov in zanj izberete pisavo in velikost pisave.
Po potrebi spremenite velikost oblike oblačka, da bo ustrezala grafikonu.
Povlecite oranžni krog na obliki oblačka, da oblaček pritrdite na grafikon.
Verjetno boste morali narediti nekaj notranje opreme, da bo barva oblačka ustrezala grafikonu.
Prikaz podatkov na delovnem listu, uporabljenih za izdelavo grafikona, je nekako tako, kot da bi policistom pokazali svojo osebno izkaznico. To dokazuje, da ste prava stvar. To naredi vaš grafikon bolj pristen. Če je vaš preprost tortni grafikon ali drug grafikon, ki ni bil ustvarjen z veliko količino neobdelanih podatkov, lahko podatke prikažete poleg grafikona v podatkovni tabeli. Vsakdo, ki vidi tabelo, ve, da se ne šališ ali zavajaš s številkami.
Če želite postaviti tabelo z neobdelanimi podatki pod grafikon, pojdite na zavihek (Orodja za grafikone) Načrt , odprite galerijo hitre postavitve in izberite postavitev, ki vključuje podatkovno tabelo.
Če želite oblikovati podatkovno tabelo, pojdite na zavihek (Orodja za grafikone) Oblika, odprite spustni seznam Element grafikona in izberite Tabela podatkov. Nato kliknite gumb Format Selection. Vidite podokno opravil Format podatkovne tabele, kjer lahko zapolnite tabelo z barvo in izberete barve za vrstice v tabeli.
Zlasti na stolpčnih grafikonih lahko črta trenda pomaga gledalcem jasneje videti spremembe v podatkih. Gledalci lahko na primer vidijo, da prodaja narašča ali pada, dohodek narašča ali pada ali se letna količina padavin povečuje ali zmanjšuje. V tem primeru črta trenda kaže, da populacija jelenov v okrožju Sacramento narašča.
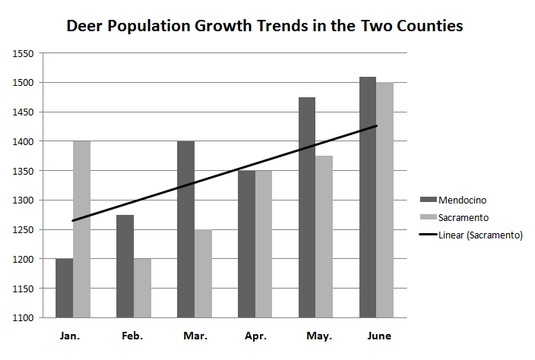
Črta trenda pomaga gledalcem prepoznati spremembe v podatkih.
Sledite tem korakom, da postavite trendno črto na grafikon v Office 2019:
Na zavihku (Orodja za grafikone) Načrt kliknite gumb Dodaj element grafikona.
Na spustnem seznamu izberite Trendline in v podmeniju izberite možnost Trendline.
Prikaže se pogovorno okno Dodaj črto trenda.
Izberite niz podatkov, ki jih želite označiti s trendno črto, in kliknite V redu.
Če želite odstraniti črto trenda z grafikona, pojdite na zavihek (Orodja za grafikone) Načrtovanje, kliknite gumb Dodaj element grafikona, na spustnem seznamu izberite Črta trenda in v podmeniju izberite Brez.
Včasih poigravanje z grafikonom odpre Pandorino skrinjico težav. Ugotovili boste, da morate popraviti majhne napake, ki se pojavijo v grafikonih. Tukaj je nekaj kratkih navodil za odpravljanje pogostih težav z grafikoni v Officeu 2019:
V interesu kozmopolitizma vam Word 2016 omogoča delo s tujimi jeziki. Naučite se, kako vnesti in urediti besedilo v tujem jeziku, ter preveriti črkovanje in slovnico.
Učinkovito filtriranje in razvrščanje podatkov v vrtilni tabeli Excel 2019 za boljša poročila. Dosežite hitrejše analize z našimi namigi in triki!
Reševalec v Excelu je močno orodje za optimizacijo, ki lahko naleti na težave. Razumevanje sporočil o napakah reševalca vam lahko pomaga rešiti težave in optimizirati vaše matematične modele.
Odkrijte različne <strong>teme PowerPoint 2019</strong> in kako jih lahko uporabite za izboljšanje vaših predstavitev. Izberite najboljšo temo za vaše diapozitive.
Nekateri statistični ukrepi v Excelu so lahko zelo zmedeni, vendar so funkcije hi-kvadrat res praktične. Preberite vse opise funkcij hi-kvadrat za bolje razumevanje statističnih orodij.
V tem članku se naučite, kako dodati <strong>obrobo strani</strong> v Word 2013, vključno z različnimi slogi in tehnikami za izboljšanje videza vaših dokumentov.
Ni vam treba omejiti uporabe urejevalnika besedil na delo z enim samim dokumentom. Učinkovito delajte z več dokumenti v Wordu 2013.
Sodelovanje pri predstavitvi, ustvarjeni v PowerPointu 2013, je lahko tako preprosto kot dodajanje komentarjev. Odkrijte, kako učinkovito uporabljati komentarje za izboljšanje vaših predstavitev.
Ugotovite, kako prilagoditi nastavitve preverjanja črkovanja in slovnice v Wordu 2016, da izboljšate svoje jezikovne sposobnosti.
PowerPoint 2013 vam ponuja različne načine za izvedbo predstavitve, vključno s tiskanjem izročkov. Izročki so ključnega pomena za izboljšanje vaše predstavitve.




