Kako dokazati besedilo v tujem jeziku v Wordu 2016

V interesu kozmopolitizma vam Word 2016 omogoča delo s tujimi jeziki. Naučite se, kako vnesti in urediti besedilo v tujem jeziku, ter preveriti črkovanje in slovnico.
Morda boste naleteli na nekaj težav s kodo VBA, toda kako najdete težavo? Včasih bo vaša koda VBA morda potrebovala nekaj razhroščevanja. Nadaljujte z branjem, če želite odkriti štiri najpogostejše metode za odpravljanje napak kode Excel VBA:
Pregledovanje kode
Vstavljanje funkcij MsgBox na različna mesta v vašo kodo
Vstavljanje stavkov Debug.Print
Uporaba Excelovih vgrajenih orodij za odpravljanje napak
Morda je najbolj preprosta tehnika odpravljanja napak preprosto pozoren pogled na vašo kodo in ugotoviti, ali lahko najdete težavo. Ta metoda seveda zahteva znanje in izkušnje. Z drugimi besedami, vedeti morate, kaj počnete. Če imaš srečo, napaka takoj izskoči, udariš se po čelu in rečeš: "D'oh!" Ko se bolečina v čelu zmanjša, lahko odpravite težavo.
Bodite pozorni na uporabo besed: "Če imaš srečo." To je zato, ker pogosto odkrijete napake, ko delate na svojem programu osem ur zapored, ura je 2 zjutraj, in delate s kofeinom in voljo. V takih trenutkih imate srečo, če lahko celo vidite svojo kodo, kaj šele, da bi našli hrošče. Zato ne bodite presenečeni, če preprosto preučitev vaše kode ne bo dovolj, da bi našli in izbrisali vse napake, ki jih vsebuje.
Pogosta težava v mnogih programih vključuje eno ali več spremenljivk, ki ne prevzamejo vrednosti, ki jih pričakujete. V takih primerih je spremljanje spremenljivk, medtem ko se vaša koda izvaja, koristna tehnika za odpravljanje napak. Eden od načinov za to je vstavljanje začasnih funkcij MsgBox v vašo rutino. Na primer, če imate spremenljivko z imenom CellCount, lahko vstavite naslednji stavek:
MsgBox CellCount
Ko izvedete rutino, funkcija MsgBox prikaže vrednost CellCount.
Pogosto je koristno prikazati vrednosti dveh ali več spremenljivk v sporočilnem polju. Naslednji stavek prikazuje trenutno vrednost dveh spremenljivk: LoopIndex (1) in CellCount (72), ločeni s presledkom.
MsgBox LoopIndex & “ “ & CellCount
Upoštevajte, da sta obe spremenljivki združeni z operatorjem za povezovanje (&) in med njima vstavite presledek. V nasprotnem primeru polje s sporočilom združi obe vrednosti skupaj, zaradi česar sta videti kot ena sama vrednost. Namesto presledka lahko uporabite tudi vgrajeno konstanto vbNewLine. vbNewLine vstavi prelom za prehod vrstice, ki prikaže besedilo v novi vrstici. Naslednji stavek prikazuje tri spremenljivke, vsako v ločeni vrstici:
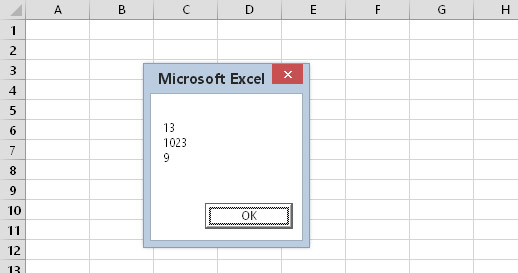
Uporaba sporočilnega polja za prikaz vrednosti treh spremenljivk.
MsgBox LoopIndex & vbNewLine & CellCount & vbNewLine & MyVal
Ta tehnika ni omejena na spremljanje spremenljivk. S sporočilom lahko prikažete vse vrste uporabnih informacij, medtem ko se vaša koda izvaja. Na primer, če se vaša koda vrti skozi vrsto listov, naslednji stavek prikaže ime in vrsto aktivnega lista:
MsgBox ActiveSheet.Name & “ “ & TypeName (ActiveSheet)
Če vaše sporočilo prikaže nekaj nepričakovanega, pritisnite Ctrl+Break in vidite pogovorno okno, ki vam sporoča, da je bilo izvajanje kode prekinjeno, imate štiri možnosti:
Kliknite gumb Nadaljuj. Koda se nadaljuje z izvajanjem.
Kliknite gumb Konec. Izvajanje se ustavi.
Kliknite gumb Odpravljanje napak. VBE preide v način za odpravljanje napak.
Kliknite gumb Pomoč. Zaslon pomoči vam pove, da ste pritisnili Ctrl+Break. Z drugimi besedami, ni zelo koristno.

Če pritisnete Ctrl+Break, se ustavi izvajanje vaše kode in vam ponudi nekaj izbire.
Če vaša tipkovnica nima tipke Break, poskusite pritisniti Ctrl+ScrollLock.
Ko odpravljate napake v kodi, lahko pogosto uporabljate funkcije MsgBox. Prepričajte se, da jih odstranite, ko ugotovite in odpravite težavo.
Kot alternativo uporabi funkcij MsgBox v vaši kodi lahko vstavite enega ali več začasnih stavkov Debug.Print. S temi stavki natisnite vrednost ene ali več spremenljivk v oknu Immediate. Tukaj je primer, ki prikazuje vrednosti treh spremenljivk:
Debug.Print LoopIndex, CellCount, MyVal
Upoštevajte, da so spremenljivke ločene z vejicami. Z enim samim stavkom Debug.Print lahko prikažete toliko spremenljivk, kot želite.
Debug.Print pošlje izhod v okno Immediate, tudi če je to okno skrito. Če okno VBE takojšnje ni vidno, pritisnite Ctrl+G (ali izberite Pogled → Takojšnje okno). Tukaj je nekaj rezultatov v oknu Immediate.
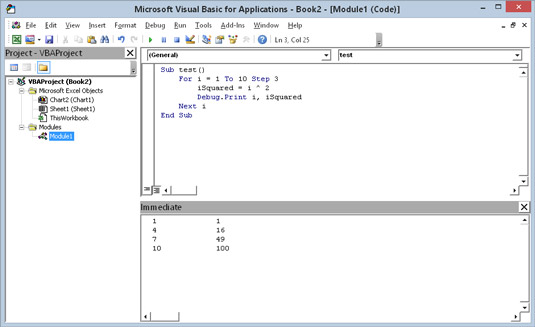
Stavek Debug.Print pošlje izhod v okno Immediate.
Za razliko od MsgBoxa, izjave Debug.Print ne ustavijo vaše kode. Zato morate paziti na okno Immediate, da vidite, kaj se dogaja.
Ko odpravite napake v kodi, ne pozabite odstraniti vseh stavkov Debug.Print. Celo velika podjetja, kot je Microsoft, občasno pozabijo odstraniti svoje izjave Debug.Print. V več prejšnjih različicah Excela ste vsakič, ko odprete dodatek Paket orodij za analizo, v oknu Immediate videli več čudnih sporočil. Ta težava je bila končno odpravljena v Excelu 2007.
Oblikovalci Excela dobro poznajo koncept hroščev. Posledično Excel vključuje nabor orodij za odpravljanje napak, ki vam lahko pomagajo odpraviti težave v kodi VBA.
V interesu kozmopolitizma vam Word 2016 omogoča delo s tujimi jeziki. Naučite se, kako vnesti in urediti besedilo v tujem jeziku, ter preveriti črkovanje in slovnico.
Učinkovito filtriranje in razvrščanje podatkov v vrtilni tabeli Excel 2019 za boljša poročila. Dosežite hitrejše analize z našimi namigi in triki!
Reševalec v Excelu je močno orodje za optimizacijo, ki lahko naleti na težave. Razumevanje sporočil o napakah reševalca vam lahko pomaga rešiti težave in optimizirati vaše matematične modele.
Odkrijte različne <strong>teme PowerPoint 2019</strong> in kako jih lahko uporabite za izboljšanje vaših predstavitev. Izberite najboljšo temo za vaše diapozitive.
Nekateri statistični ukrepi v Excelu so lahko zelo zmedeni, vendar so funkcije hi-kvadrat res praktične. Preberite vse opise funkcij hi-kvadrat za bolje razumevanje statističnih orodij.
V tem članku se naučite, kako dodati <strong>obrobo strani</strong> v Word 2013, vključno z različnimi slogi in tehnikami za izboljšanje videza vaših dokumentov.
Ni vam treba omejiti uporabe urejevalnika besedil na delo z enim samim dokumentom. Učinkovito delajte z več dokumenti v Wordu 2013.
Sodelovanje pri predstavitvi, ustvarjeni v PowerPointu 2013, je lahko tako preprosto kot dodajanje komentarjev. Odkrijte, kako učinkovito uporabljati komentarje za izboljšanje vaših predstavitev.
Ugotovite, kako prilagoditi nastavitve preverjanja črkovanja in slovnice v Wordu 2016, da izboljšate svoje jezikovne sposobnosti.
PowerPoint 2013 vam ponuja različne načine za izvedbo predstavitve, vključno s tiskanjem izročkov. Izročki so ključnega pomena za izboljšanje vaše predstavitve.




